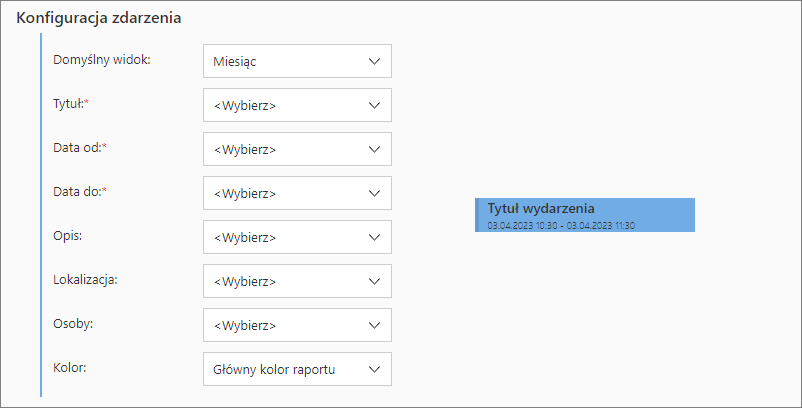Widoki
Zakładka umożliwia dostosowywanie, filtrowanie i dodatkowe graficzne wyróżnienie danych zwracanych z wybranych Kolumn zdefiniowanego Źródła. Pojedynczy raport może zawierać dowolną liczbę widoków.
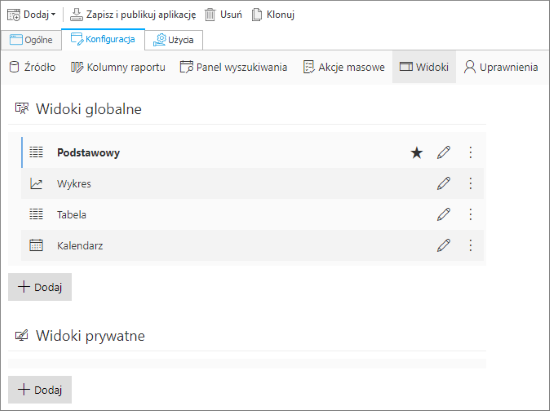
Dla każdego nowego raportu utworzony zostanie jeden domyślny widok Podstawowy (oznaczony gwiazdką).
Jako domyślny można ustawić każdy inny widok. W tym celu z rozwijanego menu po prawej stronie (ikona z trzema kropkami) wybierz opcję Oznacz jako domyślny.
Dostępne są trzy rodzaje widoków:
- Tabela – dane wyświetlane są w formie tabeli z możliwością dodania niestandardowych filtrów tekstowych oraz sortowania, zamiany kolumn w hiperłącza do wskazanych elementów obiegu, a także dodawania menu akcji w celu wykonywania szybkich operacji na elementach obiegu.
- Wykres – zagregowane dane dotyczące elementów obiegu wyświetlane w formie różnego typu wykresów. Możliwe jest zagnieżdżanie kolejnych wykresów w wykresie pierwotnym – kliknięcie na jedną z wyświetlanych wartości spowoduje załadowanie kolejnego poziomu wykresu (filtrowanie wyświetlanych wyników do wybranej wartości), którym może być inny raport w postaci wykresu lub tabeli.
- Kalendarz – umożliwia wyświetlanie elementów WEBCON BPS jako wydarzeń w kalendarzu w perspektywie miesiąca, tygodnia (roboczego), dnia lub jako agenda.
Każdy utworzony widok można oznaczyć jako Publiczny lub Prywatny. W tym drugim przypadku spersonalizowany widok utworzony przez użytkownika nie będzie widoczny dla innych osób. Dodatkowo istnieje możliwość sklonowania publicznego lub prywatnego widoku raportu – wówczas klonowana jest cała konfiguracja danego widoku, a do jego pierwotnej nazwy dopisywany jest numer kopii w nawiasie.
Dla wszystkich rodzajów widoków dostępne są sekcje umożliwiające filtrowanie danych (podobnie jak w zakładce Źródło), a także definiowanie Filtrów dodatkowych, dzięki czemu dane mogą być organizowane i prezentowane dokładnie według potrzeb użytkownika. Ponadto karty wszystkich widoków posiadają sekcję Inne, w której można skonfigurować Przyciski startowania elementu i Przyciski akcji masowych (niedostępne dla widoku typu Kalendarz). Użytkownik może wybrać niestandardowe ustawienia Grupowania danych i Wyglądu widoków w formie Tabeli i Wykresu, natomiast w przypadku Tabeli i Kalendarza użytkownik ma do dyspozycji dodatkowe opcje konfiguracji Panelu wyszukiwania.
Szczegółowe opisy konfiguracji poszczególnych Widoków raportu wraz z przykładami znajdują się w dedykowanych sekcjach poniżej.

Konfiguracja widoku Tabeli
Korzystając z poniższych opcji, użytkownik może skonfigurować poszczególne kolumny widoku Tabeli.

1. Kolumny widoczne
Kolumny dostępne w raporcie: systemowe (domyślne) lub procesowe (zdefiniowane przez użytkownika).
2. Menu akcji
Po zaznaczeniu tego pola dla wybranej kolumny pojawi się menu umożliwiające przeglądanie zadań i używanie przycisków ścieżek bezpośrednio z poziomu raportu.
3. Link
Jeśli dla kolumny raportu utworzono link, to kliknięcie na wartość w tej kolumnie przekieruje użytkownika do elementu obiegu (z pominięciem jego podglądu).
4. Agregacja
Pozwala agregować wartości, którymi uzupełniono pola formularza – dane mogą być prezentowane jako Ilość. Opcja szczególnie przydatna w przypadku atrybutów liczbowych.
5. Opcje wyświetlania
W zależności od typu atrybutu, pozwala zdefiniować sposób, w jaki wartości będą wyświetlane w raporcie. Na przykład, w przypadku atrybutu typu Data i godzina wartość może być wyświetlana jako rok, miesiąc i rok, pełna data itd.
6. Wygląd
Po kliknięciu na ikonę ołówka w tej kolumnie otworzone zostanie okno konfiguracyjne, w którym można ustawić Szerokość kolumny oraz wybrać Tryb kolorowania komórek:
- Zaawansowany – konfiguracja w trybie zaawansowanym jest możliwa przy użyciu formatu JSON. W tym miejscu można również korzystać z wbudowanych ikon, odwoływać się do szybkich ścieżek z możliwością rysowania ich jako przycisku, dodawać zmienne reprezentujące zalogowanego użytkownika („CurrentUser.BPSID" oraz „CurrentUser.DisplayName”), kolorować komórki wyliczalne oraz odwoływać się w warunkach do wartości innych kolumn.
- Warunki – tryb ten działa na zasadzie instrukcji warunkowych, wykorzystując operatory dostępne w zależności od typu danych wybranej kolumny. W trybie warunków możliwe jest porównywanie wartości wybranej kolumny jedynie z wartością stałą.
7. Kolumny ukryte
Kolumny źródła, które nie będą wyświetlane w raporcie.
Jeśli kolumna zostanie ukryta, to zmianie ulegnie również jej widoczność w Widoku domyślnym zakładki Kolumny raportu. Analogicznie – odznaczenie widoczności kolumny na tej zakładce powoduje jej automatyczne przeniesienie do sekcji Kolumny ukryte. Zmiana jednej konfiguracji wpływa na drugą.
8. Dodaj kolumnę szybkich ścieżek
Pozwala zdefiniować kolumnę, dzięki której możliwa będzie realizacja zadań dla kilku elementów jednocześnie. Taka kolumna może również zawierać dedykowany przycisk.
Artykuł Szybkie ścieżki na naszym blogu technicznym zawiera szczegółowe informacje na ten temat.
9. Kolor wiersza
Użytkownik ma możliwość definiowania warunków kolorowania wiersza. Po kliknięciu na przycisk Dodaj warunek należy określić warunki, jakie muszą zostać spełnione (w zależności od typu danych wybranej kolumny), aby wiersz został pokolorowany.
Więcej o wyglądzie komórek można przeczytać w artykułach: Kolorowanie komórek w raportach aplikacji oraz Zaawansowane kolorowanie raportów.
Konfiguracja widoku Wykresu
Użytkownik może definiować wiele poziomów wykresów. Dla każdego z nich dostępne są opcje konfiguracyjne jak poniżej.
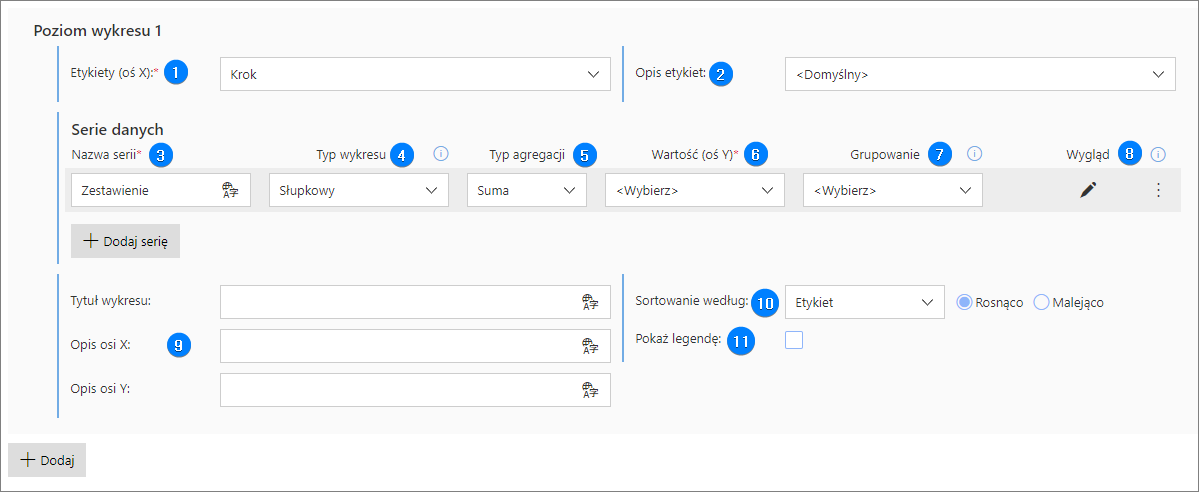
1. Etykiety (oś X)
Wartości na osi poziomej (osi kategorii). Etykietą osi może być wartość dowolnej Kolumny raportu (systemowej lub procesu).
2. Opis etykiet
Użytkownik może zdefiniować własne opisy etykiet, natomiast w przypadku wybrania opisu Domyślnego, będzie on odpowiadał wartościom wskazanym w polu Etykiety (oś x).
3. Nazwa serii
Nazwa serii danych prezentowanych na wykresie. Pole jest obowiązkowe, jednak wprowadzona w nim wartość nie będzie widoczna na wykresie. Domyślna nazwa serii to „Seria 1”, kolejnej to „Seria 2” itd. Użytkownik może utworzyć dowolną liczbę serii.
4. Typ wykresu
Do wyboru są następujące typy wykresów: Liniowy, Słupkowy, Kołowy, Pierścieniowy, Skumulowany, Skumulowany procentowy, Skumulowany pływający, Słupkowy horyzontalny.
5. Typ agregacji
Typ informacji, która jest wyświetlana na osi pionowej. W przypadku wybrania Wartości minimalnej/maksymalnej, Sumy lub Średniej na osi pionowej wyświetlona zostanie wyliczona wartość dla poszczególnych kategorii (wartości na osi poziomej). Ustawienie wymienionych typów agregacji wymaga wybrania atrybutu zawierającego wartości liczbowe w polu Wartość (oś Y). Opcja Ilość służy do wyświetlania liczby elementów obiegu odpowiadających konkretnym kategoriom (wartościom na osi poziomej).
6. Wartość (oś Y)
Pole to jest aktywne w przypadku wskazania Typu agregacji innego niż Ilość. Po rozwinięciu listy użytkownikowi podpowiadane będą wyłącznie Kolumny raportu zawierające wartości liczbowe.
7. Grupowanie
Parametr umożliwia wskazanie kolumny, dzięki której użytkownik będzie mógł dodatkowo rozdzielić dane w serii na podgrupy. W efekcie, w zależności od wartości kolumny grupującej, dla jednej serii danych automatycznie rysowane będą dodatkowe serie. W tym przypadku nazwa serii podana w konfiguracji zostanie zignorowana i zastąpiona nazwami wynikającymi z wartości grup.
8. Wygląd
Po kliknięciu na ikonę ołówka wyświetlane jest okno, w którym dostępne są parametry konfiguracji wyglądu wykresu, takie jak Kolor wypełnienia, ustawienia widoczności krawędzi, stylu i grubości linii. Parametry te różnią się w zależności od wybranego Typu wykresu.
9. Dane opisowe wykresu
- Tytuł wykresu – tytuł wyświetlany nad wykresem.
- Opis osi X – opis osi poziomej (kategorii).
- Opis osi Y – opis osi pionowej (wartości liczbowych).
10. Sortowanie według
Opcje sortowania danych wyświetlanych na wykresie. Etykiety (oś X) lub wartości (oś Y) mogą być ułożone w kolejności Rosnącej lub Malejącej.
11. Pokaż legendę
Pole wyboru, po zaznaczeniu którego wyświetlane są wartości zgodne z ustawieniami Grupowania. Legenda może znajdować się nad/pod wykresem lub po dowolnej jego stronie.
Co więcej, po naciśnięciu przycisku Dodaj istnieje możliwość tworzenia nowych Poziomów wykresu. Najniżej położony poziom wykresu może być poziomem Danych szczegółowych, tj. tabelą.
Użytkownik końcowy może wpływać na wygląd wykresu, odznaczając poszczególne ciągi danych, tj. klikając na nie w legendzie wykresu.
Główną funkcją w tym przypadku jest filtrowanie danych poprzez poruszanie się pomiędzy poszczególnymi poziomami wykresów.
Przykład obrazujący różne poziomy wykresu:
Wykres na poziomie 1 to wykres słupkowy, na którym wyświetlana jest liczba elementów obiegu w każdym kroku. Poszczególne kroki reprezentowane są na kolumnie etykiet (oś X), a wysokość słupka (oś Y) reprezentuje liczbę elementów w tym kroku.
Po kliknięciu na jeden ze słupków (reprezentujących kroki obiegu) użytkownikowi końcowemu ukazuje się wykres na poziomie 2 będący wykresem kołowym prezentującym liczbę elementów przypisanych każdemu pracownikowi w tym kroku.
Kliknięcie na jednym z segmentów wykresu kołowego (reprezentującego pracownika) przenosi użytkownika do ostatniego poziomu wykresów – poziomu danych szczegółowych. Jest to tabela wyświetlającą elementy obiegu, które są przypisane do pracownika wybranego na poziomie 2 i które znajdują się w kroku wybranym na poziomie 1.
Szczegółowe informacje dotyczące konfiguracji widoków wykresów są dostępne w artykule Nowe możliwości wykresów w raportach.
Konfiguracja widoku Kalendarz
Widok wyświetla elementy WEBCON BPS jako wydarzenia w kalendarzu, mapując wybrane w konfiguracji widoku atrybuty lub kolumny wyliczalne (skonfigurowane w zakładce Kolumny raportu) na właściwości zdarzeń takie jak: Tytuł, Data rozpoczęcia i zakończenia, Opis, Lokalizacja oraz Osoba. W polu Kolor użytkownik może wskazać kolor zdarzenia wyświetlanego w kalendarzu. Dostępne opcje to: Główny kolor raportu, Alternatywny kolor raportu, Kolor aplikacji, Wybrany kolor oraz Dynamiczny (wybór na podstawie kolumn raportu). Podczas konfiguracji widoku po prawej stronie będzie wyświetlany podgląd przykładowego zdarzenia w kalendarzu.