Wyślij konfigurowalny e-mail
Akcja służy do wysyłania wiadomości e-mail, których odbiorców, temat oraz treść można dowolnie konfigurować.
Okno konfiguracyjne akcji zostało podzielone na 5 zakładek:
Odbiorcy
Zakładka umożliwia wskazanie adresatów wiadomości e-mail.
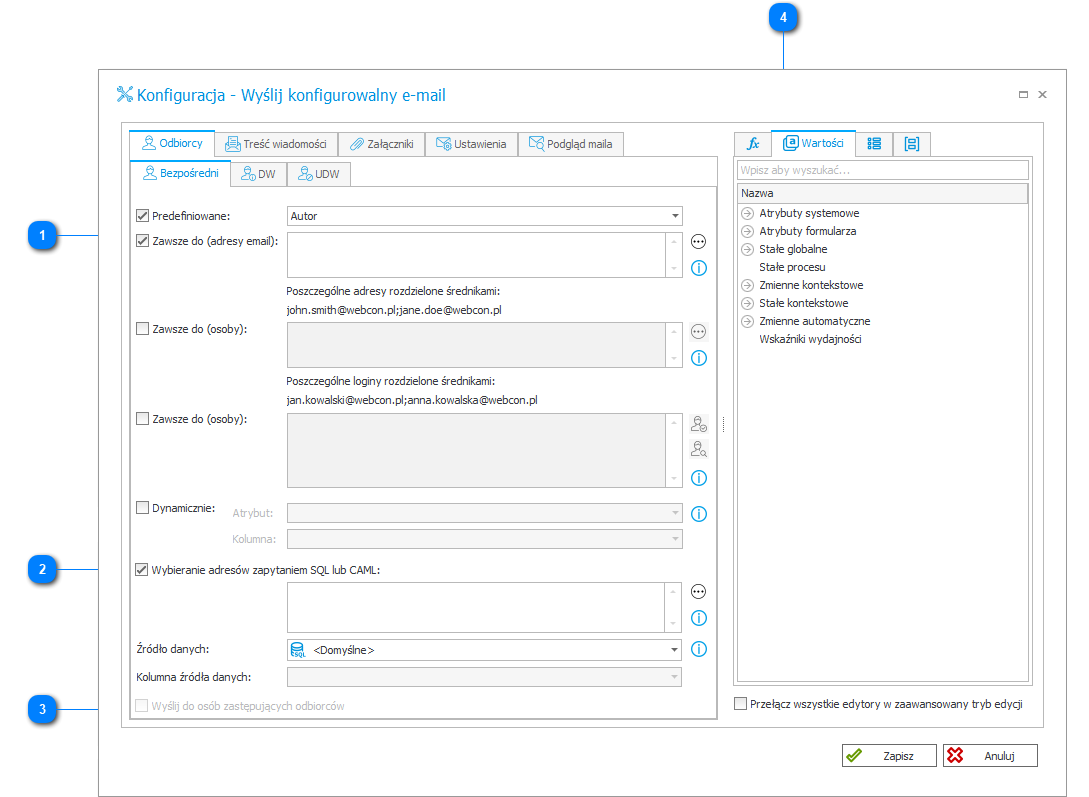
1. Ustawienia odbiorców
-
Predefiniowane
Możliwość wskazania osób, które pracują z elementem, jako odbiorców wiadomości e-mail:- Autor – autor elementu,
- Osoby przypisane – osoby, dla których istnieją zadania na elemencie,
- Osoby przypisane DW – osoby, dla których istnieją zadania DW na elemencie,
- Wszystkie osoby przypisane – osoby, dla których istnieją zadania na elemencie (bezpośrednie i DW).
-
Zawsze do (adresy e-mail)
W tym polu należy podać adres e-mail, na który zostanie wysłana wiadomość. Poszczególne adresy odbiorców należy oddzielić średnikami. -
Zawsze do (osoby)
Poszczególni użytkownicy domeny. Należy podać login użytkownika w formacie UPN lub NetBIOS. W oparciu o login akcja pobierze właściwy adres e-mail, bazując na danych zapisanych dla tego użytkownika w Liście użytkowników BPS (kolumna Email). -
Zawsze do (osoby) [Z oknem wyszukiwania]
Poszczególni użytkownicy domeny. Przycisk obok okna wyszukiwania służy do wyszukiwania loginów / grup loginów. W oparciu o loginy akcja pobierze właściwe adresy e-mail, bazując na danych zapisanych dla tych użytkowników w Liście użytkowników BPS (kolumna Email). -
Dynamicznie
Adresy pobrane z atrybutu lub z kolumny Listy pozycji. Konfiguracja przyjmuje login użytkownika. W oparciu o login akcja pobierze właściwy adres e-mail, bazując na danych zapisanych dla tego użytkownika w Liście użytkowników BPS (kolumna Email).
2. Wybieranie adresów zapytanie SQL lub CAML
Możliwość zdefiniowania listy adresatów poprzez wpisanie odpowiedniego zapytania.
W pierwszej kolumnie zapytanie musi zwrócić „login”, lub „login#nazwa”. W przypadku kilku adresatów ich dane mogą być oddzielone średnikami lub zwracane w osobnych wierszach.
Przy tworzeniu zapytania można korzystać kreatora wartości dynamicznych (Edytora zmiennych).
Konfiguracja przyjmuje login użytkownika. W oparciu o login akcja pobierze właściwy adres e-mail, bazując na danych zapisanych dla tego użytkownika w Liście użytkowników BPS (kolumna Email).
3. Wyślij do osób zastępujących odbiorców
W przypadku zaznaczenia tego pola wyboru, wiadomości zostaną wysłane do osób obecnie zastępujących adresatów.
4. Edytor zmiennych
Dynamicznie zbudowane drzewo wszystkich zmiennych dostępnych w bieżącej lokalizacji Designer Studio. Informacje o tym, jak działają zmienne w WEBCON BPS oraz listę zmiennych można znaleźć tutaj.
Treść wiadomości
Zakładka umożliwia definiowanie treści wiadomości e-mail.
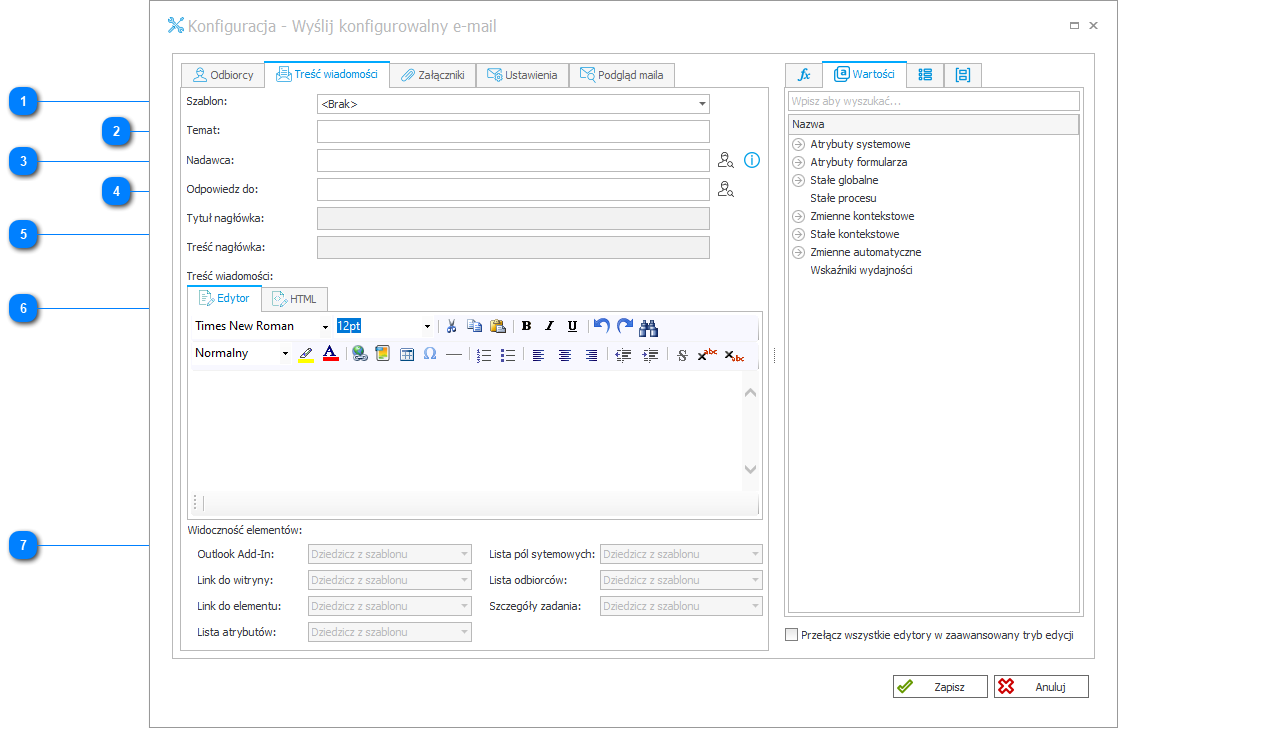
1. Szablon
Pozwala wybrać zdefiniowany wcześniej szablon lub skorzystać z szablonu domyślnego.
2. Temat
Ustawienie tematu wiadomości.
3. Nadawca
Adres e-mail (np. jan.kowalski(at)webcon.pl) lub nazwa wyświetlana i adres e-mail (np. Jan Kowalski <jan.kowalski(at)webcon.pl>) nadawcy.
Nazwę wyświetlaną można skonfigurować za pomocą dostępnego obok generatora.
Jeśli to pole pozostanie niewypełnione, adres zostanie pobrany z szablonu, natomiast w przypadku braku szablonu wykorzystany zostanie adres nadawcy standardowej wiadomości e-mail.
Jeśli w Konfiguracji wysyłki e-mail zaznaczono opcję Pozwól na wysyłkę "Send As", wówczas konto e-mail podane w tym polu zostanie użyte do wysłania wiadomości e-mail.
Jeśli mimo zaznaczonej opcji Pozwól na wysyłkę "Send As" parametr pozostanie nieuzupełniony, wówczas do wysłania wiadomości e-mail użyte zostanie konto wprowadzone jako Nadawca w konfiguracji wybranego szablonu e-mail lub (w przypadku gdy pole Nadawca jest również nieuzupełnione w szablonie) konto wprowadzone w globalnej Konfiguracji wysyłki e-mail.
Adres konta należy wprowadzić w postaci: jan.kowalski(at)webcon.com.
Wartość wprowadzona jako Nazwa wyświetlana zostanie zignorowana.
Konto użyte do wysyłania wiadomości e-mail wymaga skonfigurowania odpowiednich uprawnień Send as.
Więcej informacji na ten temat dostępnych jest w ARTYKULE na naszym blogu technicznym.
4. Odpowiedz do
Adres, na który zostaną wysłane odpowiedzi na wiadomość wysłaną przez akcję. Formatowanie adresu jest identyczne jak w przypadku pola Nadawca powyżej.
5. Tytuł nagłówka
Pozwala zdefiniować tytuł i treść nagłówka wiadomości e-mail.
6. Treść wiadomości
Pozwala zdefiniować treść wiadomości e-mail za pomocą dedykowanego Edytora. Istnieje możliwość zdefiniowania treści wiadomości w języku HTML.
7. Widoczność elementów
Pozwala określić, które elementy będą widoczne w wiadomości. Dostępne wartości:
- Z szablonu
- Ukryty
- Widoczny.
Załączniki
Zakładka umożliwia skonfigurowanie ustawień wysyłki w wiadomości e-mail załączników dodanych do elementu workflow.

1. Tryb
Określa sposób, w jaki wysyłane będą załączniki. Dostępne opcje:
- Nie wysyłaj – nie do wiadomości nie zostanie dodany żaden załącznik,
- Wyślij wszystkie – w wiadomości wysyłane są wszystkie załączniki dodane do elementu,
- Wyślij ostatni – wysyłany jest jedynie najnowszy załącznik elementu,
- Zapytanie SQL – załącznik zostanie wysłany na podstawie zdefiniowanego zapytania SQL.
2. Zapytanie SQL
Zapytanie powinno zwracać identyfikatory załączników odpowiadające identyfikatorom z tabeli „WFDataAttachmets”. Identyfikatory będą zwracane w kolumnie o nazwie „ATT_ID” lub „ID”.
Ustawienia
Zakładka umożliwia skonfigurowanie dodatkowych ustawień wysyłki powiadomień e-mail.
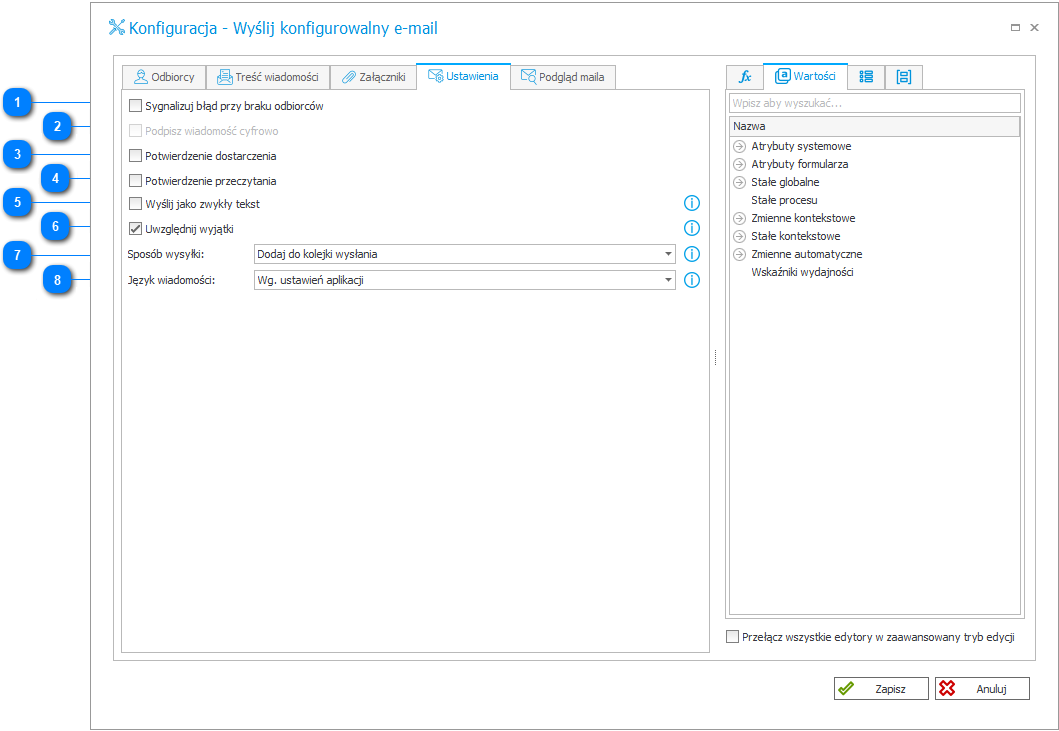
1. Sygnalizuj błąd przy braku odbiorców
W wypadku braku zdefiniowanych odbiorców, system wyświetli błąd.
2. Podpisz wiadomość cyfrowo
Po zaznaczeniu tej opcji w wiadomości umieszczony zostanie podpis cyfrowy (certyfikat).
3. Potwierdzenie dostarczenia
Odsyła potwierdzenie po dostarczeniu wiadomości do adresata.
4. Potwierdzenie przeczytania
Odsyła potwierdzenie, gdy adresat przeczyta wiadomość.
5. Wyślij jako zwykły tekst��
Możliwość określenia, czy wiadomość e-mail ma zostać wysłana jako zwykły tekst bez formatowania. W tym trybie pominięta zostanie sekcja „Mail Approval”.
6. Uwzględnij wyjątki
Uwzględnienie wyjątków zdefiniowanych w powiadomieniach email. Wiadomość nie zostanie wysłana do wskazanych osób.
7. Sposób wysyłki
Parametr określa sposób wysyłania wiadomości e-mail przez system:
- Czekaj na potwierdzenie wysłania – automatyzacja zakończy się sukcesem po prawidłowym połączeniu się z wysyłającym serwerem pocztowym i przyjęciu przez niego polecenia wysyłki maila na wskazany adres. Nie jest to potwierdzenie dostarczenia wiadomości do adresata.
Taka konfiguracja znacznie wydłuża czas wykonania akcji i odpowiedzi systemu dla użytkownika końcowego.
- Dodaj do kolejki wysyłania – wiadomość e-mail zostanie dodana do kolejki wysyłania wiadomości e-mail po bezbłędnym wykonaniu wszystkich akcji w ramach automatyzacji. Fizyczne wysłanie wiadomości nastąpi dopiero, gdy zostanie ona przesunięta na pierwszą pozycję w kolejce wysyłania. Ewentualny błąd wysyłki wiadomości e-mail nie ma wpływu na działanie automatyzacji.
8. Język wiadomości
Możliwość wskazania, w jakim języku zostanie wygenerowane powiadomienie e-mail. Wartości dat i liczb zostaną sformatowane zgodnie z ustawionym językiem.
Jeśli dla ustawionego języka nie zdefiniowano tłumaczeń, wówczas językiem, w którym prezentowane będą nieprzetłumaczone treści będzie domyślny język konfiguracji. W przypadku wybrania opcji Wg ustawień aplikacji język powiadomienia będzie wynikał z konfiguracji języka aplikacji. Wybranie konkretnego języka spowoduje wymuszenie języka powiadomienia niezależnie od ustawień językowych aplikacji.
Szczegółowe informacje na temat ustawień Język wiadomości dostępne są w artykule Powiadomienia e-mail w środowisku wielojęzycznym na naszym blogu technicznym.
:::
Podgląd maila
Na tej zakładce użytkownik może sprawdzić, jak będzie wyglądała skonfigurowana przez niego wiadomość e-mail.
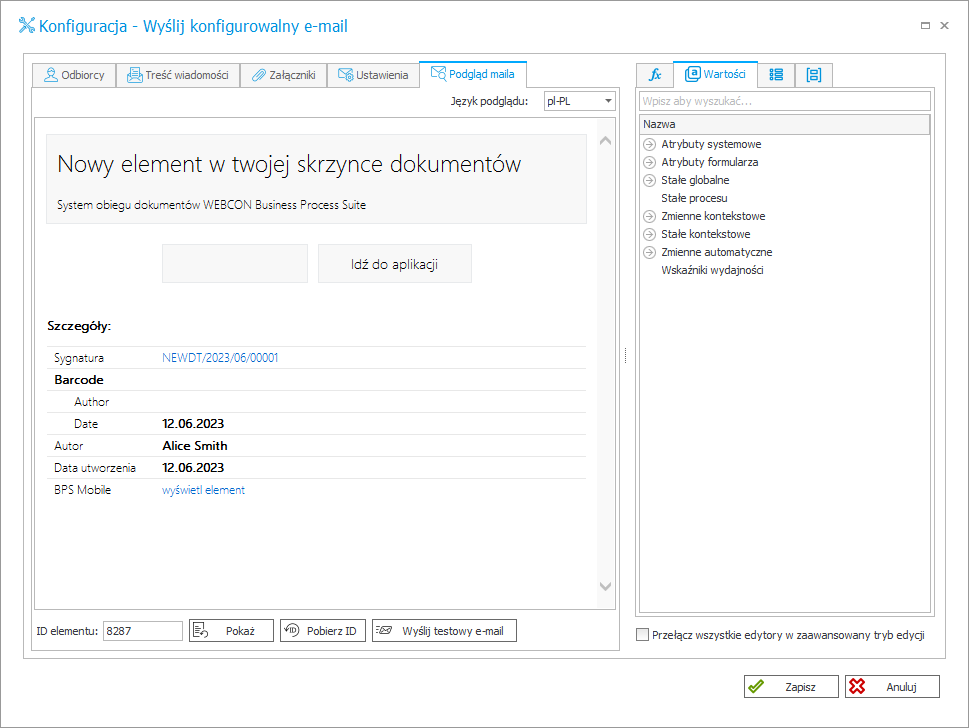
Dodatkowe opcje:
Pokaż – podgląd wiadomości e-mail generowanej dla podanego ID elementu.
Pobierz ID – po wybraniu tego przycisku pobrane zostanie ID ostatniego elementu obiegu utworzonego w ramach bieżącego procesu.
Wyślij testowy e-mail – wybranie tego przycisku powoduje wyświetlenie okna, w którym należy wpisać adres e-mail, na który ma zostać wysłana wiadomość testowa.
Akcja wykonywana jest w trybie „Pending in transaction”, tj. jej wykonanie jest odraczane na koniec transakcji.
Więcej o akcjach "Pending in transaction" można przeczytać W ARTYKULE na naszym blogu technicznym.