Wyślij konfigurowalny e-mail
Akcja służy do wysyłania wiadomości e-mail, których odbiorców, temat oraz treść można dowolnie konfigurować.
Okno konfiguracyjne akcji zostało podzielone na 5 zakładek:
Odbiorcy
Zakładka umożliwia wskazanie adresatów wiadomości e-mail.
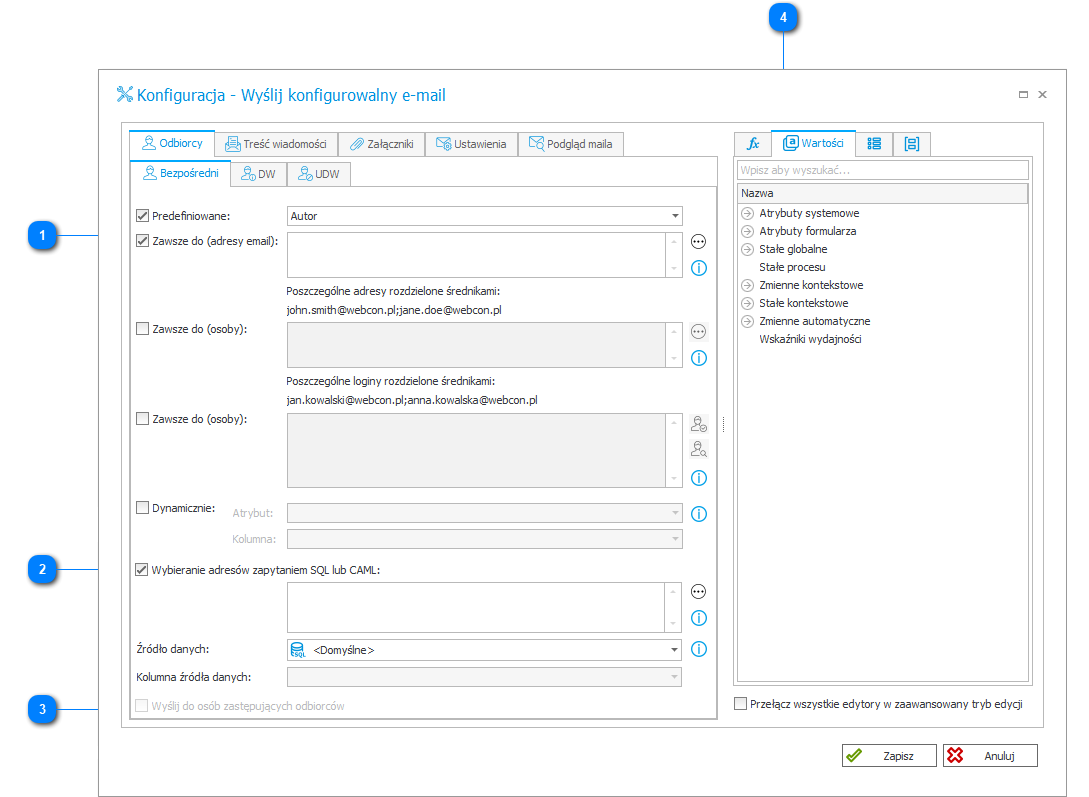
1. Ustawienia odbiorców
-
Predefiniowane
Możliwość wskazania osób, które pracują z elementem, jako odbiorców wiadomości e-mail:- Autor – autor elementu,
- Osoby przypisane – osoby, dla których istnieją zadania na elemencie,
- Osoby przypisane DW – osoby, dla których istnieją zadania DW na elemencie,
- Wszystkie osoby przypisane – osoby, dla których istnieją zadania na elemencie (bezpośrednie i DW).
-
Zawsze do (adresy e-mail)
W tym polu należy podać adres e-mail, na który zostanie wysłana wiadomość. Poszczególne adresy odbiorców należy oddzielić średnikami. -
Zawsze do (osoby)
Poszczególni użytkownicy domeny. Należy podać login użytkownika w formacie UPN lub NetBIOS. W oparciu o login akcja pobierze właściwy adres e-mail, bazując na danych zapisanych dla tego użytkownika w Liście użytkowników BPS (kolumna Email). -
Zawsze do (osoby) [Z oknem wyszukiwania]
Poszczególni użytkownicy domeny. Przycisk obok okna wyszukiwania służy do wyszukiwania loginów / grup loginów. W oparciu o loginy akcja pobierze właściwe adresy e-mail, bazując na danych zapisanych dla tych użytkowników w Liście użytkowników BPS (kolumna Email). -
Dynamicznie
Adresy pobrane z atrybutu lub z kolumny Listy pozycji. Konfiguracja przyjmuje login użytkownika. W oparciu o login akcja pobierze właściwy adres e-mail, bazując na danych zapisanych dla tego użytkownika w Liście użytkowników BPS (kolumna Email).
2. Wybieranie adresów zapytanie SQL lub CAML
Możliwość zdefiniowania listy adresatów poprzez wpisanie odpowiedniego zapytania.
W pierwszej kolumnie zapytanie musi zwrócić „login”, lub „login#nazwa”. W przypadku kilku adresatów ich dane mogą być oddzielone średnikami lub zwracane w osobnych wierszach.
Przy tworzeniu zapytania można korzystać kreatora wartości dynamicznych (Edytora zmiennych).
Konfiguracja przyjmuje login użytkownika. W oparciu o login akcja pobierze właściwy adres e-mail, bazując na danych zapisanych dla tego użytkownika w Liście użytkowników BPS (kolumna Email).
3. Wyślij do osób zastępujących odbiorców
W przypadku zaznaczenia tego pola wyboru, wiadomości zostaną wysłane do osób obecnie zastępujących adresatów.
4. Edytor zmiennych
Dynamicznie zbudowane drzewo wszystkich zmiennych dostępnych w bieżącej lokalizacji Designer Studio. Informacje o tym, jak działają zmienne w WEBCON BPS oraz listę zmiennych można znaleźć tutaj.
Treść wiadomości
Zakładka umożliwia definiowanie treści wiadomości e-mail.
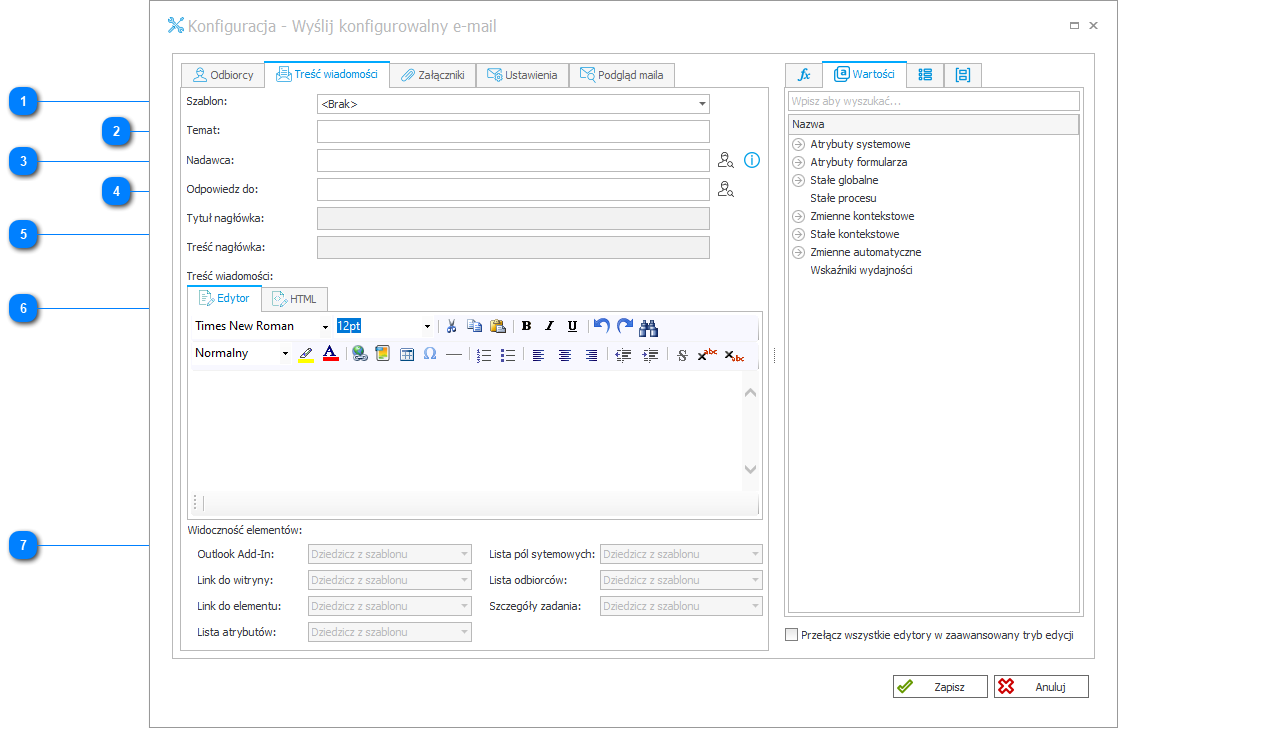
1. Szablon
Pozwala wybrać zdefiniowany wcześniej szablon lub skorzystać z szablonu domyślnego.
2. Temat
Ustawienie tematu wiadomości.
3. Nadawca
Adres e-mail (np. jan.kowalski(at)webcon.pl) lub nazwa wyświetlana i adres e-mail (np. Jan Kowalski <jan.kowalski(at)webcon.pl>) nadawcy.
Nazwę wyświetlaną można skonfigurować za pomocą dostępnego obok generatora.
Jeśli to pole pozostanie niewypełnione, adres zostanie pobrany z szablonu, natomiast w przypadku braku szablonu wykorzystany zostanie adres nadawcy standardowej wiadomości e-mail.
Jeśli w Konfiguracji wysyłki e-mail zaznaczono opcję Pozwól na wysyłkę "Send As", wówczas konto e-mail podane w tym polu zostanie użyte do wysłania wiadomości e-mail.
Jeśli mimo zaznaczonej opcji Pozwól na wysyłkę "Send As" parametr pozostanie nieuzupełniony, wówczas do wysłania wiadomości e-mail użyte zostanie konto wprowadzone jako Nadawca w konfiguracji wybranego szablonu e-mail lub (w przypadku gdy pole Nadawca jest również nieuzupełnione w szablonie) konto wprowadzone w globalnej Konfiguracji wysyłki e-mail.
Adres konta należy wprowadzić w postaci: jan.kowalski(at)webcon.com.
Wartość wprowadzona jako Nazwa wyświetlana zostanie zignorowana.
Konto użyte do wysyłania wiadomości e-mail wymaga skonfigurowania odpowiednich uprawnień Send as.
Więcej informacji na ten temat dostępnych jest w ARTYKULE na naszym blogu technicznym.
4. Odpowiedz do
Adres, na który zostaną wysłane odpowiedzi na wiadomość wysłaną przez akcję. Formatowanie adresu jest identyczne jak w przypadku pola Nadawca powyżej.
5. Tytuł nagłówka
Pozwala zdefiniować tytuł i treść nagłówka wiadomości e-mail.
6. Treść wiadomości
Pozwala zdefiniować treść wiadomości e-mail za pomocą dedykowanego Edytora. Istnieje możliwość zdefiniowania treści wiadomości w języku HTML.
7. Widoczność elementów
Pozwala określić, które elementy będą widoczne w wiadomości. Dostępne wartości:
- Z szablonu
- Ukryty
- Widoczny.
Załączniki
Zakładka umożliwia skonfigurowanie ustawień wysyłki w wiadomości e-mail załączników dodanych do elementu workflow.

1. Tryb
Określa sposób, w jaki wysyłane będą załączniki. Dostępne opcje:
- Nie wysyłaj – nie do wiadomości nie zostanie dodany żaden załącznik,
- Wyślij wszystkie – w wiadomości wysyłane są wszystkie załączniki dodane do elementu,
- Wyślij ostatni – wysyłany jest jedynie najnowszy załącznik elementu,
- Zapytanie SQL – załącznik zostanie wysłany na podstawie zdefiniowanego zapytania SQL.
2. Zapytanie SQL
Zapytanie powinno zwracać identyfikatory załączników odpowiadające identyfikatorom z tabeli „WFDataAttachmets”. Identyfikatory będą zwracane w kolumnie o nazwie „ATT_ID” lub „ID”.
Ustawienia
Zakładka umożliwia skonfigurowanie dodatkowych ustawień wysyłki powiadomień e-mail.
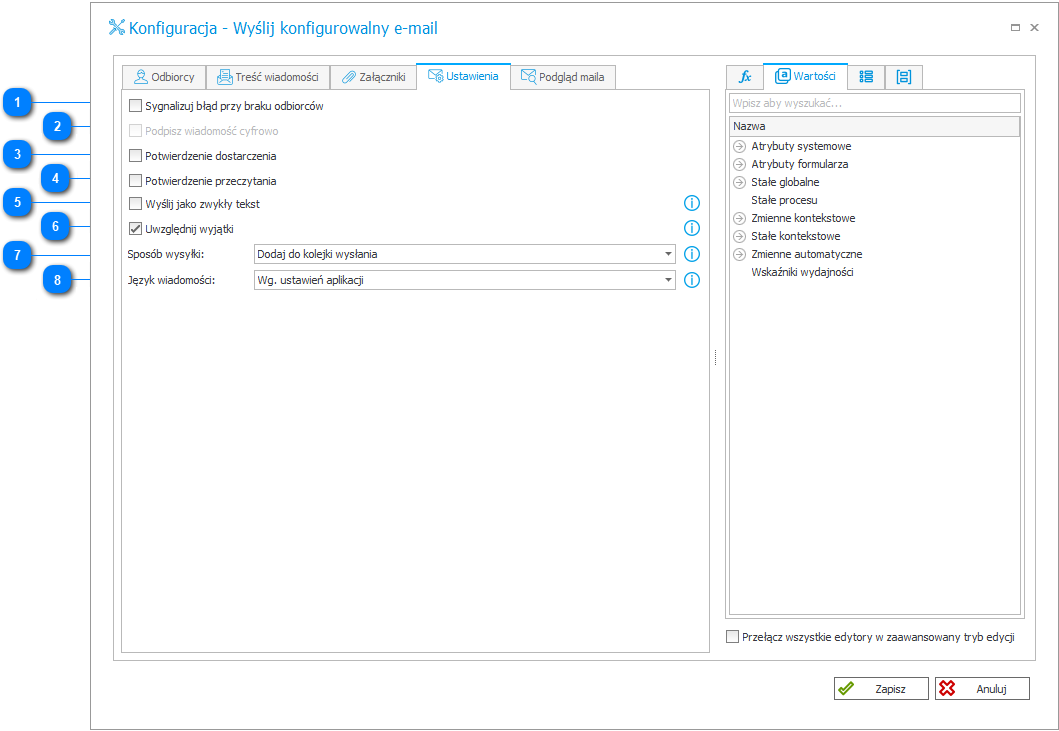
1. Sygnalizuj błąd przy braku odbiorców
W wypadku braku zdefiniowanych odbiorców, system wyświetli błąd.
2. Podpisz wiadomość cyfrowo
Po zaznaczeniu tej opcji w wiadomości umieszczony zostanie podpis cyfrowy (certyfikat).
3. Potwierdzenie dostarczenia
Odsyła potwierdzenie po dostarczeniu wiadomości do adresata.
4. Potwierdzenie przeczytania
Odsyła potwierdzenie, gdy adresat przeczyta wiadomość.
5. Wyślij jako zwykły tekst
Możliwość określenia, czy wiadomość e-mail ma zostać wysłana jako zwykły tekst bez formatowania. W tym trybie pominięta zostanie sekcja „Mail Approval”.
6. Uwzględnij wyjątki
Uwzględnienie wyjątków zdefiniowanych w powiadomieniach email. Wiadomość nie zostanie wysłana do wskazanych osób.
7. Sposób wysyłki
Parametr określa sposób wysyłania wiadomości e-mail przez system:
- Czekaj na potwierdzenie wysłania – automatyzacja zakończy się sukcesem po prawidłowym połączeniu się z wysyłającym serwerem pocztowym i przyjęciu przez niego polecenia wysyłki maila na wskazany adres. Nie jest to potwierdzenie dostarczenia wiadomości do adresata.
Taka konfiguracja znacznie wydłuża czas wykonania akcji i odpowiedzi systemu dla użytkownika końcowego.
- Dodaj do kolejki wysyłania – wiadomość e-mail zostanie dodana do kolejki wysyłania wiadomości e-mail po bezbłędnym wykonaniu wszystkich akcji w ramach automatyzacji. Fizyczne wysłanie wiadomości nastąpi dopiero, gdy zostanie ona przesunięta na pierwszą pozycję w kolejce wysyłania. Ewentualny błąd wysyłki wiadomości e-mail nie ma wpływu na działanie automatyzacji.
8. Język wiadomości
Możliwość wskazania, w jakim języku zostanie wygenerowane powiadomienie e-mail. Wartości dat i liczb zostaną sformatowane zgodnie z ustawionym językiem.
Jeśli dla ustawionego języka nie zdefiniowano tłumaczeń, wówczas językiem, w którym prezentowane będą nieprzetłumaczone treści będzie domyślny język konfiguracji. W przypadku wybrania opcji Wg ustawień aplikacji język powiadomienia będzie wynikał z konfiguracji języka aplikacji. Wybranie konkretnego języka spowoduje wymuszenie języka powiadomienia niezależnie od ustawień językowych aplikacji.
Szczegółowe informacje na temat ustawień Język wiadomości dostępne są w artykule Powiadomienia e-mail w środowisku wielojęzycznym na naszym blogu technicznym.
:::
Podgląd maila
Na tej zakładce użytkownik może sprawdzić, jak będzie wyglądała skonfigurowana przez niego wiadomość e-mail.
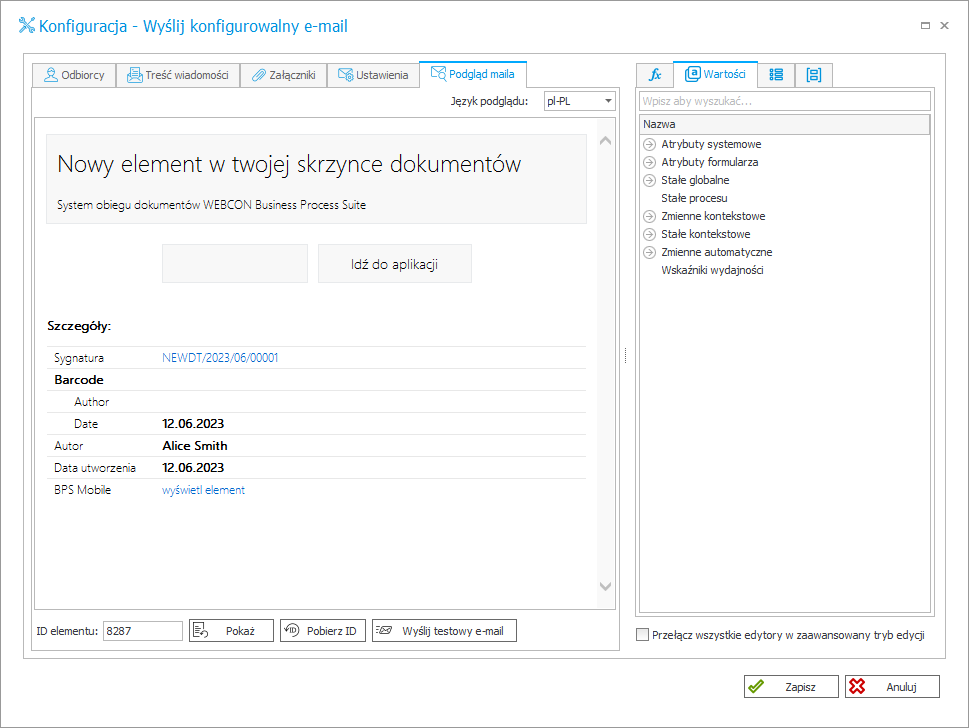
Dodatkowe opcje:
Pokaż – podgląd wiadomości e-mail generowanej dla podanego ID elementu.
Pobierz ID – po wybraniu tego przycisku pobrane zostanie ID ostatniego elementu obiegu utworzonego w ramach bieżącego procesu.
Wyślij testowy e-mail – wybranie tego przycisku powoduje wyświetlenie okna, w którym należy wpisać adres e-mail, na który ma zostać wysłana wiadomość testowa.
Akcja wykonywana jest w trybie „Pending in transaction”, tj. jej wykonanie jest odraczane na koniec transakcji.
Więcej o akcjach "Pending in transaction" można przeczytać W ARTYKULE na naszym blogu technicznym.