Pierwsze kroki
Instalacja i podstawowa konfiguracja
Instalacja platformy WEBCON BPS jest realizowana za pośrednictwem intuicyjnego kreatora, który przeprowadzi cię przez wszystkie jej kroki i poinformuje o ewentualnych błędach oraz parametrach/informacjach wymagających uzupełnienia.
Przed przystąpieniem do instalacji wersji Standalone zapoznaj się z wymaganiami dotyczącymi posiadanego oprogramowania, sprzętu oraz kont Window i SQL Server podanymi w Instrukcji instalacji (patrz pobrany pakiet instalacyjny WEBCON BPS).
Instalacja obejmuje następujące kroki:
1. Wybór trybu instalacji – wybierz nową instalację WEBCON BPS i środowisko Standalone.
2. Weryfikacja systemu i uprawnień – system sprawdzi wszystkie wymagane do instalacji komponenty i uprawnienia konta osoby przeprowadzającej instalację.
3. Wybór instalowanych komponentów – w tym kroku dostępny jest podgląd instalowanych komponentów WEBCON BPS. Istnieje możliwość pominięcia instalacji niektórych elementów systemu.
4. Instalacja komponentów – podsumowanie komponentów, które zostaną zainstalowane. Możliwe jest tutaj wskazanie katalogów instalacyjnych.
5. Tworzenie i konfiguracja baz danych SQL – określ parametry połączenia z serwerem SQL, parametry kreacji baz danych, bazy konfiguracyjnej, bazy załączników i archiwum, a także parametry połączenia z bazą konfiguracyjną.
6. Instalacja WEBCON BPS Portal – w tym kroku należy utworzyć dodatkową aplikację na serwerze IIS i skonfigurować adres Portalu.
7. Konfiguracja konta administracyjnego – zdefiniuj hasło dla wbudowanego konta administracyjnego.
8. Konfiguracja WEBCON BPS Workflow Service – wprowadź dane uwierzytelniające istniejącego użytkownika domenowego oraz wybierz rolę, jaką będzie obsługiwał instalowany serwis.
9. Uruchomienie WEBCON BPS Workflow Service – serwis po zainstalowaniu nie jest automatycznie uruchamiany. Krok ten pozwala na jego ręczne uruchomienie.
10. Instalacja i konfiguracja komponentu Search Server – wskaż protokół, adres hosta i port, na którym będzie działać usługa Search Server.
Instrukcja instalacji jest również dostępna w postaci filmu instruktażowego „Jak zainstalować WEBCON BPS”:
Tworzenie pierwszej aplikacji
Niniejsza sekcja zawiera krótką instrukcję, jak utworzyć prostą aplikację przy użyciu WEBCON BPS Designer Studio.
Nazwa aplikacji i procesu
-
Uruchom WEBCON BPS Designer Studio. Wybierz Nowy → Nowa aplikacja z menu po lewej stronie.
-
W wyświetlonym oknie wprowadź podstawowe informacje dotyczące aplikacji, a także automatycznie tworzonych: procesu, obiegu i formularza. Zapisz operację.
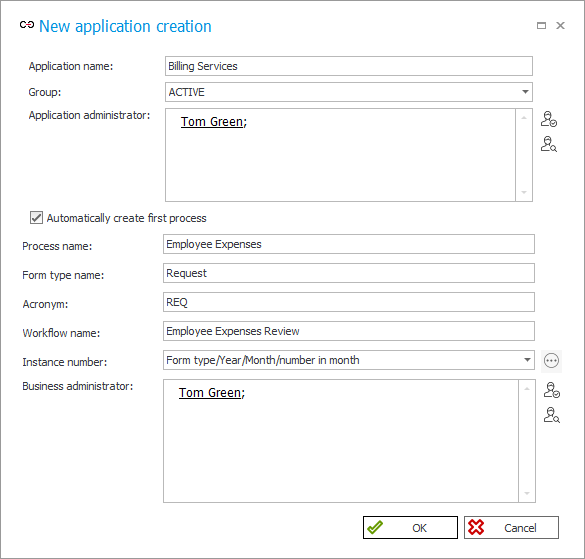
Nowo utworzona aplikacja domyślnie posiada jeden proces, jeden obieg, jeden domyślny formularz oraz sekcję prezentacji danych.
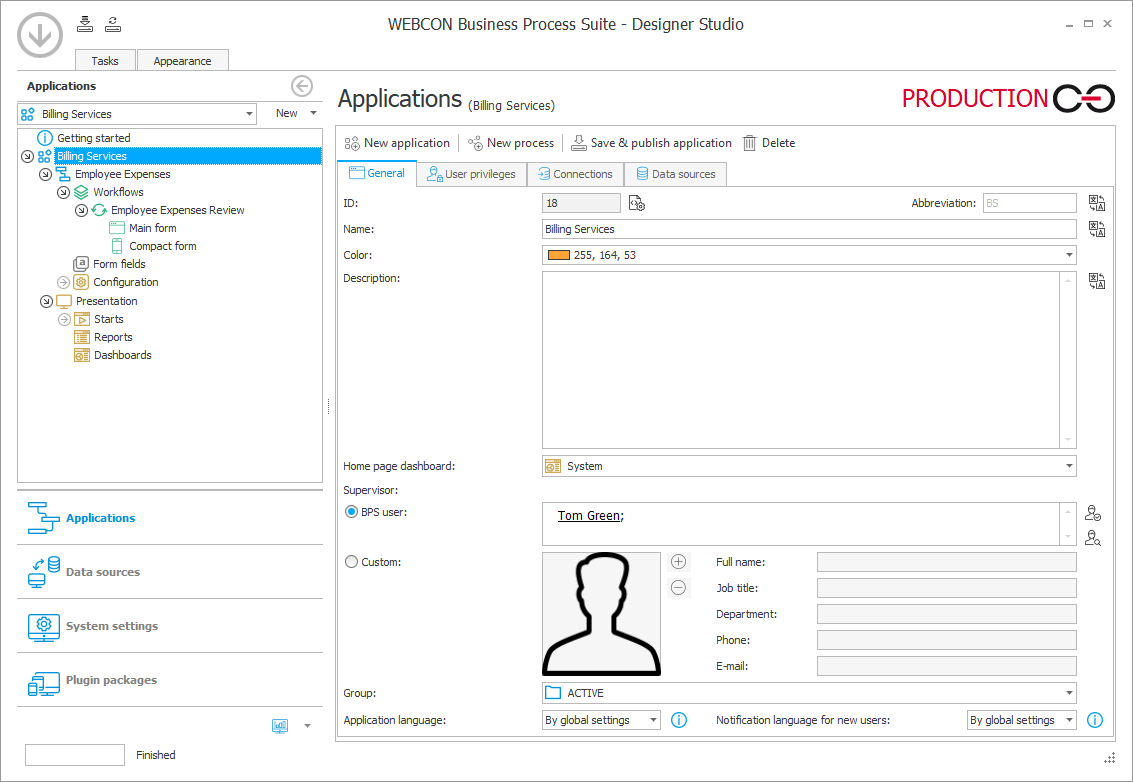
Konfiguracja obiegu
-
Kliknij na utworzony obieg (element drzewa aplikacji, obok którego znajduje się ikona z dwiema zielonymi strzałkami), a następnie przejdź na zakładkę Schemat graficzny. Dodaj kroki i ścieżki przejścia obiegu, przeciągając i upuszczając je w wybranym miejscu na schemacie. Pamiętaj o dodaniu nazw dla wszystkich elementów.
wskazówkaKroki to etapy pośrednie obiegu, w których element workflow oczekuje na realizację zadania, natomiast ścieżki to drogi, jakimi element workflow przechodzi aż do kroku końcowego (ukończenia wszystkich zadań).
O tym, którą ścieżką i do którego kroku przejdzie element workflow decyduje użytkownik z przypisanym zadaniem.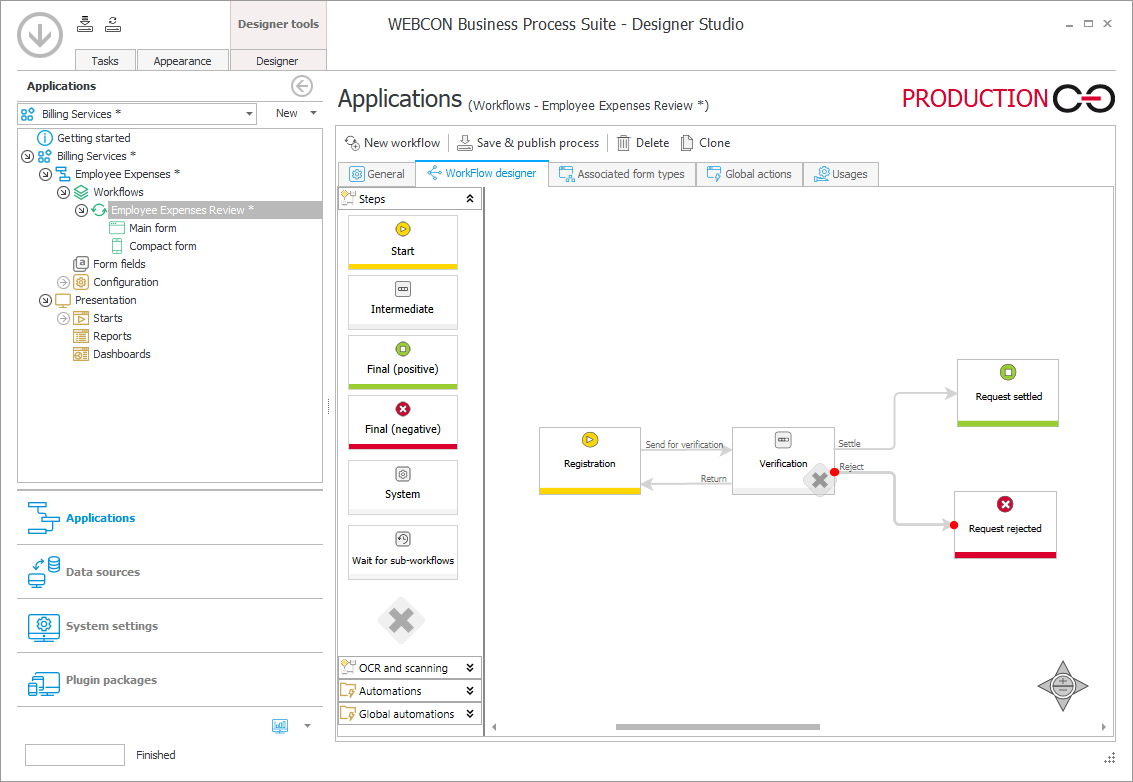
-
Przypisywanie zadań odbywa się na ścieżkach przejścia. Kliknij dwukrotnie na wybraną ścieżkę i przejdź do zakładki Tworzenie zadania. W sekcji Przypisywanie zadań zaznacz pole Predefiniowane, a następnie z rozwijanej listy wybierz Wyślij do przełożonego.
Wykonaj tę czynność dla wszystkich ścieżek przejścia z wyjątkiem tych, prowadzących do kroków końcowych. Pamiętaj, aby każde zadanie przypisać do właściwej osoby (autora, przełożonego, aktualnego użytkownika itp.).
Zapisz wprowadzone zmiany, klikając Zapisz i opublikuj proces.wskazówkaMożesz także zaznaczyć opcję Wyślij standardowy e-mail – wówczas osoba, której przypisano zadanie otrzyma odpowiednie powiadomienie na swoją skrzynkę pocztową.
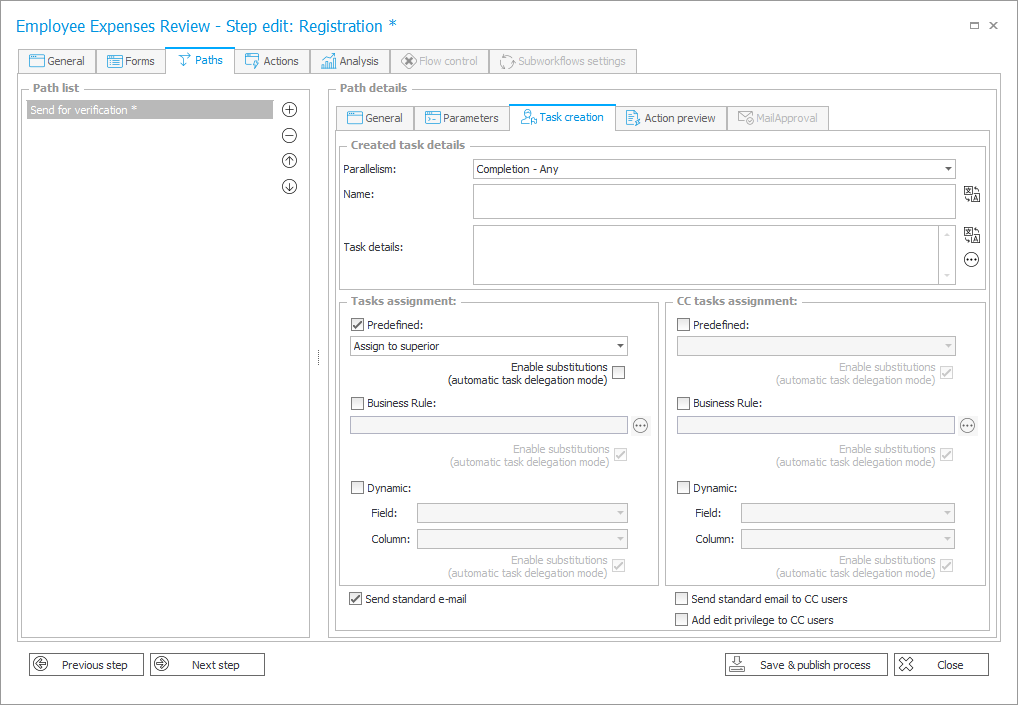
Konfiguracja formularza
-
Przejdź do węzła Atrybuty, a następnie kliknij Nowy atrybut. Domyślnym typem atrybutu jest Pojedynczy wiersz tekstu – pozostaw tę wartość bez zmian, natomiast wprowadź nazwę atrybutu.
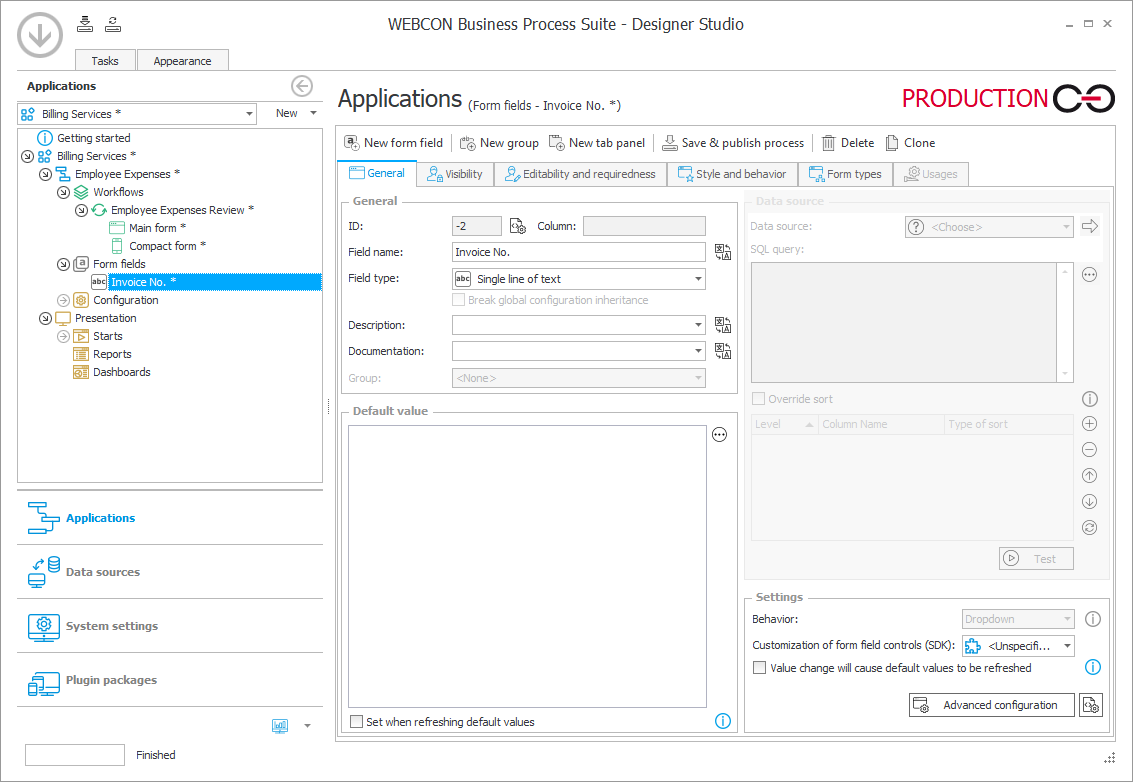
-
Dodawaj kolejne atrybuty w zależności od tego, jakie pola chcesz uwzględnić na swoim formularzu, wybierając z rozwijanej listy odpowiedni typ atrybutu. Możesz również je grupować.
W podanym przykładzie dodano następujące atrybuty:
- „Numer faktury” – pojedynczy wiersz tekstu,
- „Opis” – wiele wierszy tekstu,
- „Kwota zwrotu” – liczba zmiennoprzecinkowa,
- „Data rozliczenia” – data i godzina.
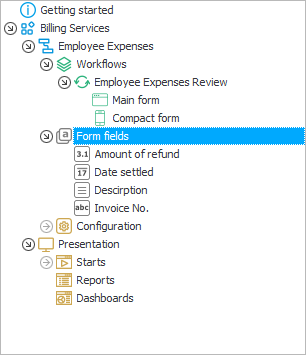
-
Zdefiniuj kolejność wyświetlania atrybutów na formularzu, przeciągając i upuszczając je w odpowiednie miejsce w zakładce Globalny szablon formularza (węzeł Formularz główny).
-
Określ, które pola będą widoczne/tylko do odczytu/wymagane na danym kroku obiegu, przechodząc na zakładkę Matryca atrybutów. Wykonaj tę czynność dla atrybutów znajdujących się na wszystkich panelach formularza.
W tym miejscu możesz również zmieniać kolejność kroków, przeciągając je w wybrane miejsce zgodnie z logiką obiegu.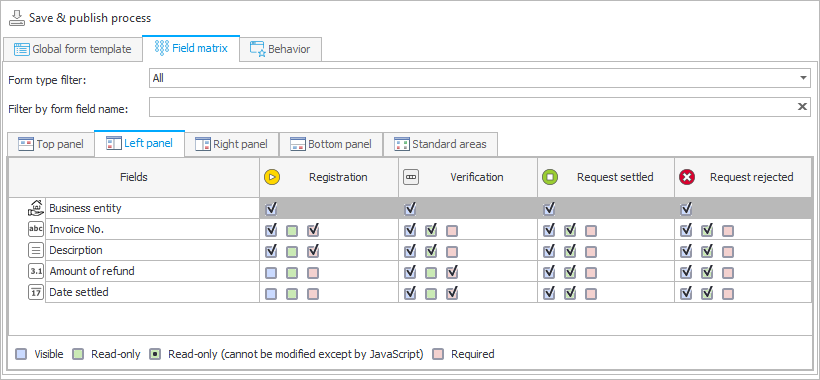
Przycisk Startu
-
Dodaj przycisk, który pozwoli wystartować obieg, tj. otworzyć zaprojektowany formularz na kroku „Rejestracja”.
W tym celu wybierz opcję Startowanie → Nowy w sekcji Prezentacja i przejdź na zakładkę Konfiguracja. Wypełnij wymagane pola, a także wskaż aplikację, proces, obieg i formularz, dla których utworzony zostanie przycisk. Zapisz i opublikuj proces.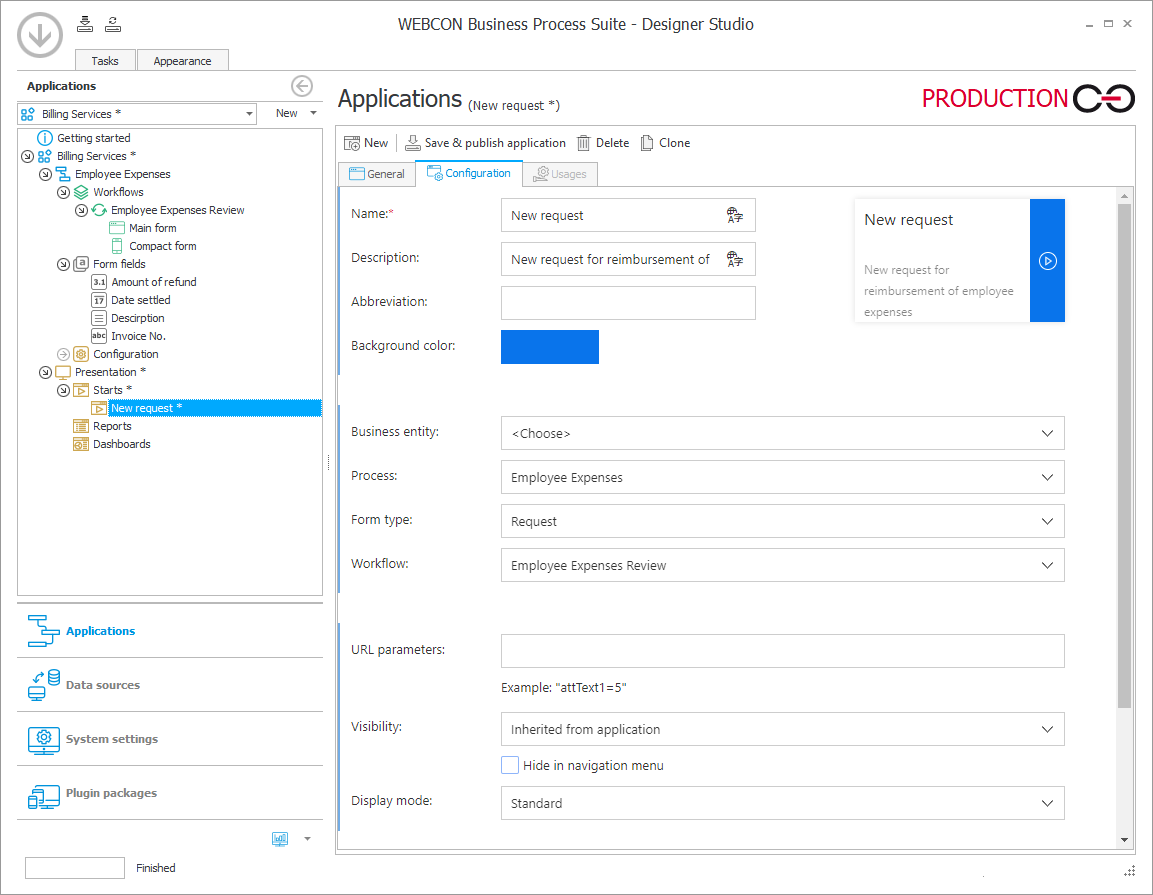
Raport
Podczas tworzenia aplikacji warto skonfigurować co najmniej jeden raport. Jest to automatycznie aktualizowane zestawienie zadań wykonanych w aplikacji, zawierające wybrane informacje o elementach obiegu.
-
Przejdź do węzła Raporty w sekcji Prezentacja i wybierz Dodaj → Raport tabelaryczny. Dodaj nazwę raportu, a na zakładce Konfiguracja wskaż obsługiwany Typ formularza i Obieg. W omawianym przypadku mogą to być ustawienia domyślne.
-
Otwórz zakładkę Kolumny i z listy po prawej stronie wybierz te pola procesowe (utworzone przez użytkownika) lub systemowe (domyślne), które będą stanowiły kolumny raportu – przeciągnij je i upuść w odpowiednie miejsce listy kolumn. Zapisz zmiany.
Uprawnienia
Ostatnim kluczowym elementem jest zdefiniowanie uprawnień, tj. określenie, którzy użytkownicy będą mogli wystartować obieg, wykonać zadanie lub też zarządzać aplikacją i dokonywać w niej zmian.
- Kliknij na nazwę aplikacji na drzewie i przejdź na zakładkę Uprawnienia. W sekcji Uprawnienia dostępu do aplikacji podaj nazwiska poszczególnych pracowników lub nazwę grupy. Podobnie przydziel uprawnienia do Wystartowania nowych elementów workflow z poziomu procesu.
Podgląd aplikacji
Twoja aplikacja jest teraz gotowa do użytku. Otwórz ją, klikając prawym przyciskiem myszy na nazwę obiegu i wybierając opcję Wystartuj obieg w procesie. Alternatywnie otwórz WEBCON BPS Portal w przeglądarce i wyszukaj utworzoną aplikację.
W momencie, gdy element workflow przejdzie przez cały zaprojektowany obieg, a wszyscy użytkownicy wykonają swoje zadania, strona główna aplikacji może wyglądać jak poniżej:
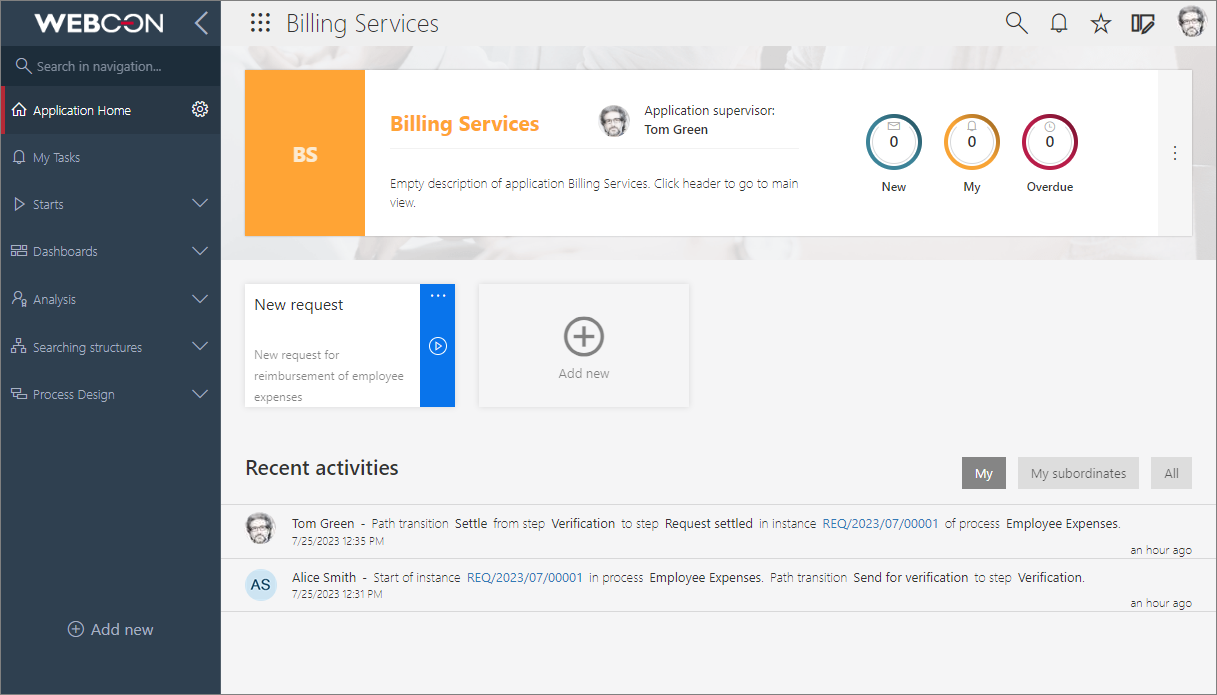
Instrukcja tworzenia i uruchamiania aplikacji jest również dostępna w postaci krótkiego filmu instruktażowego:
Co dalej?
Platforma WEBCON BPS oferuje funkcjonalności umożliwiające tworzenie zaawansowanych aplikacji i procesów biznesowych.
Poniżej podano propozycje rozdziałów, które mogą pomóc ci rozbudować wykorzystywane narzędzie pracy, tak abyś mógł odnieść maksymalne korzyści z jego obsługi.