Globalny szablon formularza
Szablon atrybutów umożliwia określenie umiejscowienia atrybutów na formularzu. Nowo dodane atrybuty są umieszczane w lewym panelu formularza poniżej już istniejących.
Aby zmienić kolejność atrybutów lub przemieszczać je między prawym, lewym bądź dolnym panelem, należy nacisnąć i przytrzymać lewy przycisk myszy na atrybucie, a następnie ustawić go w żądanej pozycji. Konfigurowany formularz można podglądnąć w przeglądarce, naciskając przycisk Podgląd formularza.
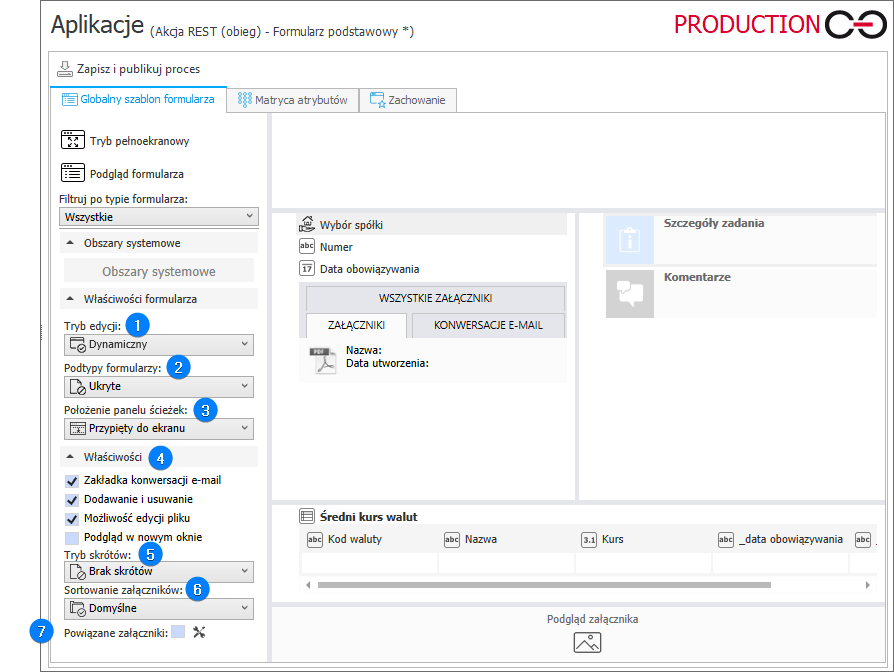
1. Tryb edycji
Pole umożliwia wybranie trybu edycji formularza za pomocą listy rozwijanej. Dostępne opcje:
- Dynamiczny – po otworzeniu formularza element automatycznie przechodzi w tryb edycji, o ile użytkownik posiada przypisane zadanie.
- Domyślnie odczyt – po otworzeniu formularza dla wszystkich użytkowników ustawiany jest tryb Tylko do odczytu.
- Domyślnie edycja – po otworzeniu formularza element automatycznie przechodzi w tryb edycji, o ile użytkownik posiada uprawnienia do edycji.
2. Podtypy formularzy
Za pomocą listy rozwijanej użytkownik może ustawić tryb wyświetlania pola wyboru Podtyp formularza. Dostępne opcje:
- Ukryte – pole Podtyp formularza nie jest wyświetlane na formularzu,
- Tylko do odczytu – pole Podtyp formularza jest wyświetlane w trybie tylko do odczytu,
- Opcjonalne – pole Podtyp formularza jest wyświetlane z możliwością zmiany wartości,
- Wymagane – w polu Podtyp formularza konieczne jest podanie wartości (o ile nie jest ona jeszcze ustawiona).
3. Położenie panelu ścieżek
Do wyboru dostępne są dwa położenia panelu ścieżek:
- Przypięty do ekranu (ustawienie domyślne),
- Na dole formularza.
4. Właściwości
Dostępne po prawej stronie okna menu Właściwości jest wyświetlane po kliknięciu na obszar załączników.
Zakładka konwersacji e-mail
Po zaznaczeniu tej opcji na formularzu widoczna jest zakładka Konwersacje e-mail.
Dodawanie i usuwanie
Jeżeli zaznaczono tę opcję, w menu załączników dostępne są przyciski umożliwiające dodawanie i usuwanie załączników.
Możliwość edycji pliku
Ustawia możliwość edycji pliku załącznika.
Podgląd w nowym oknie
Jeżeli zaznaczono tę opcję, w menu załączników dostępny jest przycisk pozwalający na podgląd załącznika w nowym oknie.
5. Tryb skrótów
Lista rozwijana pozwala określić, czy ikony umożliwiające zarządzanie załącznikiem (np. Pobierz) będą znajdować się bezpośrednio obok dodanego załącznika. Do wyboru dostępne są dwie opcje: Brak skrótów lub Ikony.
6. Sortowanie załączników
Pozwala wybrać metodę sortowania dodanych załączników. Dostępne opcje:
- Domyślne,
- Po nazwie,
- Po opisie,
- Po dacie dodania rosnąco,
- Po dacie dodania malejąco.
7. Załączniki z powiązanych elementów
Włączenie opcji pozwala wyświetlić załączniki z elementów powiązanych (nadrzędnych lub podrzędnych) oraz do 3 folderów wyświetlających załączniki na podstawie zapytania SQL (łącznie 5 folderów).
Klikając ikonkę konfiguracji (skrzyżowany klucz i śrubokręt), można skonfigurować wyświetlanie, nazwę oraz zawartość folderów. Możliwe jest nadanie dowolnej nazwy folderom. Jeżeli zaznaczono przycisk wyboru aktywujący dany folder, pojawi się on w zakładce WSZYSTKIE ZAŁĄCZNIKI na formularzu.
Dostępne opcje:
- Pokazuj załączniki z obiegów nadrzędnych – po zaznaczeniu wyświetlane są załączniki z obiegów nadrzędnych w stosunku do bieżącego obiegu. Istnieje możliwość konfiguracji nazwy,
- Pokazuj załączniki z obiegów podrzędnych – po zaznaczeniu wyświetlane są załączniki z obiegów podrzędnych w stosunku do bieżącego obiegu. Istnieje możliwość konfiguracji nazwy,
- Pokazuj załączniki na podstawie zapytania SQL – pole umożliwia skonfigurowanie nazwy, źródła załączników oraz zapytania, na podstawie którego wyświetlane są załączniki.
W przypadku konfiguracji źródła danych kolumny dostępne dla źródła danych to:
ATT_ID*– ID załącznika,
ElementName – opis elementu, do którego należy załącznik (domyślnie sygnatura),
Category – opis kategorii załącznika (domyślnie nazwa kategorii załącznika)
select top 5 ATT_ID from WFDataAttachmets order by 1 desc