Dodaj grupę
Akcja, za pośrednictwem której można dodawać nowe grupy SharePoint.
Okno konfiguracyjne akcji jest podzielone na dwie zakładki: Ogólne i Szczegóły.
Ogólne
Zakładka umożliwia skonfigurowanie podstawowych parametrów nowej grupy: połączenia do witryn SharePoint oraz jej właściciela.
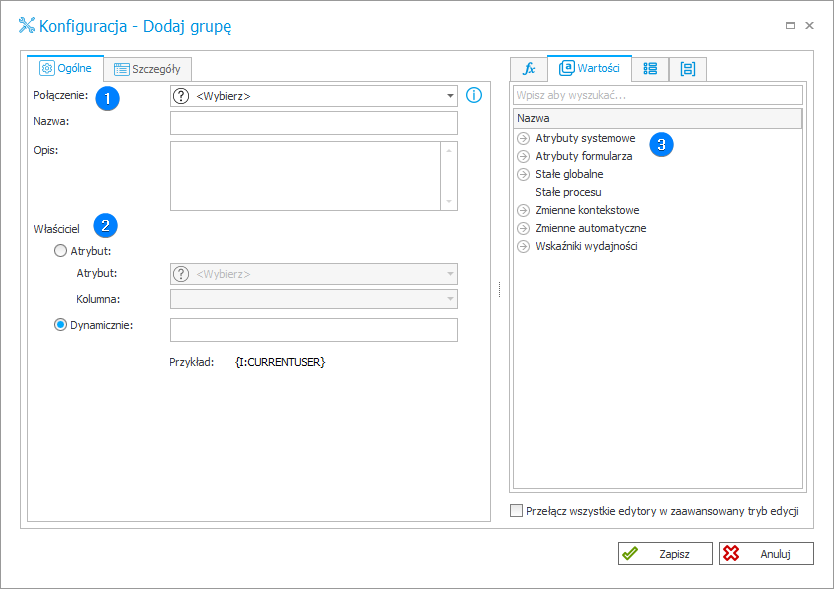
1. Połączenie
Pozwala wskazać połączenie do zbioru witryn SharePoint, na którym wykonana zostanie akcja. Wpływa również na możliwą konfigurację nadawanych uprawnień w akcji.
Konfigurując połączenie, należy wskazać jego Nazwę oraz opcjonalnie Opis.
Połączenie Domyślne dostępne jest wyłącznie dla akcji utworzonych w starszych wersjach systemu. Dla nowo tworzonych akcji ten typ połączenia nie jest dostępny.
2. Właściciel
Dane Właściciela grupy SharePoint można wprowadzać na dwa sposoby: statycznie (poprzez podanie odpowiedniego Atrybutu) oraz Dynamicznie (korzystając z Edytora zmiennych).
Wybór właściciela z atrybutu polega na wskazaniu pola formularza, do którego zostanie wprowadzona nazwa właściciela nowo utworzonej grupy. Możliwe jest wskazanie atrybutów typu Osoba lub grupa lub Lista pozycji i następnie kolumny typu Osoba lub grupa.
3. Edytor zmiennych
Dynamicznie zbudowane drzewo wszystkich zmiennych dostępnych w bieżącej lokalizacji Designer Studio. Informacje o tym, jak działają zmienne w WEBCON BPS oraz listę zmiennych można znaleźć w dedykowanej sekcji.
Szczegóły
Zakładka zawiera zaawansowane ustawienia tworzonej grupy SharePoint.
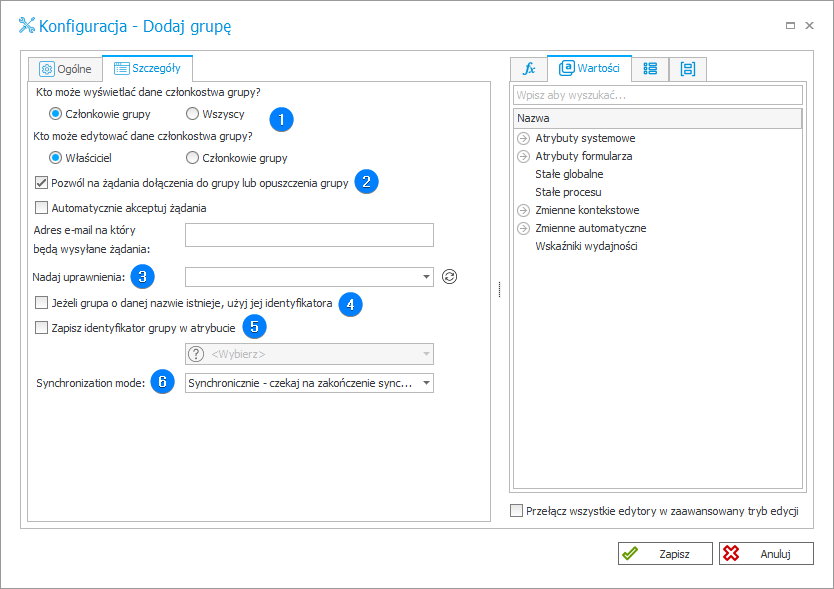
1. Przegląd i edycja
Istnieje możliwość wybrania jednego spośród dwóch sposobów wyświetlania i edycji danych członkostwa grupy. Wyświetlanie danych może być dostępne dla Członków grupy lub Wszystkich użytkowników, tj. również osób nienależących do tworzonej grupy SharePoint. Edycji może dokonywać Właściciel grupy lub jej Członkowie.
2. Pozwól na żądania dołączenia do grupy lub opuszczenia grupy
Po zaznaczeniu tej opcji użytkownicy (nie)należący do grupy będą mogli wysyłać żądania dołączenia do grupy lub jej opuszczenia. Możliwe jest ustawienie Automatycznej akceptacji żądania lub wysyłki żądań na wskazany Adres e-mail.
3. Nadaj uprawnienia
Umożliwia wybranie odpowiedniego poziomu uprawnień dla Właściciela nowo tworzonej grupy. Po wybraniu przycisku Pobierz zostaną pobrane wszystkie domyślne poziomy uprawnień z serwera:
- Pełna kontrola – obejmuje wszystkie dostępne uprawnienia w programie SharePoint. Ten poziom jest domyślnie przypisany grupie Właściciele i nie można go dostosować ani usunąć.
- Projektowanie – tworzenie list i bibliotek dokumentów, edytowanie stron i stosowanie motywów, obramowań oraz arkuszy stylów. Ten poziom uprawnień nie jest domyślnie (automatycznie) przypisany żadnej grupie w programie SharePoint.
- Edycja – dodawanie, edytowanie i usuwanie list, elementów list i dokumentów. Ten poziom uprawnień jest domyślnie przypisany grupie Członkowie.
- Współtworzenie – dodawanie, edytowanie i usuwanie elementów z istniejących list i bibliotek dokumentów. Ten poziom uprawnień nie jest domyślnie (automatycznie) przypisany żadnej grupie w programie SharePoint.
- Czytanie – dostęp tylko do odczytu do elementów, stron i dokumentów. Ten poziom uprawnień jest domyślnie przypisany grupie Odwiedzający.
- Ograniczony dostęp – ten poziom uprawnień jest nietypowy. Umożliwia użytkownikowi lub grupie przechodzenie do strony lub biblioteki w witrynie w celu uzyskania dostępu do określonego elementu zawartości. Zazwyczaj użytkownik ma nadany dostęp do pojedynczego elementu listy lub biblioteki, ale nie ma uprawnienia do otwierania lub edytowania żadnych innych elementów w bibliotece. Poziom uprawnień Ograniczony dostęp obejmuje wszystkie uprawnienia, które użytkownik musi mieć, aby uzyskać dostęp do wymaganego elementu.
4. Jeżeli grupa o danej nazwie istnieje, użyj jej identyfikatora
Jeśli grupa o danej nazwie istnieje, można użyć jej ID, by utworzyć nową grupę.
5. Zapisz identyfikator grupy w atrybucie
Zaznaczenie pola wyboru spowoduje zapis identyfikatora/nazwy nowo tworzonej grupy do wskazanego atrybutu. Typy atrybutów, do których można zapisać identyfikator to: Pojedynczy wiersz tekstu i Osoba lub grupa.
6. Tryb synchronizacji
Po aktualizacji danych użytkownika konieczne jest wykonanie niezależnej operacji synchronizacji. Synchronizacja danych użytkownika może trwać kilka sekund i do czasu jej zakończenia dane użytkowników nie są dostępne w systemie. Dostępne tryby synchronizacji:
- Synchronicznie – czekaj na zakończenie synchronizacji – akcja zakończy działanie dopiero po zakończeniu synchronizacji danych użytkownika. Z tego trybu należy korzystać, gdy bezpośrednio po wykonaniu bieżącej akcji kolejne akcje korzystają z nowo wprowadzonych danych. Tryb synchroniczny powoduje, że dodanie lub aktualizacja danych użytkownika będzie wykonane(-a) poza transakcją, w której wykonywana jest sekwencja kilku akcji. W przypadku gdy któraś z kolejnych akcji w sekwencji objętych transakcją zwróci błąd, wycofanie transakcji nie spowoduje wycofania danych użytkownika. Pozostaną one zapisane w systemie.
- Asynchronicznie – nie czekaj na zakończenie synchronizacji – akcja uruchamia synchronizację danych użytkownika, ale nie czeka na jej zakończenie. Synchronizacja wykonywana jest jako ostatnia operacja po poprawnym zakończeniu transakcji. W przypadku gdy któraś z kolejnych akcji w sekwencji objętych transakcją zwróci błąd, również dane użytkownika nie zostaną wprowadzone do systemu.
Więcej informacji na temat tej akcji dostępnych jest w artykule SharePoint Online – uprawnienia na naszym blogu technicznym.