Generuj plik Excel
Akcja służy do generowania nowego pliku z rozszerzeniem .xlsx lub modyfikacji istniejącego pliku dodanego w formie załącznika. Istotą tej akcji, jak i komplementarnej z nią akcji Odczytaj dane z pliku Excel, jest kojarzenie (mapowanie) wybranych atrybutów procesu z adresami komórek w pliku Excel.
Okno konfiguracyjne akcji podzielone jest na trzy zakładki: Szablon, Mapowanie i Wynik.
Szablon
Zakładka pozwala skonfigurować podstawowe parametry generowanego dokumentu.
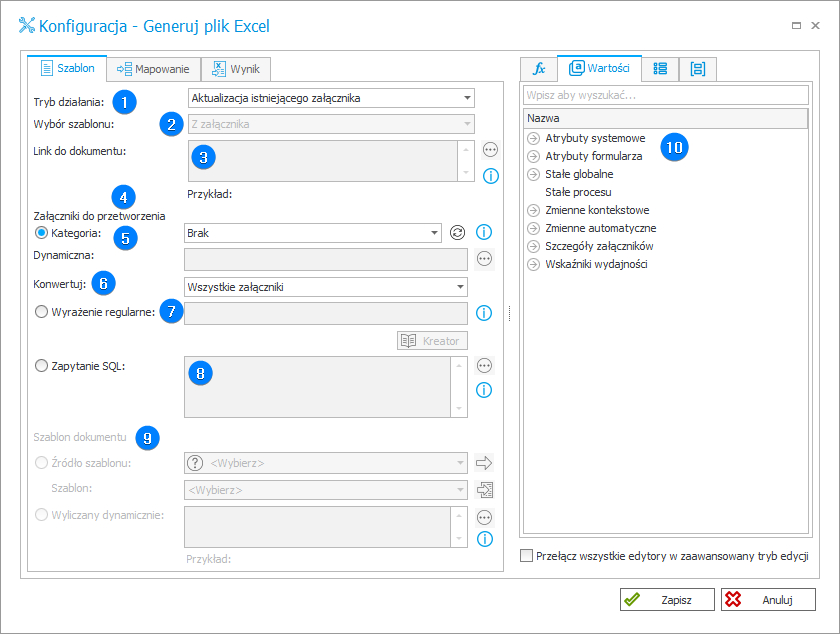
1. Tryb działania
W tym polu określa się, czy wynikiem akcji ma być utworzenie nowego załącznika czy też aktualizacja istniejącego pliku.
2. Wybór szablonu
Pole umożliwia wskazanie miejsca, z którego będzie pobierany szablon. Dostępne są trzy opcje:
- Z linku – dowolny link do pobrania dokumentu z dostępem anonimowym, np. http://intranet/workflow/documents/template.xlsx,
- Z załącznika – jako szablon zostanie przyjęty istniejący już załącznik, w którym będą dokonywane zmiany,
- Z procesu szablonu dokumentów – do wskazania szablonu służy identyfikator dokumentu umieszczonego w procesie szablonów dokumentów. Identyfikatorem jest wartość w formacie /DOCTEMP/GUID/filename, gdzie:
- DOCTEMP – stała nazwa określająca proces szablonów dokumentów,
- GUID – identyfikator szablonu z pola ID dostępnego na formularzu procesu,
- filename – opcjonalna nazwa pliku.
3. Link do dokumentu
Jeżeli w polu Wybór szablonu wybrano opcję Z linku, to należy tutaj podać adres URL, pod którym dostępny jest szablon.
4. Załączniki do przetworzenia
Jeżeli jako Tryb działania wybrano Aktualizacja istniejącego pliku lub jako metodę Wyboru szablonu ustawiono Z załącznika, to w sekcji tej należy wskazać, które załączniki mają być przetwarzane.
5. Kategoria
Pole wyboru umożliwia określenie kategorii wybieranych plików .xlsx. Dostępne opcje:
- Wszystkie – wybrane zostaną wszystkie pliki MS Excel dołączone do elementu obiegu,
- Dynamiczna – po wybraniu tej opcji dostępne staje się dedykowane pole poniżej, w którym można utworzyć kategorię dynamicznie za pomocą Edytora zmiennych lub ręcznie. Kategorię należy podawać w formacie ID#Nazwa lub samo ID,
- Brak – wybrane zostaną wszystkie pliki MS Excel, które nie są przypisane do żadnej kategorii.
6. Konwertuj
Pole umożliwia wskazanie załączników, które zostaną przekonwertowane do formatu .xlsx. Mogą to być wszystkie załączniki, tylko najstarszy lub tylko najnowszy załącznik.
7. Wyrażenie regularne
Pole pozwala na wyszukiwanie plików do konwersji na podstawie wyrażenia regularnego. Pomocne przy tworzeniu takiego wyrażenia jest skorzystanie z narzędzia Kreator uruchamianego osobnym przyciskiem dostępnym poniżej.
Zazwyczaj, aby wybrać odpowiednie załączniki, wyrażenie regularne powinno podążać za jednym z ogólnych schematów prezentowanych poniżej:
Plik1 lub Plik2 przykład: (kryterium1|kryterium2)
Plik1 i nie Plik2 przykład: ^(kryterium1|(?!kryterium2))
-
Najprostszy wybór tylko plików z rozszerzeniem, np. „.pdf”:
.pdfAkceptowane wyrażenie: Attachment1_File.pdf
Nieakceptowane wyrażenie: Attachment1_File.docx -
Wszystkie pliki .docx oraz .pdf. Sprawdzane jest wyłącznie rozszerzenie pliku, nazwa jest pomijana:
^.*(docx|DOCX|pdf|PDF)$
Akceptowane wyrażenie: Attachment1_FileName007.docx
Nieakceptowane wyrażenie: Attachment1_FileName007.txt -
Nazwa pliku powinna zaczynać się od jawnie zdefiniowanego słowa (tutaj: WEBCON), następnie znaku
__lub-, dowolnej liczby znaków alfanumerycznych oraz kończyć się rozszerzeniem .docx lub .pdf
WEBCON(_|-)[a-zA-Z0-9]*\.(docx|pdf)$
Akceptowane wyrażenia: WEBCON_FileName007.docx; WEBCON-FileName007.pdf
Nieakceptowane wyrażenia: WEBCON FileName With spaces.pdf; SharePoint_FileName123.pdf -
Nazwa pliku powinna zaczynać się datą w formacie YYYY-MM-DD, następnie znakiem
__lub-, dowolną liczbą znaków alfanumerycznych oraz kończyć się rozszerzeniem .docx lub .pdf
^\d{4}\-(0?[1-9]|1[012])\-(0?[1-9]|[12][0-9]|3[01])(_|-).*\.(docx|pdf)$
Akceptowane wyrażenia: 2015-07-09_FileName007.docx; 2015-07-09-File123_New.pdf
Nieakceptowane wyrażenia: 2015/07/09-NotGonnaWork.docx; WEBCON_2015-07-09_File.pdf -
Słowa w nazwie pliku powinny być oddzielone znakiem
-oraz kończyć się rozszerzeniem .docx lub .pdf
^[a-zA-Z0-9]+(?:-[A-Za-z0-9]+)*\.(docx|pdf)$
Akceptowane wyrażenia: WEBCON-File-New.pdf
Nieakceptowane wyrażenia: WEBCON_File_Old.docx
8. Zapytanie SQL
Pole umożliwia określenie plików źródłowych na podstawie zapytania SQL. Zapytanie powinno zwrócić listę ID załączników z tabeli „WFDataAttachmets”.
Select [ATT_ID] from [WFDataAttachmets] where [ATT_Name] = 'plik.xlsx';
9. Szablon dokumentu
Sekcja staje się aktywna, jeżeli w polu Wybór szablonu wskazano opcję Z procesu szablonów dokumentów. Dostępne są 2 opcje:
- Źródło szablonu – należy wskazać źródło danych, a następnie preferowany szablon,
- Wyliczany dynamicznie – należy użyć identyfikatora dokumentu w formacie /DOCTEMP/GUID/filename.
/DOCTEMP/ec3b6447-417c-4250-ba7b-0534fdacdd2c/template.html
/DOCTEMP/ec3b6447-417c-4250-ba7b-0534fdacdd2c
ec3b6447-417c-4250-ba7b-0534fdacdd2c#template.html
ec3b6447-417c-4250-ba7b-0534fdacdd2c
10. Edytor zmiennych
Dynamicznie zbudowane drzewo wszystkich zmiennych dostępnych w bieżącej lokalizacji Designer Studio. Informacje o tym, jak działają zmienne w WEBCON BPS oraz listę zmiennych można znaleźć w dedykowanej sekcji.
Mapowanie
Zakładka umożliwia podanie listy atrybutów, na podstawie których utworzone zostaną odpowiednie komórki arkusza MS Excel.
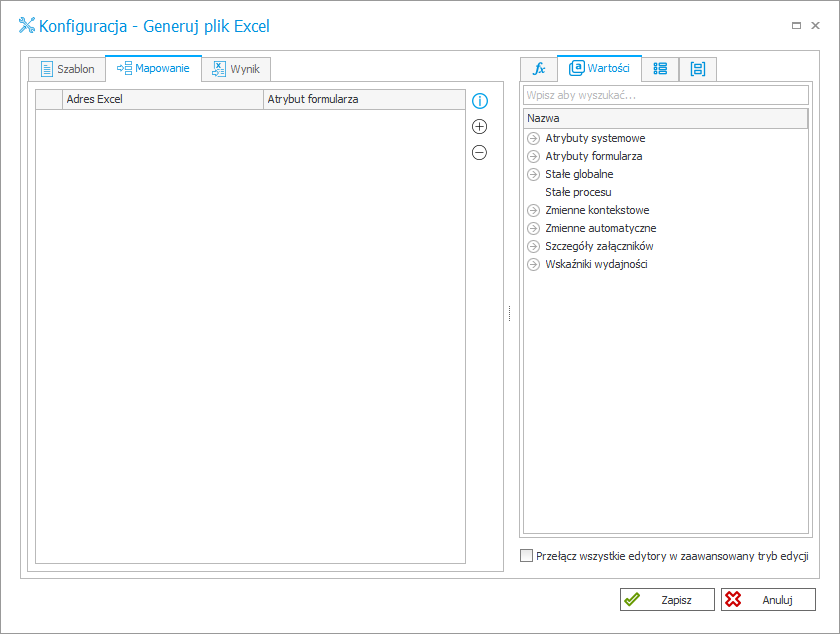
Adres Excel odnoszący się do określonej komórki domyślnie należy podawać w formacie: <nazwa arkusza>!<adres komórki lub nazwa tabeli>, natomiast w polu Atrybut formularza wskazać nazwę atrybutu, do którego zostanie zmapowana do komórki/komórek pliku MS Excel.
W celu wybrania pola „A1” należy wpisać: Arkusz1!A1 W celu wybrania „Tabeli1” należy wpisać: Arkusz1!Tabela1
Wynik
Konfiguracja tej sekcji jest konieczna, jeżeli w polu Tryb działania wybrano opcję Nowy załącznik.
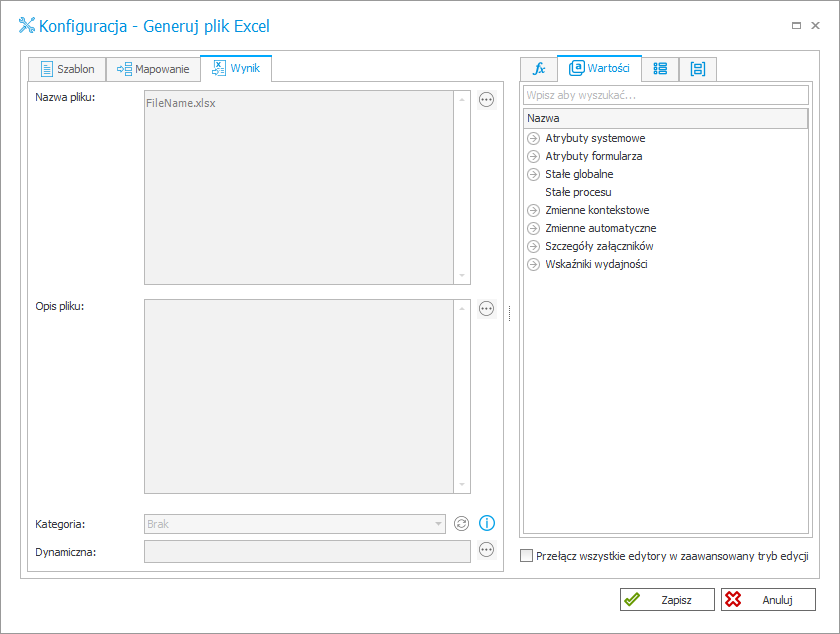
Zarówno nazwa pliku, jak i opis, mogą być generowane dynamicznie z wykorzystaniem zmiennych dostępnych z poziomu Edytora znajdującego się po prawej stronie.
Możliwe jest ponadto określenie Kategorii załączników, do której każdy wygenerowany plik będzie dołączany.
Jeżeli akcja generowania pliku Excel zostanie wykonana dwukrotnie, to plik nie zostanie nadpisany przez nową wersję. Zamiast tego w Menu za�łączników dostępne będą oba piki.