Lista ToDo
Funkcjonalność umożliwia tworzenie listy zadań do wykonania (Listy ToDo) zawierającej elementy aplikacji, które wymagają dalszej konfiguracji lub w przypadku których konieczne są dalsze uzgodnienia.
Dostęp do funkcjonalności
Możliwość wyświetlania Listy ToDo oraz dodawania do niej nowych elementów ma każdy użytkownik posiadający uprawnienia do edycji aplikacji w Designer Studio. W tym celu należy przejść do zakładki Akcje w głównym oknie Designer Studio i kliknąć przycisk Lista ToDo.

Osoba o uprawnieniach Administratora aplikacji lub Administratora biznesowego może wyświetlać na Liście ToDo i dodawać do niej wyłącznie elementy pochodzące z konkretnej aplikacji. Możliwość podglądu elementów globalnych, np. globalnych atrybutów lub reguł biznesowych, i ich dodawania ma w tym przypadku wyłącznie Administrator systemu.
Nawigowanie w obrębie okna Listy ToDo
Okno listy jest wyświetlane niezależnie od okien umożliwiających konfigurację poszczególnych elementów w Designer Studio, dzięki czemu nie musi być zamykane podczas projektowania aplikacji. Lista wyświetlana wewnątrz tego okna ma postać tabeli, a informacje dotyczące zawartych w niej elementów są organizowane w poszczególnych jej kolumnach.
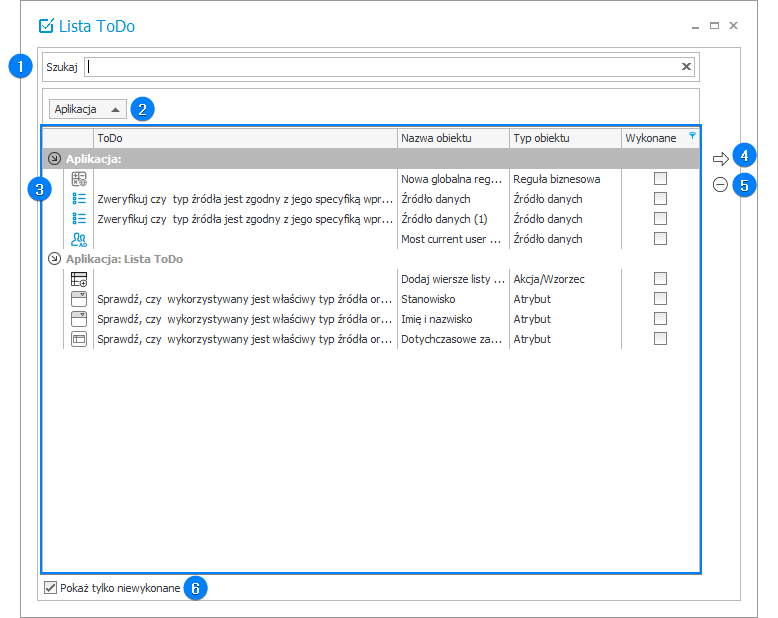
1. Szukaj
Pole wyszukiwarki umożliwia tekstowe wyszukiwanie elementów dodanych do listy.
2. Filtrowanie
Przycisk umożliwia zastosowanie wybranego filtra. Domyślnie wyświetlane na liście elementy są porządkowane według aplikacji, do których należą (lub w odrębnym węźle, jeżeli są to elementy globalne).
Korzystając z opcji Kreator filtra…, dostępnej w menu kontekstowym otwieranym po kliknięciu prawym przyciskiem myszy na przycisku filtrowania, możliwe jest zdefiniowanie własnego, niestandardowego filtra.
3. Lista
Tabela zawierająca informacje na temat poszczególnych elementów dodanych przez użytkowników. Domyślnie informacje te prezentowane są w rozbiciu na cztery kolumny, przy czym możliwa jest zmiana liczby dostępnych kolumn (w tym celu należy kliknąć prawym przyciskiem myszy na nagłówek kolumny i wybrać z menu kontekstowego opcję Wybór kolumn).
4. Przejdź do konfiguracji obiektu
Przycisk otwiera okno konfiguracji zaznaczonego na liscie elementu.
5. Usuń
Naciśnięcie przycisku umożliwia usunięcie zaznaczonego na liście elementu. Usunięcie wpisu z listy odbywa się również automatycznie w momencie usunięcia z konfiguracji Designer Studio danego elementu, którego dotyczy wpis.
6. Pokaż tylko niewykonane
Zaznaczenie przycisku wyboru umożliwia odfiltrowanie z listy elementów, w przypadku których zaznaczono przyciski wyboru w kolumnie Wykonane.
Dodawanie elementów do Listy ToDo
Dodawanie nowych elementów do Listy ToDo umożliwia przycisk Dodaj ToDo dostępny w menu kontekstowym otwieranym poprzez kliknięcie prawym przyciskiem myszy na wybranym elemencie. Alternatywnym rozwiązaniem jest użycie skrótu klawiszowego CTRL+T po zaznaczeniu wybranego elementu.
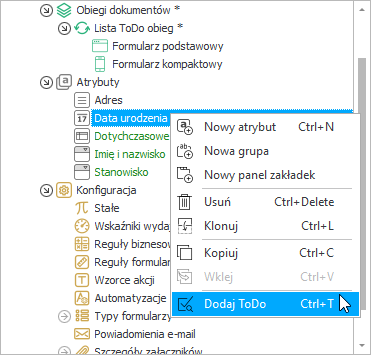
Użytkownik ma możliwość dodawania do listy następujących elementów:
- atrybuty (procesowe oraz globalne),
- obiegi,
- kroki,
- ścieżki,
- akcje i automatyzacje (procesowe i globalne),
- reguły biznesowe i formularza (procesowe i globalne),
- wzorce akcji,
- źródła danych,
- raporty,
- dashboardy.
Zadanie, które ma zostać wykonane dla wybranego elementu, można opisać w osobnym oknie otwartym po naciśnięciu przycisku Dodaj ToDo. Okno to umożliwia wstawienie opisu zadania (pole Opis), który będzie wyświetlany w kolumnie ToDo listy, przy czym nie jest to wymagane. Dodatkowo zaznaczenie pola Wykonane umożliwia bezpośrednie dodanie zadania jako wykonanego do listy.
Każdy nowo dodawany element posiada przypisany unikalny numer ID (pole ID).
Element dodany do Listy ToDo jest wyróżniany kolorem zielonym na drzewie wyboru w oknie Designer Studio. Kliknięcie takiego elementu prawym przyciskiem myszy i wybranie opcji Edytuj ToDo umożliwia jego ponowną edycję.
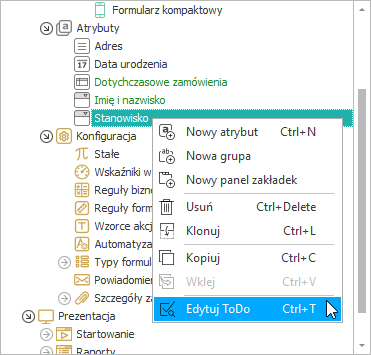
W przypadku bloków akcji dodanie wpisu do Listy ToDo wymaga kliknięcia przycisku z trzema kropkami znajdującego się z prawej strony bloku i wybrania opcji Dodaj ToDo z otwartego w ten sposób menu kontekstowego. Ponadto menu to zawiera opcję Zaznacz jako ToDo, która pozwala dodać wpis do listy bezpośrednio bez wstawiania ewentualnego opisu zadania i oznaczania statusu wykonania.
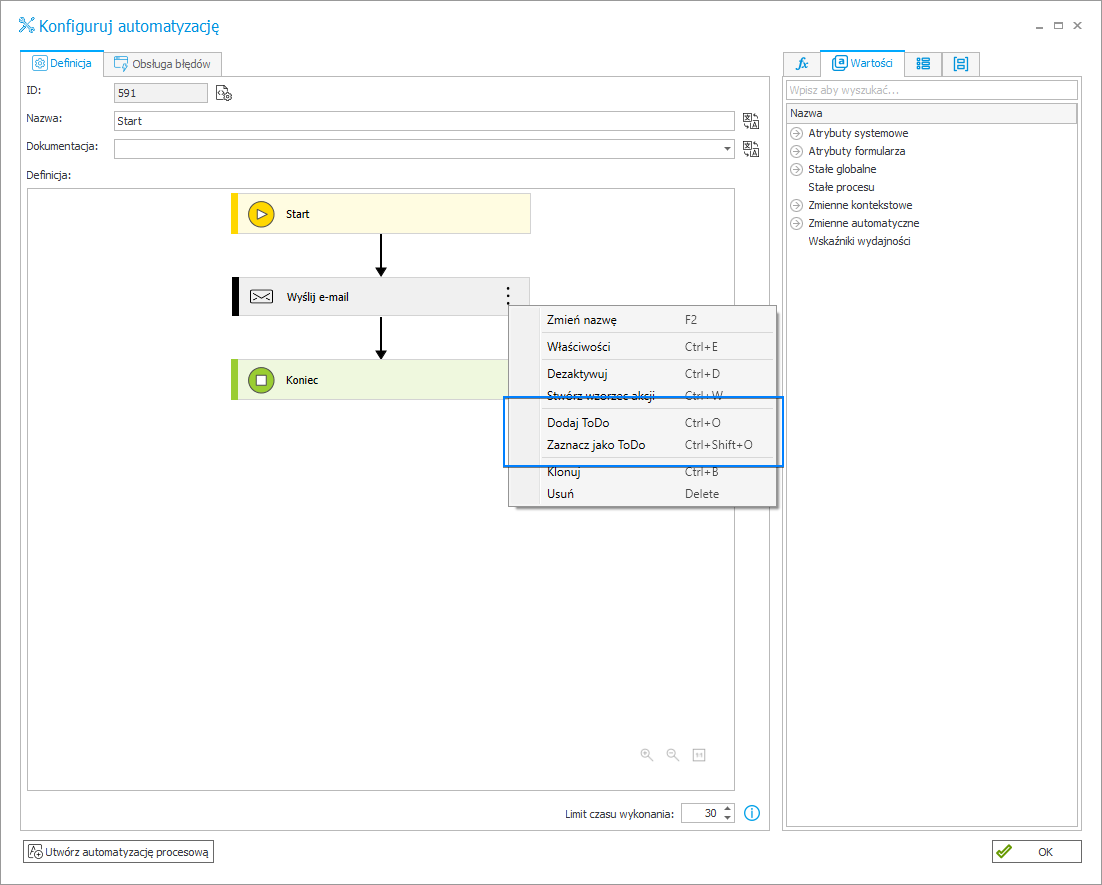
Lista ToDo a Designer Desk
Po zaimportowaniu prototypu z narzędzia Designer Desk do Designer Studio Lista ToDo jest tworzona automatycznie dla określonych elementów osadzonych w takim prototypie. Opisy zadań odnoszących się do elementów mają w tym przypadku standardową formę i – tak jak same wpisy – są dodawane bez udziału użytkownika.
Elementy, dla których dodawane są automatycznie wpisy na Liście ToDo, obejmują:
- ścieżki (o ile w konfiguracji prototypu w narzędziu Designer Desk wybrano opcję Chcę, by ta ścieżka była dostępna tylko w pewnych przypadkach),
- akcje,
- atrybut typu Pole wyboru (bez względu na tryb działania, tj. Lista rozwijana, Okno wyboru z wyszukiwaniem lub Wybór z autouzupełnianiem) oraz atrybuty należące do grupy Prezentacja danych,
- reguły biznesowe,
- źródła danych (z wyłączeniem źródła danych typu Stała lista wartości).
Więcej informacji na temat Listy ToDo można znaleźć w ARTYKULE na naszym blogu technicznym.