ToDo List
The functionality enables you to create a list of tasks to be executed (ToDo List) containing application objects that require further configuration or approval.
Access to the functionality
Any user with edition privileges to an application in Designer Studio can view the ToDo List and add new objects to it. To do that, go to the Actions tab in the main window of Designer Studio, then click on the ToDo List button.

A person with either Application administrator or Business administrator privileges can access the ToDo List and add elements to it, but only from a particular application. Only System administrators can view and add global elements, such as global form fields or business rules.
Navigating within the ToDo List window
The ToDo List window is displayed independently from the configuration windows of specific elements in Designer Studio, so you do not have to close it while designing an application. The list displayed within this window takes the form of a table, with information about the elements organized into individual columns.

1. Search
The search box allows you to search for elements added to the list.
2. Filtering
The button enables you to apply a selected filter. By default, the list contains elements arranged according to the applications to which they belong, or grouped in a separate node if they are global.
By using the Filter editor… option available in the context menu, which opens when you right-click the filter button, you can define your own custom filter.
3. List
The table includes information about individual elements added by users. By default, the information is organized into four columns, but you can change the number of available columns. To do this, right-click the column heading and select the Column Chooser option.
4. Navigate object configuration
The button opens the configuration window for the selected element on the list.
5. Delete
By pressing the button, you can delete the selected element from the list. Please note that an entry on the list is also deleted automatically when the corresponding element is removed from the Designer Studio configuration.
6. Show only not done
By selecting the checkbox, you can filter out elements for which the checkbox in the Done column is selected.
Adding elements to ToDo List
You can add new elements to ToDo List by pressing the Add ToDo button available in the context menu which opens when you right-click on the selected element. Alternatively, you can use the CTRL+T shortcut after selecting an element.
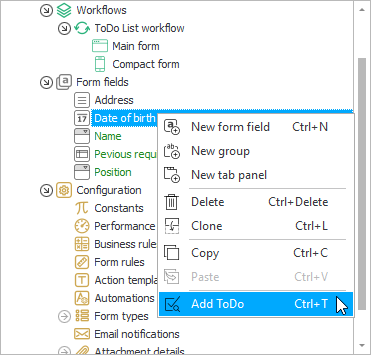
Users can add the following elements to the list:
- form fields (process and global),
- workflows,
- steps,
- paths,
- actions and automations (process and global),
- business and form rules (process and global),
- action templates,
- data sources,
- reports,
- dashboards.
You can describe a task to be executed for the selected element in a separate window that opens after clicking the Add ToDo button. The window allows you to enter the task description in the Description field which is displayed in the ToDo column of the list. Please note that this field is not mandatory. Additionally, by selecting the Done checkbox, you can directly add the task as completed to the list. Each newly added element is assigned a unique ID number in the ID field.
The color of the element on the selection tree in the Designer Studio window changes to green once it is added to ToDo List. You can reedit it by right-clicking on it and choosing the Edit ToDo option.
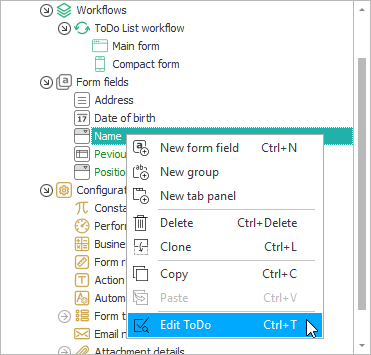
To add an action block to ToDo List, click the three dots button on the right side of the block and choose Add ToDo from the context menu. This menu also includes the Mark as ToDo button allowing you to add an entry to the list directly without entering any description or marking its execution status.
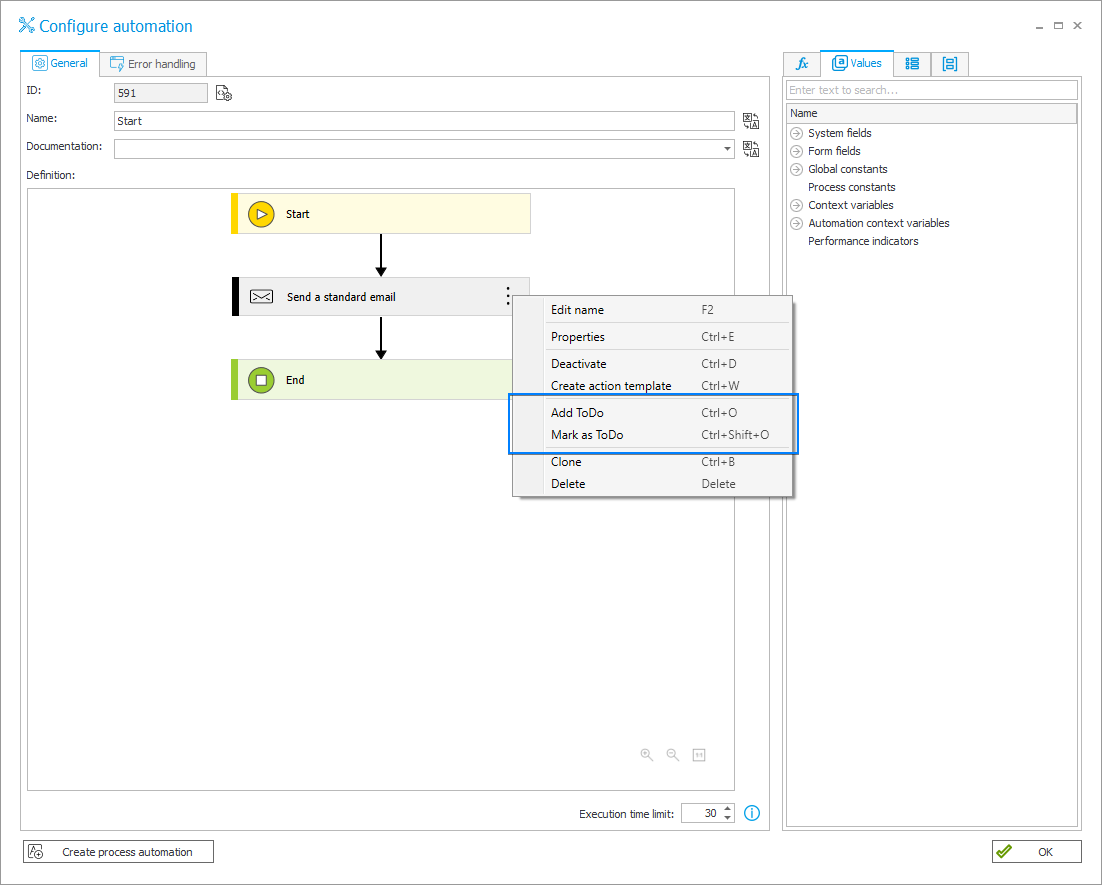
ToDo List in projects created in Designer Desk
After importing a prototype from the Designer Desk tool into Designer Studio, the system automatically creates ToDo List for specific elements embedded in that prototype. In this case, the descriptions of tasks corresponding to elements have a standard form and are added automatically, without requiring user interaction, similar to the entries themselves.
The entries on ToDo List are made for the following elements:
- paths (when the I need this path to be available only in some cases checkbox is selected),
- actions,
- choice field (irrespective of its configured behavior, ie. Dropdown, Popup search window or Autocomplete) and form fields belonging to the Data presentation group,
- business rules,
- data sources (except Fixed values list).
For more information on the ToDo List, see THIS ARTICLE on our technical blog.