HotMailBoxes
This functionality allows you to configure automatic start of workflows by WEBCON BPS Workflow Service for files that are attached to e-mails located in the user's folder on Exchange Server.
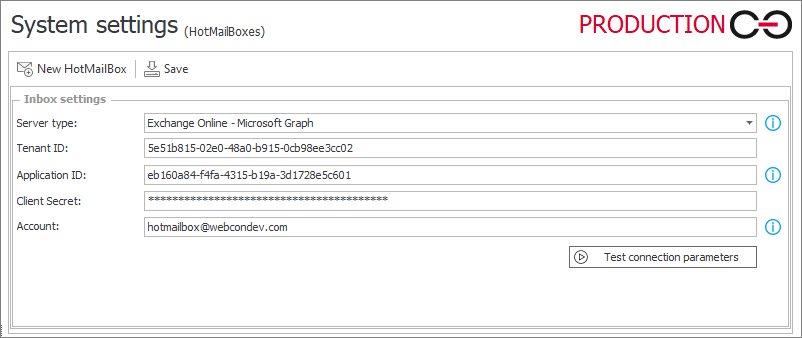
The configuration of HotMailBoxes includes the following: General, Advanced settings, Barcode settings, Starting workflows settings, Joining to elements settings.
General
The tab is divided into sections that allow you to configure basic HotMailBox information (such as Name, Description, and ID), as well as connection, folder, or mode settings.
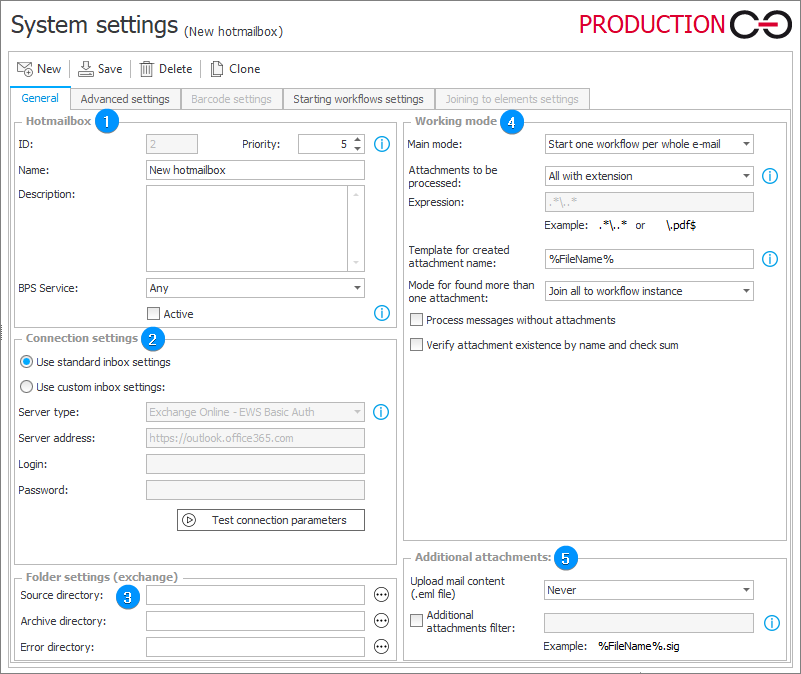
1. HotMailBox
- Priority – determines priority by which the HotMailBoxes will be sorted and processed ("1" – highest priority, "10" – lowest priority). When processing files with FlexiCapture, the priority is also taken into account to set order of processing in OCR queue.
- BPS Service – providing server name in the field causes limitation in HotMailBox's activity. It will be active if the Active box is checked and the provided server name matches the name of the server on which the service is running. If the default value is left in the field, then messages can be handled by the service independently of its localization. When using only one BPS service, it is recommended to leave default value.
2. Connection settings
Choose whether the settings will be loaded from the global mail settings or defined by the user. In the latter case, it is necessary to define the following parameters:
- Server type – Exchange server version,
- Server address – Exchange server address,
- Login – Exchange user account,
- Password – password to the account on which the operations are handled,
- Test connection parameters – allows you to test provided data.
3. Folder settings
Folder settings consist of the following parameters:
- Source directory – path to the mailbox directory from which e-mails will be downloaded,
- Archive directory – path to the mailbox directory to which correctly processed e-mails will be moved,
- Error directory – path to the mailbox directory to which e-mails which could not be correctly processed will be moved.
4. Working mode
- Main mode – sets the mode of the selected HotMailBox. Processed e-mails can:
- Start one workflow per whole e-mail,
- Start one workflow for each selected attachment,
- Add to elements based on barcodes in attachments,
- Add to elements based on e-mail content.
Parameters common to all HotMailBox working modes:
- Attachments to be processed – it is possible to choose all attachments, only PDF files or attachments taken by regular expression,
- Expression – place to input a regular expression based on which chosen attachments will be processed,
- Template for created attachment name – template containing names of files created during processing by HotMailBox and added as an attachment to the instance. It is possible to use special tags in the template:
- Year
%yyyy%or%yy% - Month
%MM% - Day
%dd% - Hour
%HH% - Minutes
%mm% - Seconds
%ss% - File name
%FileName% - File type
%FileType% - Name without extension
%FileNameDisplay% - BarCode
%BarCode%
- Year
- Process messages without attachments – defines if the workflows are to be started for e-mails without attachments,
- Verify attachment existence by name and check sum – verifies if the attachments from the e-mail already exist in the database.
In addition, depending on the selected mode, it is possible to define parameters:
- Mode for found more than one attachment – allows you to add many attachments to one workflow or move message to error folder.
- Mode for missing or not matched barcode – in case of missing or mismatched codes, one of three behaviors will occur:
- Start new workflow – a new workflow will be started to which attachments from the e-mail will be added,
- Omit attachment – attachment without an ID or having a mismatched ID will be omitted (will not be added to attachment panel on the workflow),
- Ignore whole email – e-mail to which such attachment will be added will be ignored by HotMailBox.
- Mode for missing or not matched ID – in case of missing or mismatched ID, one of two behaviors will occur:
- Start new workflow – a new workflow will be started to which information from the e-mail will be added,
- Error – instance will not be started and an error information will be put in the log.
- ID search mode – allows you to choose whether the ID is going to be searched in the subject or in the body of the e-mail,
Regex to obtain instance ID – the regular expression for obtaining instance ID requires a group named ID to be defined,
e.g.:(?<ID>\d+).
The group named ID must contain a string of numerical digits, therefore we employ regex within the reference \d+.
regex: (?<ID>\d+)
character string: 21
found workflow instance ID: 21
regex: ElementID-(?<ID>\d+)
character string: ElementID-21
found workflow instance ID: 21
regex: (\d{2}|\d{4})-\d{2}-\d{2}_ElementID(?<ID>\d+)
character string: 2012-01-02_ElementID21
found workflow instance ID: 21
5. Additional attachments
- Upload mail content – allows you to choose whether the body of the e-mail has to be added as an attachment to a started workflow.
- Additional attachments filter – allows you to choose a template on which the e-mail content will be added.
Available variables:- Attachment name
%FileName% - Attachment type
%FileType% - Name without extension
%FileNameDisplay%
- Attachment name
? replaces any single character
* replaces any character string
| acts as an "or" , matching the expression after or before the character, e.g. *.pdf | *.docx.
If no Attachments to be processed are found, then:
- Template for created attachment name will be used for additional attachments,
- Available variables for file name and file type will be replaced with an empty string,
- If the chosen Main mode is Start one workflow for each selected attachment, additional attachments will be used to start workflow instances
Advanced settings
The tab contains options to define restrictions on email processing.
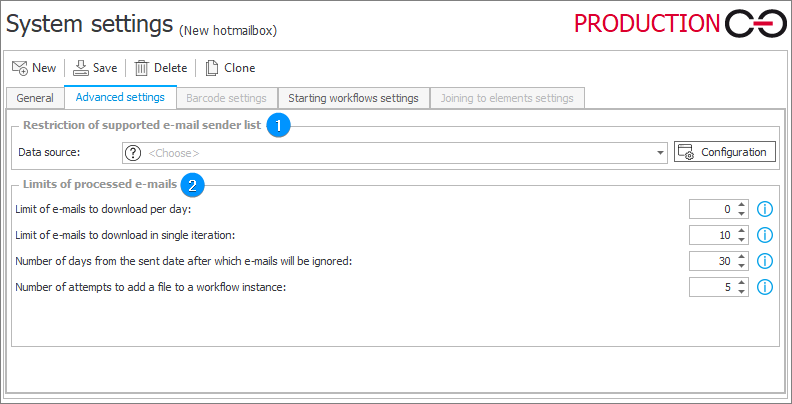
1. Restriction of supported e-mail sender list
- Data source – allows you to choose the data source from which users will be downloaded, for whom restrictions will be introduced.
2. Limits of processed e-mails
- Limit of e-mails to download per day – maximum number of e-mails processed daily. 0 means no limit.
- Limit of e-mails to download in a single iteration – maximum number of e-mails processed in one iteration. 0 means no limit.
- Number of days from the sent date after which e-mails will be ignored – the system will process only those e-mails whose send date is earlier than the current date, taking into account number of days entered in the configuration. After setting this option to "0", the system will process all e-mails held in specified folder, hence caution during set up is recommended.
- Number of attempts to add a file to a workflow instance – after processing a file, if an error occurs when attempting to add it to an existing workflow instance or on path transition, the system will make further attempts to repeat this operation. This parameter specifies the maximum number of additional attempts. If the service is interrupted, the attempt counter will reset and the files must be processed again. The time between attempts is calculated from the moment the previous attempt failed, and it is:
- 1 minute for the second and third attempts,
- 1 hour for the fourth attempt,
- 1 day for the fifth and all further attempts.
Barcode settings
The tab is available if you select Attach to elements based on barcodes in attachments as HotMailBox's working mode.
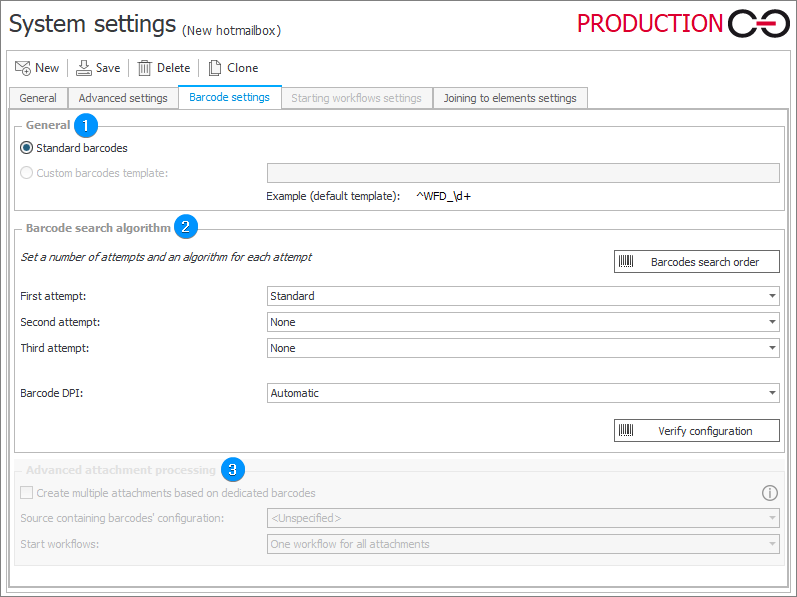
1. General
It is possible to choose if barcodes searched in e-mail attachment should be standard or defined by the user.
2. Barcode search algorithm
Sets the number of search attempts for the barcode and allows you to choose which algorithm will be used for each attempt. OCR Framework configuration verification is also possible here.
3. Advanced attachment processing
This feature allows you to split the attached file based on additional barcodes.
Starting workflows settings
The tab is available if you select options related to starting workflows as HotMailBox's working mode.
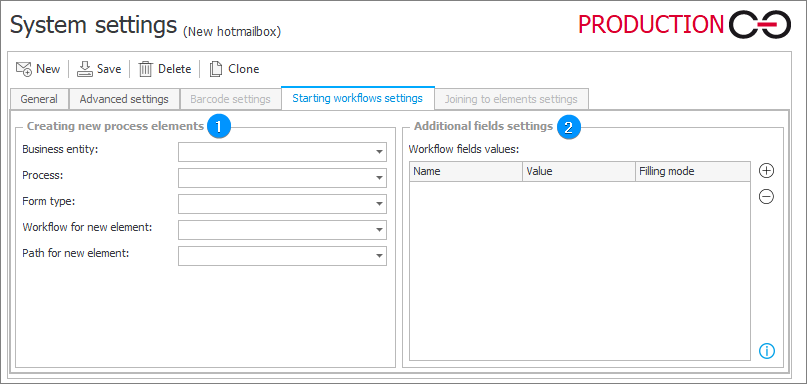
1. Creating new process elements
Settings for the parameters of the workflow that will be started as a result of HotMailBox operation. It is possible to specify:
- Business entity for which the new workflow will be started,
- Process that will be started after processing the e-mail,
- Form type in the selected process,
- Workflow for new element,
- Path for new element.
2. Additional fields settings
This section allows you to define additional form field values. To do so, specify:
- Name of the form field in the selected process,
- Value to which the selected form field should be set,
- Filling mode – it is possible to choose that the form field will always be filled/replaced or only when it is empty.
Available variables:- Sender name
%SenderName% - Sender email
%SenderEmail% - Sender domain
%SenderDomain% - Receivers names
%RecNames% - Receivers emails
%RecEmails% - CC names
%CCNames% - CC emails
%CCEmails% - Subject
%Subject% - Received date
%RecDate% - Text
%Content% - Text (from html)
%BodyContent% - variables as for the Template for name of created attachment in the General tab.
Dates are provided in database time zone.
- Sender name
Joining to elements settings
The tab is available if you select the options related to attaching documents to elements as HotMailBox's working mode.
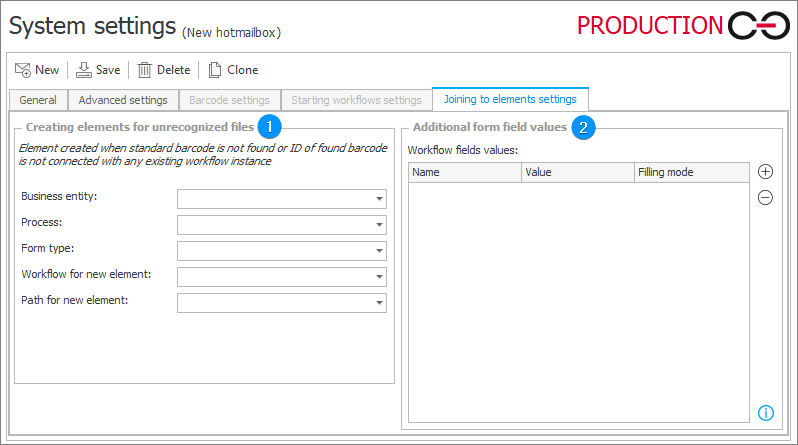
1. Creating elements for unrecognized files
Settings for the parameters of the workflow started by HotMailBox for instances to which unrecognized attachments are added. Element created when standard barcode is not found or ID of found barcode is not connected with any existing workflow instance. It is possible to specify:
- Business entity for which the new workflow will be started,
- Process that will be started after processing the document,
- Form type in the selected process,
- Workflow for new element,
- Path for new element.
2. Additional form field values
This section allows you to define additional form field values. To do so, specify:
- Name of the form field in the selected process,
- Value to which the selected form field should be set,
- Filling mode – it is possible to choose that the form field will always be filled/replaced or only when it is empty.
Available variables:- Sender name
%SenderName% - Sender email
%SenderEmail% - Sender domain
%SenderDomain% - Receivers names
%RecNames% - Receivers emails
%RecEmails% - CC names
%CCNames% - CC emails
%CCEmails% - Subject
%Subject% - Received date
%RecDate% - Text
%Content% - Text (from html)
%BodyContent% - variables as for the Template for name of created attachment in the General tab.
Dates are provided in database time zone.
- Sender name
More information on HotMailBoxes and their configuration is available HERE.