Sign an attachment with CoSign
The action is used to sign PDF attachments to the workflow instance using the CoSign service.
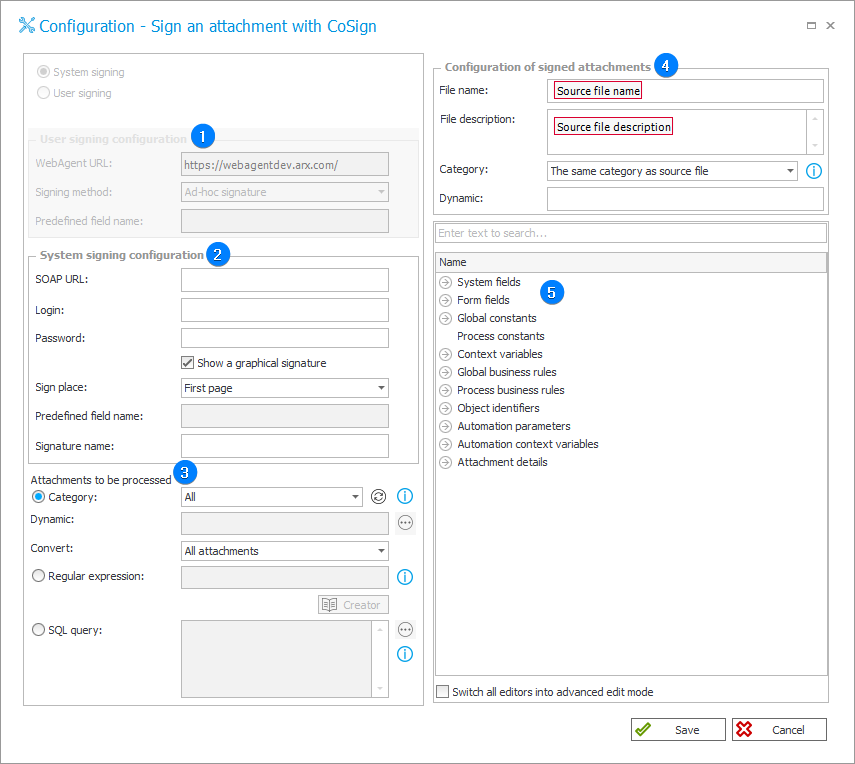
1. User signing configuration
The action is carried out for individual PDF attachments, invoked manually from the Attachment menu, therefore this setting is available only for actions triggered from the Attachment menu.
Invoking this action will open the CoSign window. Log in to your CoSign account through the WebAgent site, and then select which signature to apply to the document and (if applicable) where to apply it.
WebAgent URL – URL address to the WebAgent site of the CoSign service (e.g.: https://webagentdev.arx.com),
Signing method – defines wether the user will be able to apply the signature anywhere on the PDF document, or in one of the predefined CoSign fields,
Predefined field name – CoSign field on the document in which the signature will be applied. If this field is left blank, the signature will be applied in the field designated as default.
2. System signing configuration
CoSign signature is applied automatically by an external Web Service in a predefined way.
For Attachment menu type actions (triggered manually by the user), the action is executed on the attachment it was invoked on only.
If this action is not an Attachment menu type action, the CoSign signature is applied to every attachment which meets the requirements defined in the Attachments to be processed section.
SOAP URL – SOAP Web Service address which will apply the CoSign signature.
Signature name – name of the graphical signature that will be applied to the PDF file. If this field is left blank, the signature marked as default will be used.
3. Attachments to be processed
If this action is not an Attachment menu type action, then it necessary to define a way of selecting attachments to process.
Attachment menu type actions are invoked from the attachment (dropdown) menus of individual attachments, and are performed only on that specific attachment – therefore for Attachment menu type actions, this section is grayed out.
Choose a method of defining which attachments will be processed by this action:
Category – Files belonging to the selected category will be added. If custom is selected, a new category will be created with the name provided below.
Convert – Specify which attachments of the selected category to process (All, Only the oldest, Only the newest).
Regular expression – Files that match the defined RegEx format will be processed.
SQL query – Files will be processed based on this SQL query. The tag tree on the right can be used to help build the query.
4. Configuration of signed attachments
Properties given to the file after it is processed (signed). By default, the signed file will have the same properties (Name, Description, Category) as the source file.
In practice, when an attachment is processed by the action, a new version of that attachment is created and it replaces the old one on the workflow element – this new signed attachment can have a different name, description and it can be assigned to a different or new custom category.
5. Variables editor
Dynamically generated tree containing all variables that may be used in the current location of Designer Studio. Information on how to use variables in WEBCON BPS, as well as a list of variables can be found here.