Start editing a file using OneDrive
The action allows to add a copy of a file in the indicated location on OneDrive. Then, a unique directory with the instance ID is created, containing the files of that element, and the information about the link of the file from the database to the file on OneDrive is saved, so that the other features are maintained. Information about the connection is also saved for each file, necessary to perform operations at the form level (attachment control), such as editing or downloading the file.
In order to be able to edit WEBCON BPS form attachments in OneDrive, the editors must have the appropriate permissions. Such permissions are granted automatically by the WEBCON BPS action to all persons who are able to edit form elements in WEBCON BPS.
File editing permissions are granted based on the user ID in UPN format – persons specified by the user should have an account in Azure Active Directory.
Attachments can only be downloaded in the context of the current element. If you configure the action on the Attachments menu, the action will work in the context of the attachment on which it is triggered.
The action logs information about who has been granted permissions and what files have been published on OneDrive.
The action is executed in "Pending in transaction" mode, i.e. its execution is postponed until the transaction is completed.
For more information, see THIS ARTICLE on our technical blog.
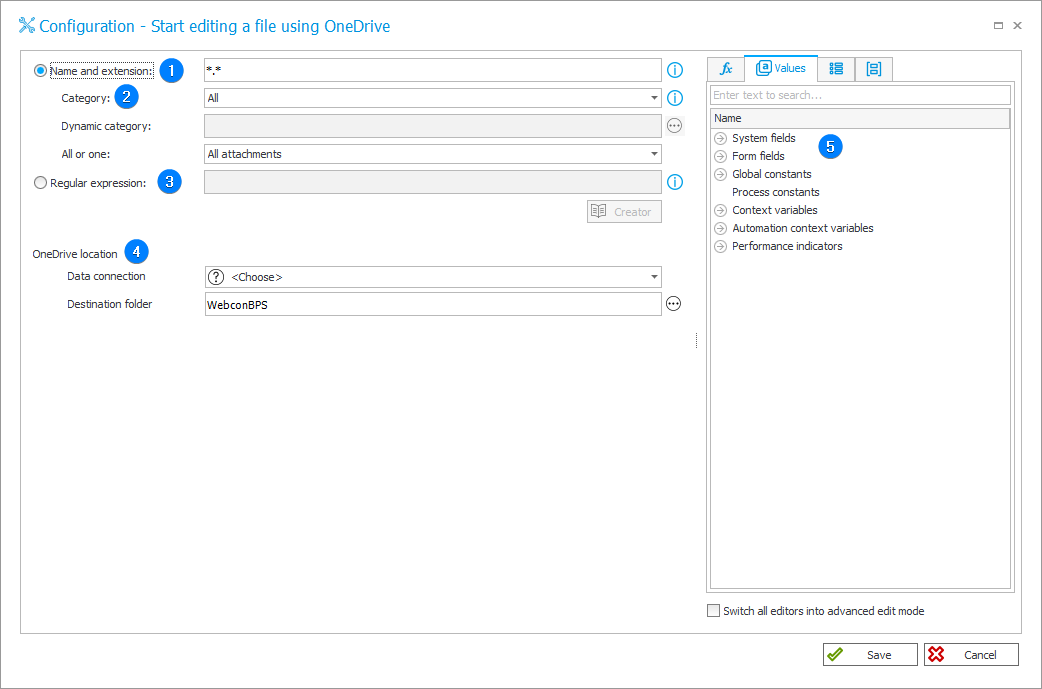
1. Name and extension
Allows you to select an attachment based on its name and extension.
When searching for an attachment, you can use special characters:
* – any string of characters,
? – any single character.
*.pdf – downloads all attachments with a pdf extension
Agreement* – downloads all attachments that begin with "Agreement".
2. Category
Allows you to indicate the category in which attachments are searched for. Available categories are:
- All – attachments in all categories are searched,
- Custom – this option allows you to construct a category dynamically (using the Variables editor) or to enter it manually. Enter the category in BPS format (i.e., ID#Name) or provide the instance ID itself,
- None – search for attachments without a specific category,
- Custom category – allows you to add a custom category name,
- All or one the user can indicate whether the following will be returned:
- All attachments [that meet the criteria],
- The oldest attachment,
- The newest attachment.
3. Regular expression
Allows you to specify a standard operation when selecting an attachment.
4. OneDrive Location
Informs you where the file will be located when placed on OneDrive. Here you should specify:
- Connection – allows you to select a connection to OneDrive from the list of defined connections.
- Destination folder – allows you to select a folder in text format.
5. Variables editor
A dynamic tree of all variables available in a particular place in Designer Studio. Information on how variables work in WEBCON BPS and a list of variables can be found here.
For more information on the action, see the article Working with OneDrive files on our technical blog.