Color themes
In WEBCON BPS Portal there are three system color themes to choose from: WEBCON Light (default), WEBCON Dark, and WEBCON Contrast Black Yellow. In addition, users with System administrator privileges can personalize Portal's appearance by creating their own color themes.
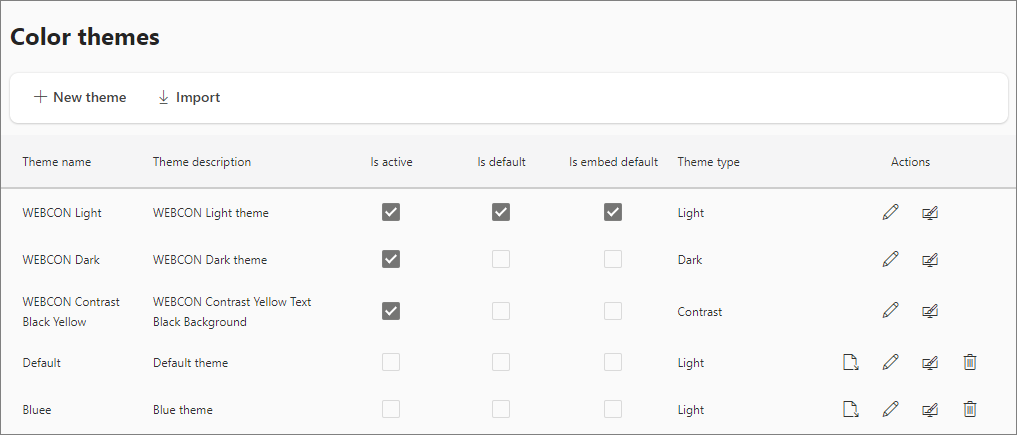
Theme settings
The system administrator can create new color themes from scratch (New theme button) or by cloning and then modifying the available system themes.
System color themes cannot be edited, exported, or deleted.
The list of color themes is presented in a tabular form, with the following information provided for each item: name, brief description, and four parameters specifying how the color theme will be used in the system:
Is active – a color theme marked as active will be visible in the list of available themes in the user's profile. The user can select any theme from the list. If the theme selected by the user is disabled by the system administrator, the system uses the theme marked as default.
Is default – the default theme will be used when the user logs in to the system for the first time, or the color theme previously used by the user is disabled or removed.
Is embed default – a theme marked in this way will be used when displaying system embeds, if no other color theme has been specified in the embed configuration.
Theme type – there are three theme types to choose from: Light, Dark, and Contrast. The parameter determines the way of displaying certain graphic elements and color variants in given theme.
The default contrast theme is WEBCON Contrast Black Yellow and it is visible in the Accessibility settings window.
The list of color themes also includes an Actions column that allows you to quickly clone, export, edit, and delete themes. Color themes can be exported to .json files that are saved to a user-defined location on the local disk. In addition, the Import button above the list of themes allows you to import .json files containing the theme definition.
Edit themes
After clicking the Edit button (pencil icon) in the list of themes, the Edit themes window is displayed.
It is possible to define a Brand color here. After specifying this color, system automatically generates a palette with corresponding shades (individual palette colors can be overwritten with custom colors). You can define custom CSS styles to be applied to the Portal page after selecting a specific theme.
Each color theme is also associated with a logo file displayed at the top of the Navigation menu. This file can be replaced with the current company logo.