Starts
Start buttons allow the end user to launch a new workflow instance manually.
You can create start buttons in Designer Studio or directly on the Portal site. To add a start button in Designer Studio, select New from the top menu. To add the button directly from the Portal site, first Enable edit mode – you will be able to see a blank button with a "+" sign which opens the configuration window for a start button.
For detailed instructions on how to create and configure start buttons in both Designer Studio and Portal, see THIS POST on our knowledge base site.
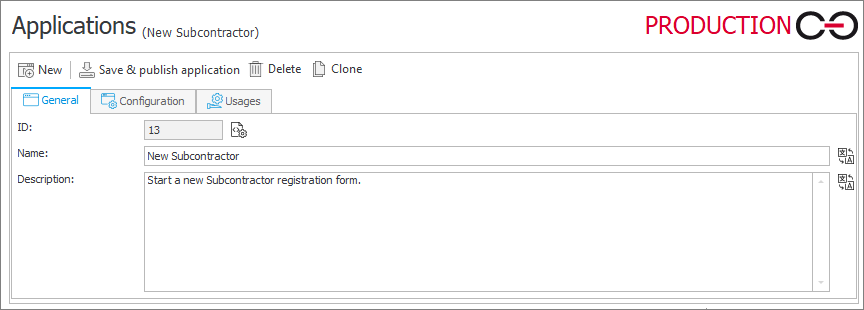
Users see start buttons for processes in which they are allowed to launch workflow instances. You can make a button visible to selected users in the button configuration. You can create different start buttons for different users; you can also configure start buttons to be visible for the users you have selected.
The Portal site will always contain a universal start button for starting any process that the user has access to.
Configuration
Once the start button is added, you can customize it by configuring its individual parameters. For this purpose, use a dedicated Configuration tab:
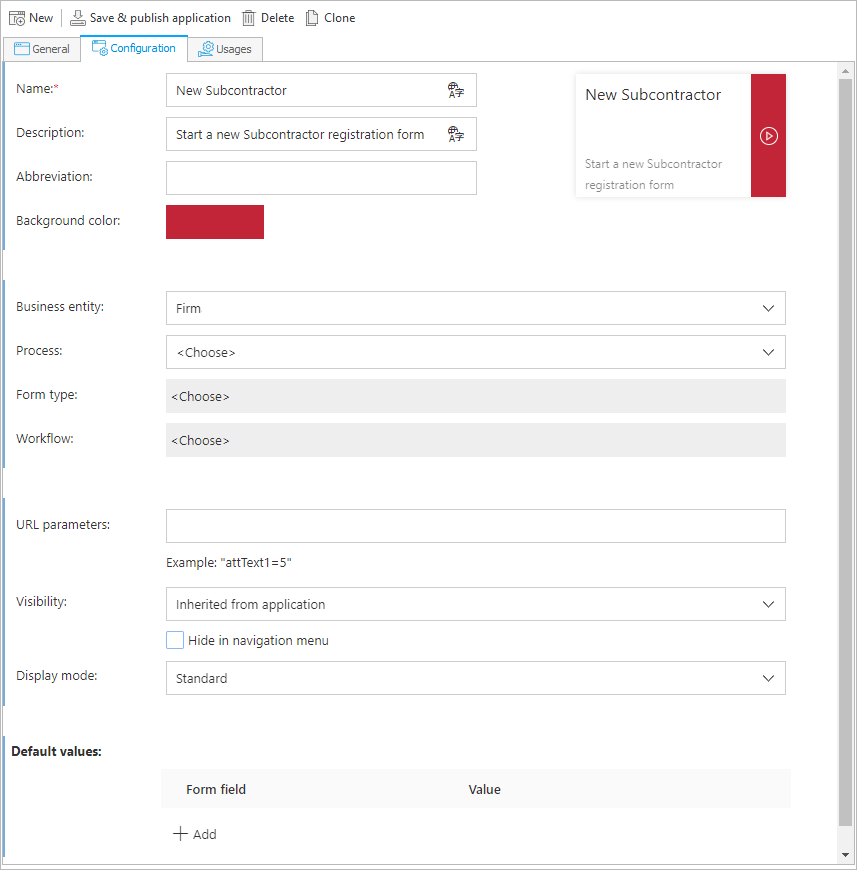
In this tab, you can define basic button parameters such as name, description, background color, provide information about the associated Process, Form type, and Workflow. Here, you can also use URL parameters to pass values to form fields. Thanks to them, the workflow can start with some options selected or some form fields can have their values set (given these fields are editable). Alternatively, you can indicate Default values of form fields. Any form started with the button will then be automatically filled in with the indicated values.
The tab is laso used to configure the button Visibility. You can leave the default Inherited from application selection or set custom visibility settings. If you set the button visibility to Custom, you can decide which users will see it. You can also check the Hide in navigation menu box to hide the start button on the application's home page and make it inaccessible to the Portal's search engine.
The button can be displayed in Standard or Compact mode. Compact buttons take up half the space of a normal button, which means you can replace one standard button in your Dashboard with two compact buttons.