Designer Studio Toolbar
The main toolbar (ribbon) of WEBCON BPS Designer Studio provides a number of configuration options and features.
The toolbar features Main menu, Save all, and Refresh all buttons. The toolbar appearance can be freely configured by adding buttons from the Tasks and Appearance tabs.
Add a button to the main toolbar by right-clicking on it and selecting Add to Quick Access Toolbar.
Follow the same procedure to remove a button from the bar – right-click on the button and select Remove from Quick Access Toolbar.
Tasks
This tab contains buttons for general system settings, administration tools, process import/export, verification, and running wizards.
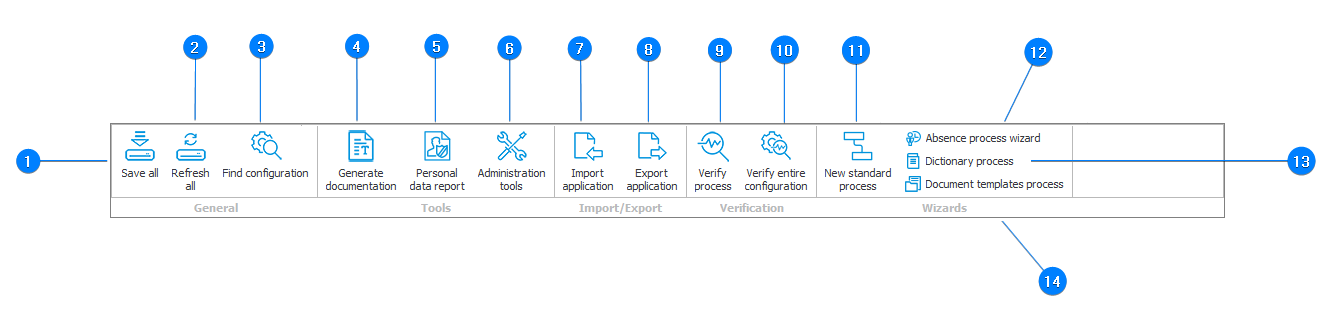
1. Save all
Saves all changes recently made in Designer Studio. The button is also available on the main toolbar.
2. Refresh all
Refreshes all processes, data sources, and the configuration from the system settings tab. It also withdraws the changes made. Before refreshing, save the previous work. The button is also available on the main toolbar.
3. Find configuration
Allows for checking the configuration of a workflow instance process or step. In the window, enter the URL of the instance whose configuration is to be displayed.
Two buttons are available here:
- Go to the process configuration – automatically takes the user to a configuration window of the process relating to the instance whose URL was provided.
- Go to the step configuration – automatically takes the user to a configuration window of the step relating to the instance whose URL was provided.
Detailed information is available in the article: Checking workflow instance configuration using Ctrl+G.
4. Generate documentation
This button allows you to generate documentation for an indicated process.
More information is available here.
5. Personal data report
Opens the window for creating a personal data report. It allows you to generate a set of all personal data used in the system. Form fields that contain personal data should be marked as such in Style and behavior configuration. Processes and data sources used as personal data dictionaries should be marked as such.
6. Administration tools
A detailed description of this feature is available in the dedicated section[dedicated section].
7. Import application
The tool allows you to select a process for import. More information is available here.
8. Export application
Exports a selected process to the .zip format. More information is available here.
9. Verify process
The tool allows you to check whether a selected process has been correctly configured. For more information, see this section.
10. Verify entire configuration
Checks if all processes in Designer Studio have been correctly configured. The operation is the same as for process verification.
Below is an example of a report after checking the configuration of all processes on a test machine.
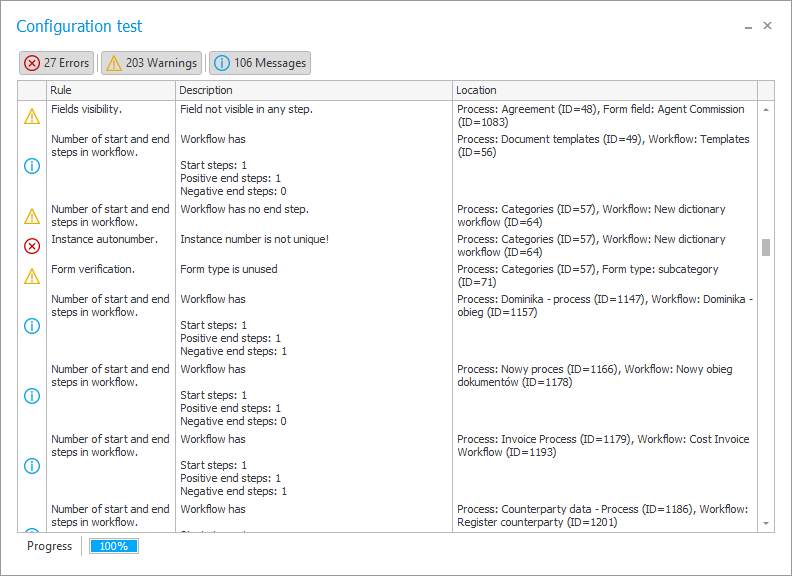
Three types of notifications are displayed: errors, warnings, and messages. Combined with a description and indicated place of prevalence, they are a valuable source of knowledge about the status of each created processes.
11. New standard process
Allows you to quickly add a new standard process to the current application.
12. Absence process wizard
Wizards allow you to create different types of processes and related data sources in a quick and user-friendly way. For more information, see: Absence process wizard.
13. Dictionary process
Provides the option of using dedicated processes as standardized data dictionaries. With each dictionary process, a predefined data source returning all dictionary elements is automatically created. The structure of the source contains all form fields defined in the process and is updated whenever the configuration of the dictionary process is changed.
For more information, see: Dictionary process.
14. Document templates process
Tool used to create processes that will serve as document template repositories.
For more information, see: Document templates process.
Appearance
This tab is used to the system language. Save your recent work before changing the language.
The language selection button can also be added to the main toolbar.