Create a list
The action allows you to create a SharePoint list from a template.
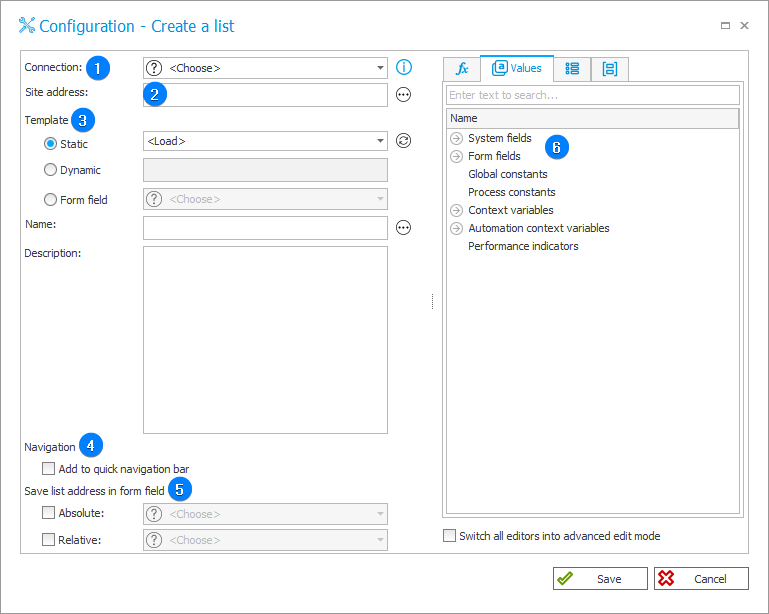
1. Connection
Specify the SharePoint site collection on which the action will be executed. The connection also affects the choice of available templates in Static mode.
The Default option is only available for actions created in earlier versions of the system. For newly created actions, this option is unavailable.
2. Site address
After defining a Connection, choose or enter the relative address of the SharePoint site on which the list will be created.
The relative site address is the address without the value https:// at the beginning. The Connection field covers this value.
In such a case, the full address of the SharePoint list should be comprised of the connection definition and the relative address of the site: connection/site.
The SharePoint list address, format connection/site/Lists/list: https://webcon.sharepointonline.com/BPS/Lists/BPS_List
The list address can also be created dynamically using values from Variables editor.
3. Template
There are three modes of choosing the SharePoint list template:
- Static – when you press the Load templates button, all templates from the selected site are downloaded to the drop-down menu.
- Dynamic – the name of the template entered in this field is searched across the SharePoint site. It is possible to use Variables editor here, for example, to indicate a form where the user enters the relevant address.
- Form field – a template can be selected from a Choice field. When this action is executed, it will use the template whose name or internal name is found in the "ID" or "Name" column of the choice field.
4. Add to quick navigation bar
After entering the list Name (and providing its Description, if any), it is also possible to add it to the quick navigation bar by selecting the dedicated checkbox.
5. Save list address in form field
The ability to add the URL of a newly created list in the form. The option is only available for the Single line of text form field. After executing an action, valid URL of a list will be seen in the chosen form field.
6. Variables editor
Dynamically generated tree containing all variables that may be used in the current location of Designer Studio. Information on how to use variables in WEBCON BPS, as well as a list of variables can be found here.
For more information on SharePoint content actions, read THIS ARTICLE on our technical blog.