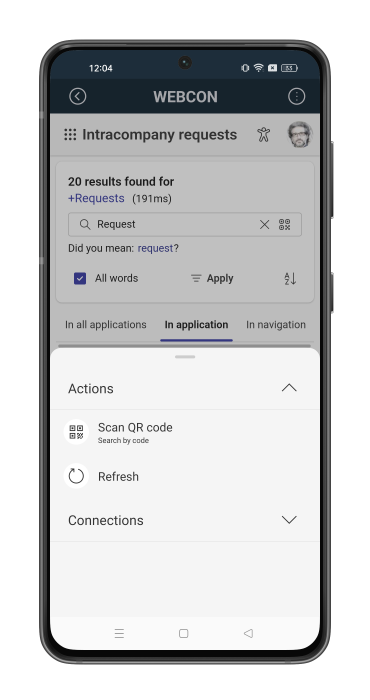Entering values from QR codes
With the mobile application, you can utilize the values stored in QR codes to populate form fields and columns or to search for information.
Entering value from a QR code into form field or column
The mobile application enables direct entry of values stored in QR codes into form fields and columns.
How it works?
The form field or column control features a QR code button. Clicking this button opens the built-in QR code scanner, enabling you to scan a code and input its value into a form field or column. In case the QR code value is incompatible with the type of the form field or column (e.g., a user attempts to input a text value into an Integer number type form field), a corresponding error message will be displayed.
![]()
How to configure a form field or column?
To scan QR codes and input their values into form fields or columns, go to the Style and behavior tab of the relevant form field or column. Within the Behavior section, click the Enable QR scan button.
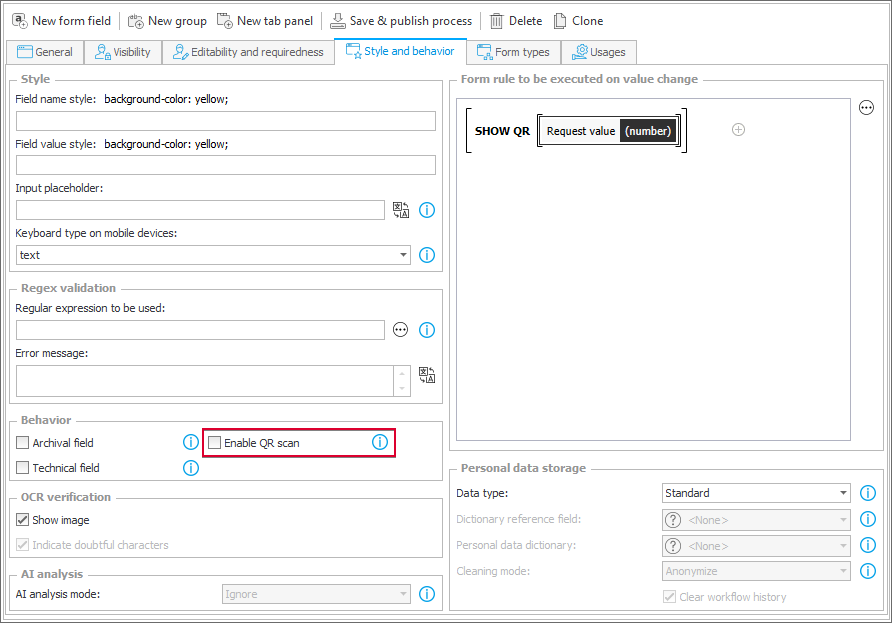
After saving the changes and navigating to the respective form in Portal, the QR code button will become visible within the control of the configured form field or column.
Which form fields and columns support QR codes?
You can activate the functionality for the majority of basic form fields (excluding Picture) and for Choice field in the Autocomplete or Dropdown mode.
For the Item list columns, it is possible to enter QR code value into Single line of text, Multiple lines of text, Floating-point number, E-mail, as well as Choice field and Autocomplete.
Unlike other form fields, attempting to input an instance link using a QR code into a Choice field will result in the entry of the identifier of that instance.
The SCAN QR, SHOW QR and HIDE QR rules
To manage the functionality of entering QR code values into form fields or columns, you can utilize dedicated form rules. The SCAN QR rule opens the QR codes scanner, while the SHOW QR and HIDE QR allow you to display or hide the QR code button in the form field or column control.
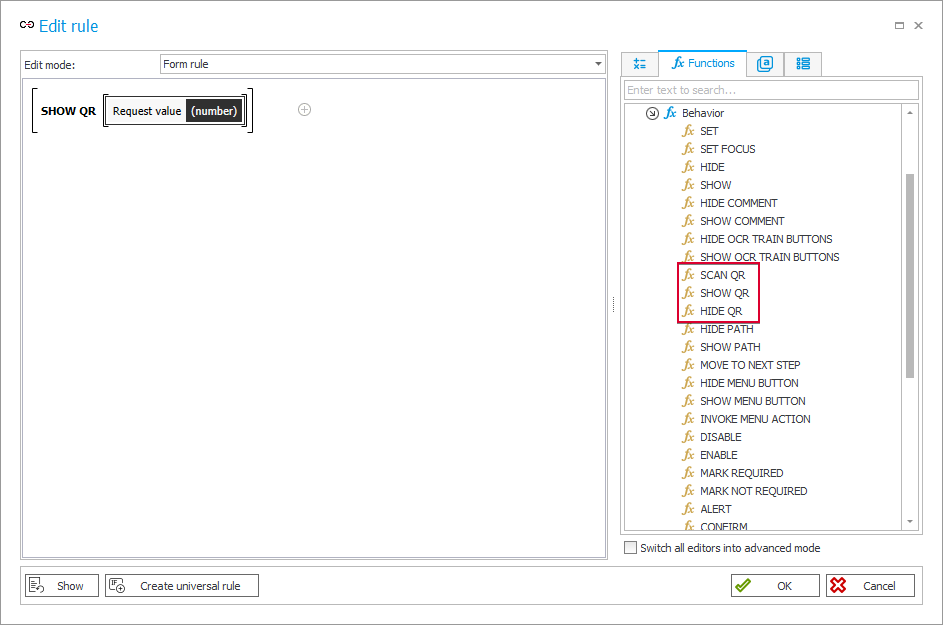
Searching for value stored in a QR code
The mobile application enables users to initiate a search immediately after scanning a QR code.
How it works?
A user opens the QR code scanner in the appropriate location and scans a provided code. Immediately after extracting the value from the code, it is used in a query sent to the database. Upon receiving the response, the results are presented in Portal, and the extracted value is visible in the search box control.
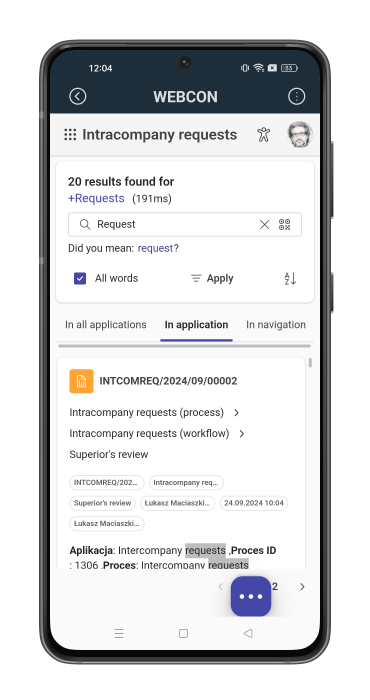
How to access the functionality?
The functionality does not require further configuration and can be accessed through various methods. For instance, you can utilize the QR code button located in the search box control on the search subpage (accessible either by manual navigation or by clicking the Search in Portal button). Additionally, the functionality is triggered automatically by clicking the Scan QR code or Search by code buttons.