Absence chart
The form field is used for presenting employees' vacation plans. By using it you can create a schedule in the form of Gantt chart.
The configuration window of the form field includes the following tabs:
Basic
The tab offers general configuration options of the Absence chart form field.
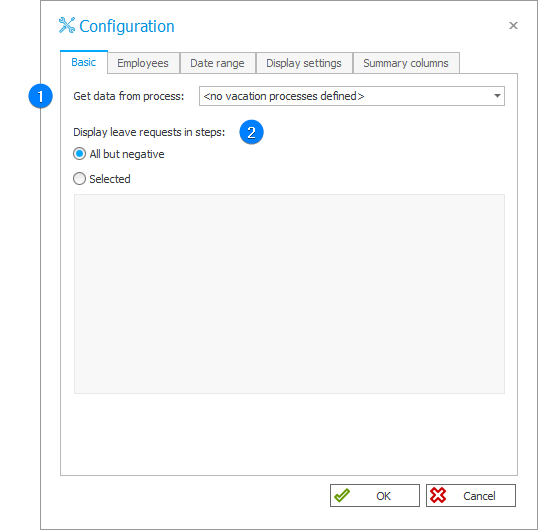
1. Get data from process
The vacation process name based on which the absences are displayed. The absence schedule displays data based on requests in that process and data sources, as well as form fields defined for this process in the template configuration. The field is required.
2. Display leave requests in steps
The field allows you to specify the workflow steps to include absence requests. There are two options available:
- All but negative – when selected, the vacation schedule displays all positively examined requests (e.g. the ones that were not rejected).
- Selected – when selected, the vacation schedule displays all requests from the selected steps. The steps are selected from a list located below the button by selecting or unselecting a relevant checkbox.
Employees
The options on this tab allow you to specify which people from the company structure are to be displayed on the graph.
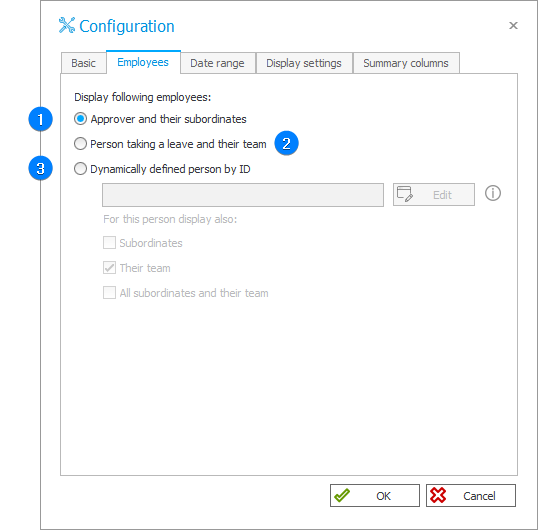
1. Approver and their subordinates
When selected, the schedule displays the name of a person accepting the request, i.e. a person specified in the Accepting party form field defined in the model configuration for the process to which the vacation schedule has been added. The schedule is displayed as a tree, i.e. together with the subordinates of the request accepting party.
2. Person taking a leave and their team
When selected, the schedule displays the name of a person requesting the leave, i.e. a person specified in the Person on leave of absence form field defined in the model configuration for the process to which the leave schedule has been added. Additionally, all the people sharing the same superior with the requesting person are displayed. If a person taking the leave of absence has no superior, the displayed people are employees with supervisor as well. The data is displayed as a tree, i.e. along with the subordinates of people specified above.
3. Dynamically defined person by ID
The option allows you to specify a person to be displayed in the annual leave schedule with a tag using a variable editor, e.g. by entering a Person or group form field tag. The expression in the text field should return the login of a person to be displayed. Additionally, it is possible to select next displayed groups composed of, e.g. subordinates, team, or all subordinates. Those are displayed in a form of a tree similarly to the Person taking a leave and their team option.
Date range
The tab is used to specify the range of dates for which requests are to be displayed on the chart. The displayed requests are the ones that are entirely or partially contained within the selected range.
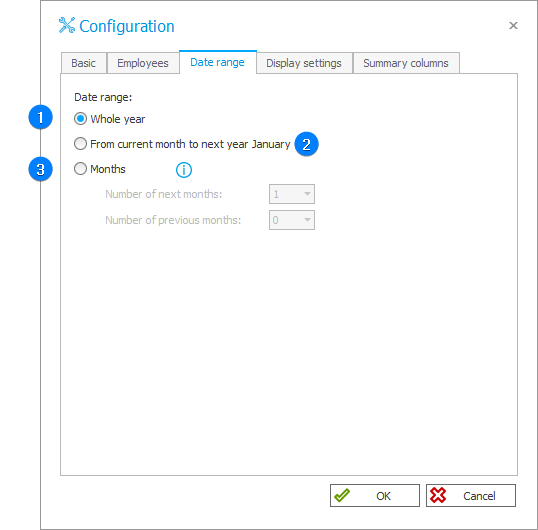
1. Whole year
The range from January 1st of the current year to January 31st of the following year.
2. From current month to next year January
The range from the 1st day of the current month to January 31st of the following year.
3. Months
Moths that precede the current month or occur after it. For example, if September 6th is the current date, the date range for the next 3 consecutive months is September 1st – November 11th, whereas for the three preceding months the range is July 1st – September 30th.
Display settings
The tab provides access to additional display settings for the Absence chart form field.
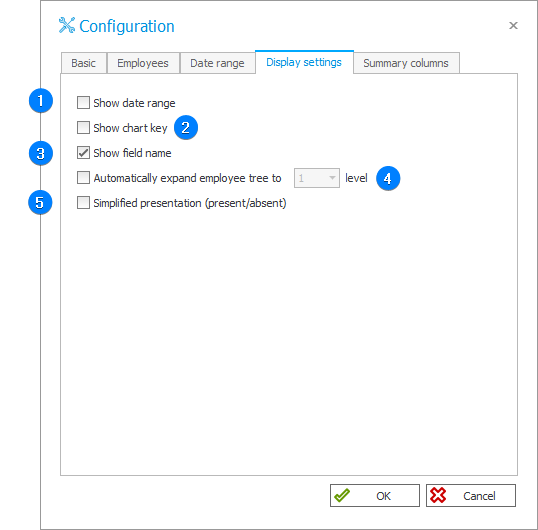
1. Show date range
When checked, the system displays information on the date range for which the requests are displayed.
2. Show chart key
Displays the chart legend.
3. Show field name
Shows or hides name of a form field defined in Designer Studio.
4. Automatically expand employee tree to (1) level
If persons are displayed as a tree, this option allows you to automatically expand the tree structure while loading the page to a specified level.
If people are displayed in a form of a tree, the option allows users to automatically expand the tree structure when loading the page to a given level.
5. Simplified presentation (present/absent)
When selected, all absence requests in the schedule are displayed in black, simplifying the presentation of information regarding a person's presence or absence.
Summary columns
The tab allows you to define which columns containing the numerical summary of absence days are to be displayed in the schedule. The columns are chosen by selecting a respective checkbox, and each column is displayed on the form in an abbreviated form (usually first letter without conjunctions). The following columns are available (the abbreviated form displayed in the column header on the form is provided in brackets):
- From previous year (Pr),
- From current year (C),
- Used (U),
- Available (A),
- Planned (Pl).
Example
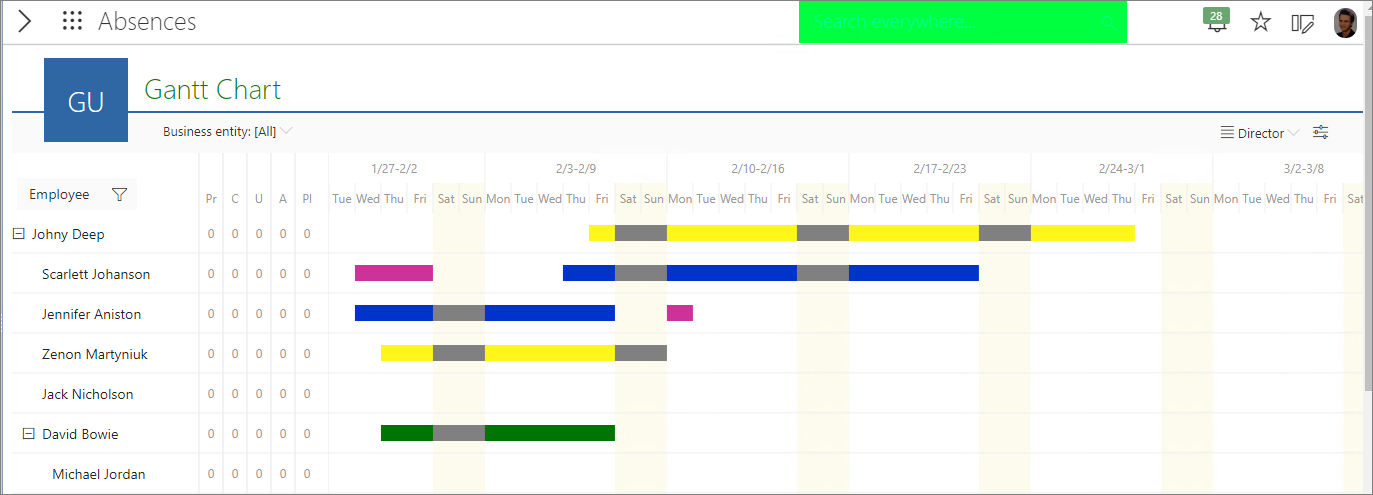
For more information on the form field, visit the following WEBCON Community websites: