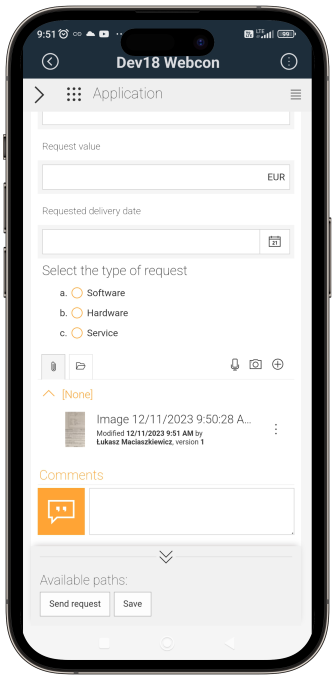Capturing and cropping photos
The mobile application enables you to capture and crop photos within the form. The photos are then added as attachments and can be used in subsequent workflow steps.
How to enable the functionality?
The functionality is enabled by default and does not require further configuration. However, please note that the mobile device must have a working camera, and the application must be granted the necessary permissions to use it. Additionally, remember that the microphone button, providing access to the functionality, is only visible when the Add and delete checkbox is selected in the configuration of the attachments panel in Designer Studio.
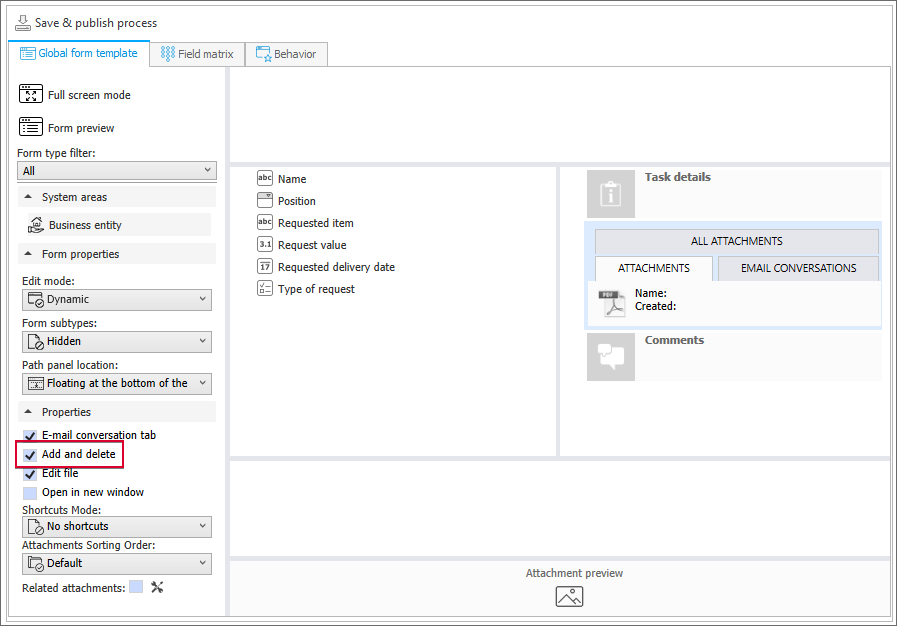
How to access the functionality?
You can access the photo capturing and cropping functionality in the attachments panel on the form by clicking the camera button. This button opens the camera app window, allowing you to capture and crop photos.
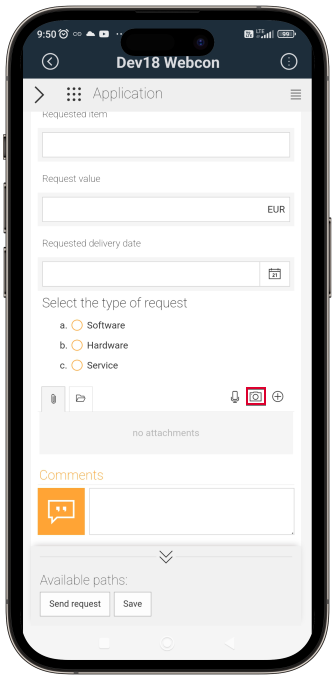
How to use the camera app?
After opening the window, the mobile device camera is activated. Before capturing a photo (Take photo), you can choose the camera that the application will use (Switch camera). It is important to note that you also have the option to add an already existing photo from your device's hard drive by selecting the Add from library button.
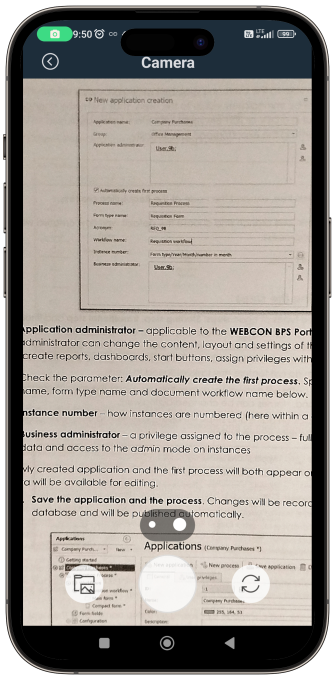
After adding a photo from the library or taking a new one, the window and its buttons change their appearance. Additionally, the window is covered with grid lines that allow you to crop the photo by dragging and placing them in the target location. Apart from cropping, you can rotate the photo (Rotate) to position it as desired. The modifications can be reversed to restore the original photo (Undo changes) or completely removed (Delete).
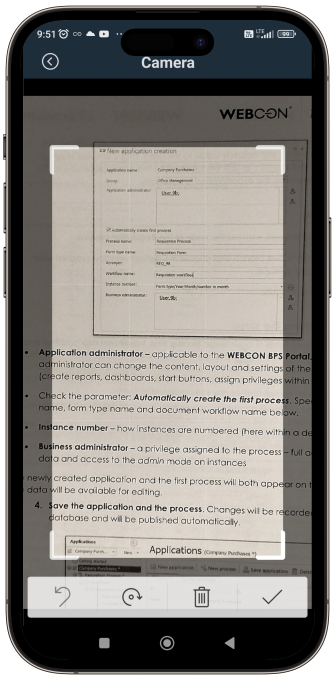
You can change the photo file name in the Filename field, and additionally select its category in the Choose attachment's category field [if the attachment categories had been previously configured (Configuration → Attachment details)]. Once you enter your modifications, you can save the photo (Save) or close the camera window without saving the file (Close).
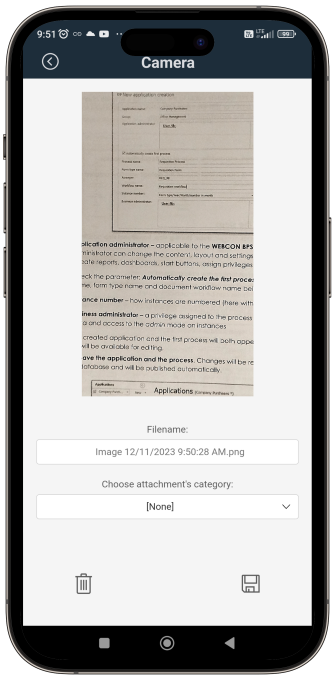
Where the photos are stored?
The photos are added as attachments to the attachments panel on the form. They can be displayed in the built-in image viewer. Additionally, similar to other attachment types, the photo file can be downloaded, overwritten, or deleted, and its attributes modified.