Generuj/aktualizuj plik Word
Akcja powiązana z obiegiem elementów umożliwia generowanie plików .docx na podstawie szablonów stworzonych uprzednio przez użytkownika.
W celu skorzystania z wyżej wymienionej funkcjonalności należy w pierwszej kolejności stworzyć szablon pliku, a następnie skonfigurować odpowiednie akcje na kroku w wymaganym obiegu. Dodatkową funkcjonalnością jest możliwość zapisania tak wygenerowanych plików bezpośrednio jako załączników elementu BPS.
Okno konfiguracyjne akcji podzielone jest na dwie zakładki: Szablon oraz Wynik.
Szablon
Szablon jest plikiem .docx, w którym za pomocą dedykowanych dodatków do MS Word (Word Classic i Word Modern) można nanosić zmienne oraz dodawać pola typu obraz. Zmienne i obrazy mogą być umieszczane również w nagłówkach i stopkach szablonu.
Użytkownik ma również możliwość generowania plików .docx dla każdego z wierszy wybranej Listy pozycji. Wtedy w szablonie nazwy pliku, szablonie opisu pliku i szablonie .docx można używać zmiennych odnoszących się do wiersza Listy pozycji.
Przygotowany w ten sposób szablon należy umieścić w Procesie szablonów dokumentów lub dodać jako załącznik do wybranego elementu obiegu. Kolejnym etapem jest konfiguracja akcji na kroku, która przebiega w analogiczny sposób, jak w przypadku akcji Generuj wydruk HTML i Generuj plik PDF.
Prawidłowe skonfigurowanie akcji będzie skutkowało dodaniem do elementu obiegu utworzonego wcześniej szablonu uzupełnionego o powiązane dane z formularza.
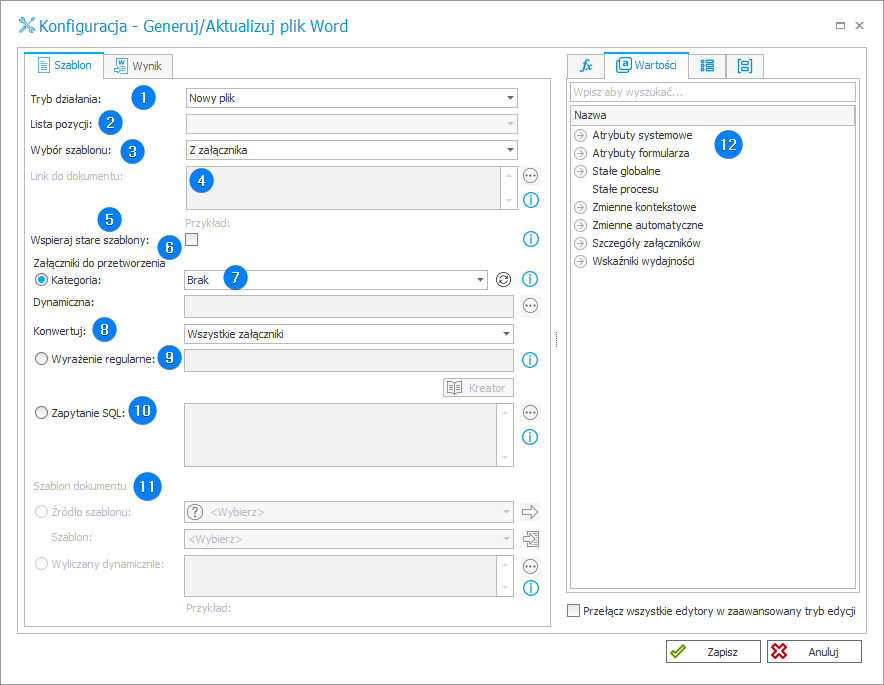
1. Tryb działania
W tym polu określa się, czy wynikiem akcji ma być utworzenie nowego pliku, nowego pliku dla wierszy listy pozycji czy też aktualizacja istniejącego pliku.
2. Lista pozycji
Pole aktywne, jeżeli jako tryb działania wybrano Nowy plik dla wierszy listy pozycji. Na rozwijanej liście podane są nazwy wszystkich atrybutów typu Lista pozycji dostępnych w bieżącym procesie. Po wybraniu jednej z List pozycji, na jej podstawie generowane będą pliki .docx.
3. Wybór szablonu
Pole umożliwia wskazanie miejsca, z którego będzie pobierany szablon. Dostępne są trzy opcje:
- Z linku – dowolny link do pobrania dokumentu z dostępem anonimowym, np. http://intranet/workflow/documents/template.docx,
- Z załącznika – jako szablon zostanie przyjęty istniejący już załącznik, w którym będą dokonywane zmiany,
- Z procesu szablonu dokumentów – do wskazania szablonu służy identyfikator dokumentu umieszczonego w procesie szablonów dokumentów. Identyfikatorem jest wartość w formacie /DOCTEMP/GUID/filename, gdzie:
- DOCTEMP – stała nazwa określająca proces szablonów dokumentów,
- GUID – identyfikator szablonu z pola ID dostępnego na formularzu procesu,
- filename – opcjonalna nazwa pliku.
4. Link do dokumentu
Jeżeli w polu Wybór szablonu wybrano opcję Z linku, to należy tutaj podać adres URL, pod którym dostępny jest szablon.
5. Wspieraj stare szablony
Tryb akcji dostępny dla użytkowników, którzy przed aktualizacją korzystali z wersji systemu 2017.1 i niższych. Tryb umożliwia ręczne wpisywanie zmiennych (np. {WFD_ID}) bezpośrednio w tekście szablonu. W przypadku nowych, obecnie wspieranych szablonów akceptowane są wyłącznie elementy nanoszone na szablon za pomocą dodatków WEBCON BPS do MS Word (tzw. „docproperties”).
6. Załączniki do przetworzenia
Jeżeli jako Tryb działania wybrano Aktualizacja istniejącego pliku lub jako metodę Wyboru szablonu ustawiono Z załącznika, to w sekcji tej należy wskazać, które załączniki mają być przetwarzane.
7. Kategoria
Pole wyboru umożliwia określenie kategorii wybieranych plików. Dostępne opcje:
- Wszystkie – wybrane zostaną wszystkie pliki MS Word dołączone do elementu obiegu,
- Dynamiczna – po wybraniu tej opcji dostępne staje się dedykowane pole poniżej, w którym można utworzyć kategorię dynamicznie za pomocą Edytora zmiennych lub ręcznie. Kategorię należy podawać w formacie ID#Nazwa lub samo ID,
- Brak – wybrane zostaną wszystkie pliki MS Word, które nie są przypisane do żadnej kategorii.
8. Konwertuj
Pole umożliwia wskazanie załączników, które zostaną przekonwertowane do formatu .docx. Mogą to być wszystkie załączniki, tylko najstarszy lub tylko najnowszy załącznik.
9. Wyrażenie regularne
Pole pozwala na wyszukiwanie plików do konwersji na podstawie wyrażenia regularnego. Pomocne przy tworzeniu takiego wyrażenia jest korzystanie z narzędzia Kreator uruchamianego osobnym przyciskiem dostępnym poniżej.
Zazwyczaj, aby wybrać odpowiednie załączniki, wyrażenie regularne powinno podążać za jednym z ogólnych schematów prezentowanych poniżej:
Plik1 lub Plik2 przykład: (kryterium1|kryterium2)
Plik1 i nie Plik2 przykład: ^(kryterium1|(?!kryterium2))
-
Najprostszy wybór tylko plików z rozszerzeniem, np. „.pdf”:
.pdfAkceptowane wyrażenie: Attachment1_File.pdf
Nieakceptowane wyrażenie: Attachment1_File.docx -
Wszystkie pliki .docx oraz .pdf. Sprawdzane jest wyłącznie rozszerzenie pliku, nazwa jest pomijana:
^.*(docx|DOCX|pdf|PDF)$
Akceptowane wyrażenie: Attachment1_FileName007.docx
Nieakceptowane wyrażenie: Attachment1_FileName007.txt -
Nazwa pliku powinna zaczynać się od jawnie zdefiniowanego słowa (tutaj: WEBCON), następnie znaku
__lub-, dowolnej liczby znaków alfanumerycznych oraz kończyć się rozszerzeniem .docx lub .pdf
WEBCON(_|-)[a-zA-Z0-9]*\.(docx|pdf)$
Akceptowane wyrażenia: WEBCON_FileName007.docx; WEBCON-FileName007.pdf
Nieakceptowane wyrażenia: WEBCON FileName With spaces.pdf; SharePoint_FileName123.pdf -
Nazwa pliku powinna zaczynać się datą w formacie YYYY-MM-DD, następnie znakiem
__lub-, dowolną liczbą znaków alfanumerycznych oraz kończyć się rozszerzeniem .docx lub .pdf
^\d{4}\-(0?[1-9]|1[012])\-(0?[1-9]|[12][0-9]|3[01])(_|-).*\.(docx|pdf)$
Akceptowane wyrażenia: 2015-07-09_FileName007.docx; 2015-07-09-File123_New.pdf
Nieakceptowane wyrażenia: 2015/07/09-NotGonnaWork.docx; WEBCON_2015-07-09_File.pdf -
Słowa w nazwie pliku powinny być oddzielone znakiem
-oraz kończyć się rozszerzeniem .docx lub .pdf
^[a-zA-Z0-9]+(?:-[A-Za-z0-9]+)*\.(docx|pdf)$
Akceptowane wyrażenia: WEBCON-File-New.pdf
Nieakceptowane wyrażenia: WEBCON_File_Old.docx
10. Zapytanie SQL
Pole umożliwia określenie plików źródłowych na podstawie zapytania SQL. Zapytanie powinno zwracać listę ID załączników z tabeli „WFDataAttachmets”.
Select [ATT_ID] from [WFDataAttachmets] where [ATT_Name] = 'plik.docx';
11. Szablon dokumentu
Sekcja staje się aktywna, jeżeli w polu Wybór szablonu wskazano opcję Z procesu szablonów dokumentów. Dostępne są 2 opcje:
- Źródło szablonu – należy wskazać źródło danych, a następnie preferowany szablon,
- Wyliczany dynamicznie – należy użyć identyfikatora dokumentu w formacie /DOCTEMP/GUID/filename.
/DOCTEMP/ec3b6447-417c-4250-ba7b-0534fdacdd2c/template.html
/DOCTEMP/ec3b6447-417c-4250-ba7b-0534fdacdd2c
ec3b6447-417c-4250-ba7b-0534fdacdd2c#template.html
ec3b6447-417c-4250-ba7b-0534fdacdd2c
12. Edytor zmiennych
Dynamicznie zbudowane drzewo wszystkich zmiennych dostępnych w bieżącej lokalizacji Designer Studio. Informacje o tym, jak działają zmienne w WEBCON BPS oraz listę zmiennych można znaleźć w dedykowanej sekcji.
Wynik
Zakładka umożliwia skonfigurowanie podstawowych parametrów wynikowego pliku docx.
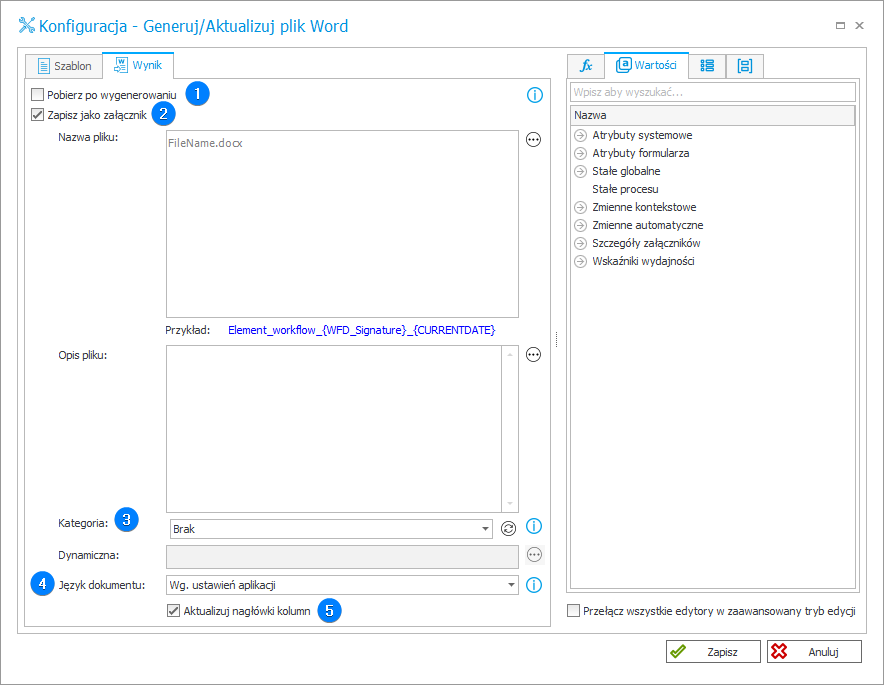
1. Pobierz po wygenerowaniu
Jeżeli dokument nie jest generowany do załącznika, opcja ta jest wymagana i po zaznaczeniu powoduje wyświetlenie okna dialogowego umożliwiającego podgląd lub zapis dokumentu na dysku.
W przypadku dokumentów dodawanych jako załącznik zaznaczenie opcji powoduje podgląd dodanego załącznika.
Opcja wyświetlania wygenerowanego pliku na ekranie nie jest dostępna, jeśli akcja jest ustawiona na zapis elementu workflow lub na otwarcie w przeglądarce.
2. Zapisz jako załącznik
Określa, czy wygenerowany dokument ma zostać dołączony do elementu jako załącznik.
W polach Nazwa pliku i Opis pliku należy wprowadzić zapytanie SQL zwracające odpowiednio nazwę lub opis pliku, który zostanie wygenerowany.
3. Kategoria
Pozwala wskazać kategorię, do której zapisywany jest załącznik. Poza kategoriami zdefiniowanymi w konfiguracji procesu przez projektanta dostępne są opcje wbudowane:
- Brak – załącznik zostanie zapisany bez przypisanej kategorii,
- Dynamiczna – opcja pozwala utworzyć kategorię dynamicznie (za pomocą zmiennych z edytora) lub wpisać ją ręcznie. Dopuszczalny jest format ID#Nazwa lub ID.
W tym trybie możliwe jest wprowadzanie kategorii ze źródła danych oraz kategorii spoza źródła. W przypadku gdy kategoria zostanie wprowadzona w formacie ID#Nazwa, w źródle musi istnieć kategoria o podanym ID. Jeśli taka kategoria nie zostanie odnaleziona w źródle, akcja zakończy się błędem. W przypadku gdy kategoria zostanie wprowadzona z podaniem samego ID i kategoria o takim ID nie zostanie znaleziona w źródle kategorii, podana fraza zostanie potraktowana jako nazwa kategorii spoza źródła.
4. Język dokumentu
Opcja pozwala określić język, w jakim wygenerowana zostanie zawartość dokumentu. Zgodnie z ustawionym językiem sformatowane zostaną wartości dat oraz liczb.
Jeśli dla ustawionego języka nie zdefiniowano tłumaczeń, językiem wykorzystywanym do prezentacji nieprzetłumaczonych treści jest język domyślny, w którym wprowadzono konfigurację. W przypadku wybrania opcji Wg ustawień aplikacji język, w którym generowany jest dokument, będzie językiem konfiguracji aplikacji.
Wybranie określonego języka wymusi jego ustawienie jako języka, w którym generowany jest dokument, niezależnie od ustawień językowych aplikacji.
5. Aktualizuj nagłówki kolumn
Po zaznaczeniu tego pola wyboru w wygenerowanym dokumencie uwzględnione zostaną odpowiednie tłumaczenia nagłówków dla tabel danych oraz List pozycji.
Więcej informacji na temat generowania akcji można znaleźć na naszym blogu technicznym w artykułach: