Generuj plik PDF
Akcja umożliwia generowanie plików w formacie .pdf na podstawie szablonów (w formie pliku .html) utworzonych uprzednio przez użytkownika.
Okno konfiguracyjne akcji podzielone jest na trzy zakładki: Szablon, Wygląd oraz Wynik.
Szablon
Szablon może zawierać dynamicznie zmienne zamieniane na odpowiednie wartości standardowe lub specjalne.
W sekcji poświęconej akcji Generuj wydruk HTML oraz tworzeniu szablonów HTML i PDF znajdują się przykłady wydruków dla List pozycji oraz Tabel danych.
Aby skorzystać z wyżej wymienionej funkcjonalności, należy utworzyć szablon pliku, a następnie skonfigurować odpowiednie akcje na kroku w wymaganym obiegu. Dodatkową funkcjonalnością jest możliwość zapisania tak wygenerowanych plików bezpośrednio jako załączników elementu obiegu.
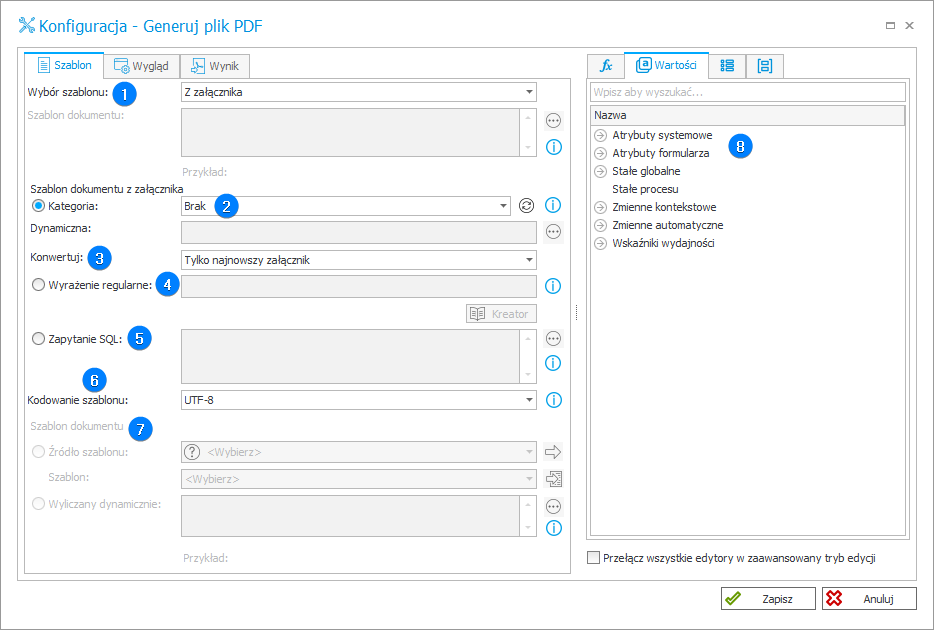
1. Wybór szablonu
Pole umożliwia wskazanie miejsca, z którego będzie pobierany szablon. Dostępne są trzy opcje:
- Z linku – wybranie tej opcji aktywuje pole Szablon dokumentu poniżej, w którym należy wpisać dowolny link do pobrania dokumentu z dostępem anonimowym, np. http://intranet/workflow/documents/template.html,
- Z załącznika – jako szablon zostanie przyjęty istniejący już załącznik, w którym będą dokonywane zmiany,
- Z procesu szablonu dokumentów – do wskazania szablonu służy identyfikator dokumentu umieszczonego w procesie szablonów dokumentów. Identyfikatorem jest wartość w formacie /DOCTEMP/GUID/filename, gdzie:
- DOCTEMP – stała nazwa określająca proces szablonów dokumentów,
- GUID – identyfikator szablonu z pola ID dostępnego na formularzu procesu,
- filename – opcjonalna nazwa pliku.
2. Kategoria
Pole jest aktywne, jeśli w sekcji Wybór szablonu wybrano opcję Z załącznika. Umożliwia określenie kategorii wybieranych plików. Dostępne opcje:
- Wszystkie – wybrane zostaną wszystkie pliki dołączone do obiegu,
- Dynamiczna – po wybraniu tej opcji dostępne staje się dedykowane pole poniżej, w którym można utworzyć kategorię dynamicznie za pomocą Edytora zmiennych lub ręcznie. Kategorię należy podawać w formacie ID#Nazwa lub samo ID,
- Brak – wybrane zostaną wszystkie pliki, które nie są przypisane do żadnej kategorii.
3. Konwertuj
Pole umożliwia wskazanie załączników, które zostaną przekonwertowane do formatu .pdf. Może to być tylko najstarszy lub tylko najnowszy załącznik.
4. Wyrażenie regularne
Pole pozwala na wyszukiwanie plików do konwersji na podstawie wyrażenia regularnego. Pomocne przy tworzeniu takiego wyrażenia jest korzystanie z narzędzia Kreator uruchamianego osobnym przyciskiem dostępnym poniżej.
Zazwyczaj, aby wybrać odpowiednie załączniki, wyrażenie regularne powinno podążać za jednym z ogólnych schematów prezentowanych poniżej:
Plik1 lub Plik2 przykład: (kryterium1|kryterium2)
Plik1 i nie Plik2 przykład: ^(kryterium1|(?!kryterium2))
-
Najprostszy wybór tylko plików z rozszerzeniem, np. „.pdf”:
.pdf
Akceptowane wyrażenie: Attachment1_File.pdf
Nieakceptowane wyrażenie: Attachment1_File.docx -
Wszystkie pliki .docx oraz .pdf. Sprawdzane jest wyłącznie rozszerzenie pliku, nazwa jest pomijana:
^.*(docx|DOCX|pdf|PDF)$
Akceptowane wyrażenie: Attachment1_FileName007.docx
Nieakceptowane wyrażenie: Attachment1_FileName007.txt -
Nazwa pliku powinna zaczynać się od jawnie zdefiniowanego słowa (tutaj: WEBCON), następnie znaku
__lub-, dowolnej liczby znaków alfanumerycznych oraz kończyć się rozszerzeniem .docx lub .pdf
WEBCON(_|-)[a-zA-Z0-9]*\.(docx|pdf)$
Akceptowane wyrażenia: WEBCON_FileName007.docx; WEBCON-FileName007.pdf
Nieakceptowane wyrażenia: WEBCON FileName With spaces.pdf; SharePoint_FileName123.pdf -
Nazwa pliku powinna zaczynać się datą w formacie YYYY-MM-DD, następnie znakiem
__lub-, dowolną liczbą znaków alfanumerycznych oraz kończyć się rozszerzeniem .docx lub .pdf
^\d{4}\-(0?[1-9]|1[012])\-(0?[1-9]|[12][0-9]|3[01])(_|-).*\.(docx|pdf)$
Akceptowane wyrażenia: 2015-07-09_FileName007.docx; 2015-07-09-File123_New.pdf
Nieakceptowane wyrażenia: 2015/07/09-NotGonnaWork.docx; WEBCON_2015-07-09_File.pdf -
Słowa w nazwie pliku powinny być oddzielone znakiem
-oraz kończyć się rozszerzeniem .docx lub .pdf
^[a-zA-Z0-9]+(?:-[A-Za-z0-9]+)*\.(docx|pdf)$
Akceptowane wyrażenia: WEBCON-File-New.pdf
Nieakceptowane wyrażenia: WEBCON_File_Old.docx
5. Zapytanie SQL
Pole umożliwia określenie plików źródłowych na podstawie zapytania SQL. Zapytanie powinno zwracać listę ID załączników z tabeli „WFDataAttachmets”.
Select [ATT_ID] from [WFDataAttachmets] where [ATT_Name] = 'plik.html';
6. Kodowanie szablonu
Wybór systemu kodowania, w jakim został zapisany plik szablonu.
7. Szablon dokumentu
Sekcja staje się aktywna, jeżeli w polu Wybór szablonu wskazano opcję Z procesu szablonów dokumentów. Dostępne są 2 opcje:
- Źródło szablonu – należy wskazać źródło danych, a następnie preferowany szablon,
- Wyliczany dynamicznie – należy użyć identyfikatora dokumentu w formacie /DOCTEMP/GUID/filename.
/DOCTEMP/ec3b6447-417c-4250-ba7b-0534fdacdd2c/template.html
/DOCTEMP/ec3b6447-417c-4250-ba7b-0534fdacdd2c
ec3b6447-417c-4250-ba7b-0534fdacdd2c#template.html
ec3b6447-417c-4250-ba7b-0534fdacdd2c
8. Edytor zmiennych
Dynamicznie zbudowane drzewo wszystkich zmiennych dostępnych w bieżącej lokalizacji Designer Studio. Informacje o tym, jak działają zmienne w WEBCON BPS oraz listę zmiennych można znaleźć w dedykowanej sekcji.
Wygląd
Zakładka umożliwia wprowadzenie dodatkowych ustawień wyglądu wynikowego pliku pdf.
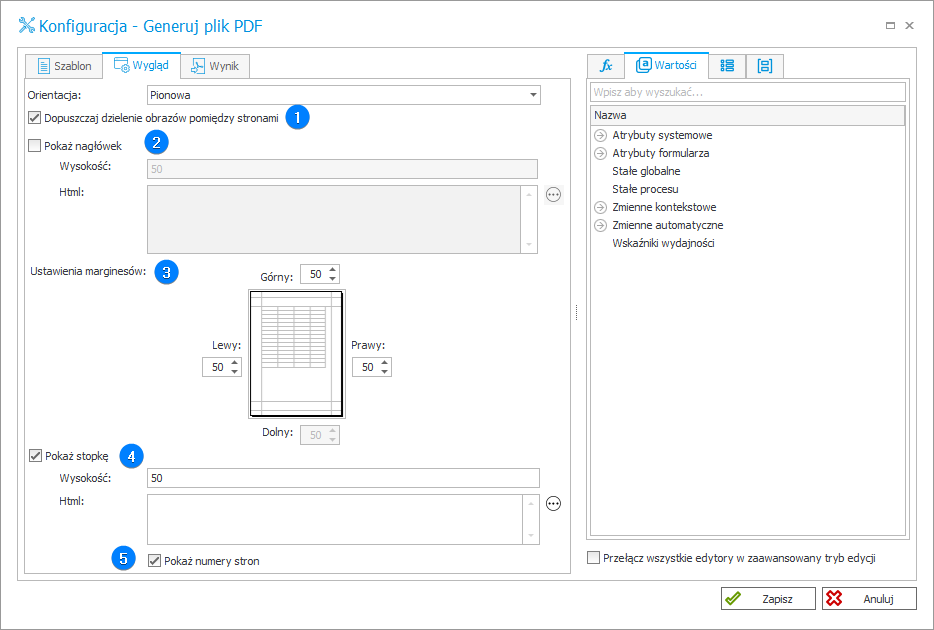
1. Dopuszczaj dzielenie obrazów pomiędzy stronami
Zaznaczenie opcji umożliwia systemowi podzielenie obrazu między stronami, jeżeli ze względu na swój rozmiar lub położenie nie mieści się on na jednej stronie.
2. Pokaż nagłówek
Pole pozwala zdefiniować nagłówek przy użyciu języka CSS lub HTML. Po zaznaczeniu aktywowane są pola Wysokość i HTML.
3. Ustawienia marginesów
Możliwość ustawienia niestandardowych marginesów generowanego pliku PDF.
4. Pokaż stopkę
Pole pozwala zdefiniować stopkę przy użyciu języka CSS lub HTML. Po zaznaczeniu aktywowane są pola Wysokość i HTML.
5. Pokaż numery stron
Możliwość włączenia automatycznej numeracji stron w stopce dokumentu.
Wynik
Zakładka umożliwia skonfigurowanie podstawowych parametrów wynikowego pliku pdf.
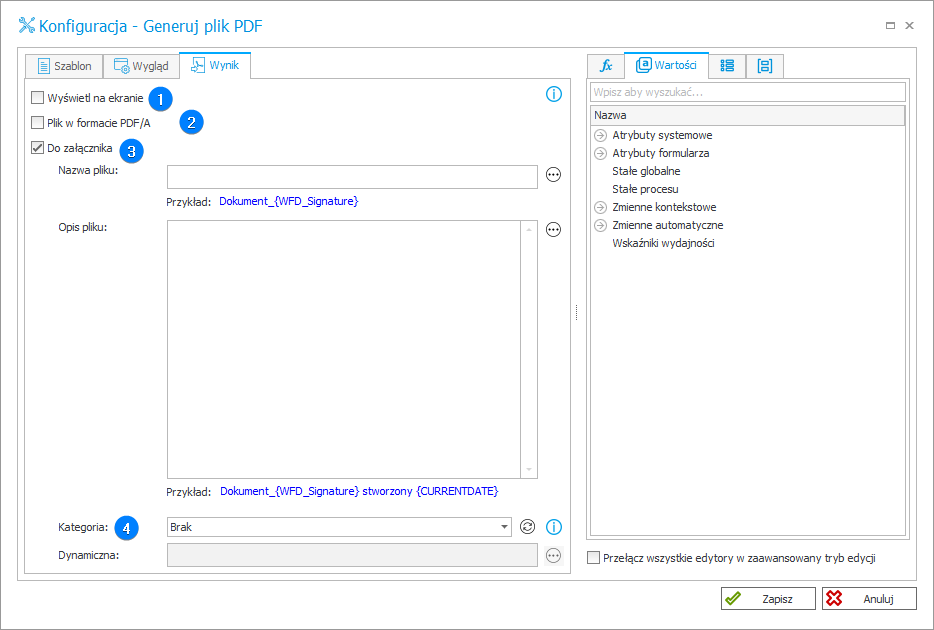
1. Wyświetl na ekranie
Jeżeli dokument nie jest generowany do załącznika, opcja ta jest wymagana i skutkuje wyświetleniem okna dialogowego umożliwiającego podgląd lub zapis dokumentu na dysku.
Dla dokumentów dodawanych jako załącznik opcja powoduje podgląd dodanego załącznika.
2. Plik w formacie PDF/A
Po zaznaczeniu tej opcji dokument zostanie wygenerowany w specjalnym formacie PDF/A.
Format ten umożliwia graficzne przedstawienie zawartości cyfrowej pliku w taki sam sposób, niezależnie od systemu operacyjnego i wykorzystywanego oprogramowania. Jest on przeznaczony do długoterminowego przechowywania dokumentów do celów archiwalnych.
3. Do załącznika
Pole wyboru określa, czy wygenerowany dokument ma zostać dodany jako załącznik.
4. Kategoria
Kategoria, do której dodany zostanie załącznik. Po wybraniu opcji Dynamiczna przy pierwszym wykonaniu akcji zostanie utworzona kategoria o podanej nazwie, do której dodawane będą załączniki.
Przykład zastosowania akcji podano w artykule Generowanie certyfikatu – wydruk PDF na naszym blogu technicznym.