Word Classic
WEBCON BPS umożliwia tworzenie szablonów, które następnie posłużą do automatycznego generowania standardowych dokumentów zawierających dane wprowadzone na formularzu. Za tę funkcjonalność odpowiada dodatek Word Classic do MS Word.
Po poprawnym zainstalowaniu i uruchomieniu dodatku Word Classic na wstążce programu Microsoft Word pojawia się dodatkowa zakładka WEBCON BPS, pod która dostępne są następujące przyciski:
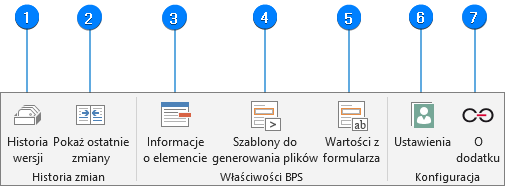
Opcje: Historia wersji, Pokaż ostatnie zmiany, Informacje o elemencie oraz Wartości formularza są dostępne w przypadku edycji dokumentu, który jest załączony do elementu obiegu w Portalu. Aby go edytować, kliknij na ikonę z kropkami obok załącznika i wybierz opcję Edytuj plik. Jeśli dokument zostanie otworzony z innego źródła, opcje te nie będą dostępne.
1. Historia wersji
Po wybraniu tej opcji wyświetlany jest panel, w którym widnieją informacje dotyczące wszystkich wcześniejszych wersji dokumentu. Dla każdego z dokumentów dostępne są informacje na temat jego wersji, kroku obiegu, użytkownika, który go modyfikował, a także data modyfikacji dokumentu.
W panelu dostępne są również dwa przyciski:
- Pokaż różnice – pozwala wyświetlić różnice, jakie zaszły między bieżącym dokumentem a jednym z dokumentów wybranym z historii wersji. Po kliknięciu na ten przycisk wyświetlane jest okno Porównanie dokumentów, w którym można skonfigurować parametry porównania wersji dokumentu.
- Odśwież – powoduje odświeżenie informacji dotyczących wersji dokumentu.
2. Pokaż ostatnie zmiany
Porównuje bieżący dokument z jego ostatnio zmodyfikowaną wersją. Przycisk ten jest aktywny jedynie, gdy dokument posiada więcej niż dwie wersje. Po kliknięciu na ten przycisk wyświetlane jest okno Porównanie dokumentów, w którym można skonfigurować parametry porównania wersji dokumentu.
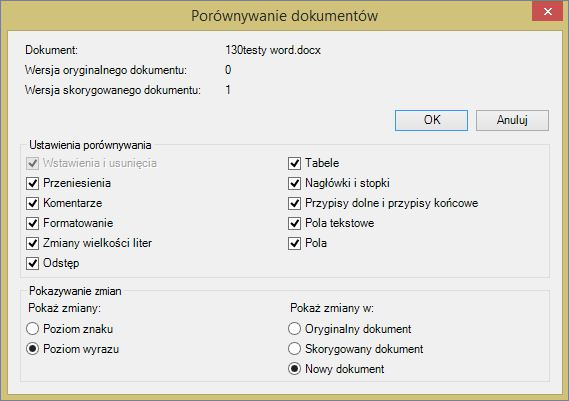
Użytkownik może wskazać, które zmiany zostaną wyświetlone podczas porównania wersji dokumentu, a także określić, czy zmiany te będą dotyczyć pojedynczych znaków czy całych wyrazów. W tym miejscu można również wskazać, czy zmiany będą wyświetlane w nowym, skorygowanym czy też oryginalnym dokumencie.
3. Informacje o elemencie
Po wybraniu tej opcji wyświetlany jest panel, w którym podane są najważniejsze informacje dotyczące bieżącego dokumentu.
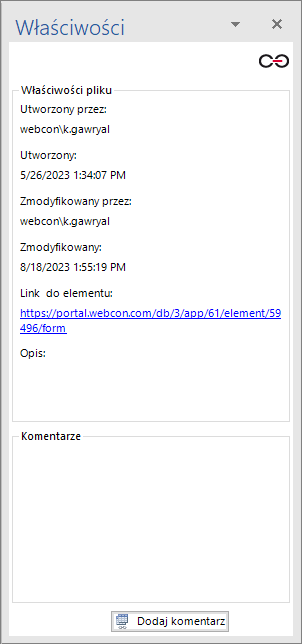
Za pomocą dedykowanego przycisku można tutaj dodawać również komentarze. Wszystkie nowo dodane komentarze zapisywane są w odpowiedniej sekcji w bieżącym dokumencie programu Word.
4. Szablony do generowania plików
Pozwala stworzyć nowy szablon dokumentu na potrzeby akcji Generuj/aktualizuj plik Word z dostępnych atrybutów. Należy wybrać proces oraz typ dokumentu, z którego będą pobierane atrybuty (wyświetlane w formie drzewa). Aby dodać atrybut do dokumentu, należy na niego dwukrotnie kliknąć lub przeciągnąć i upuścić go w wymaganym miejscu na dokumencie.
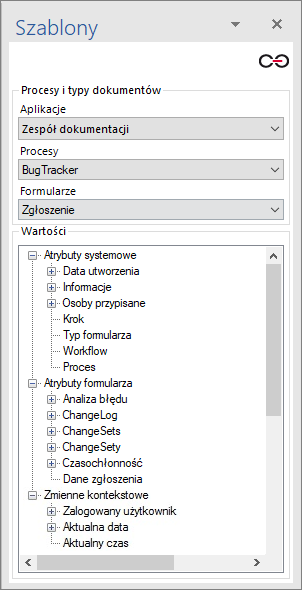
5. Wartości z formularza
Pozwala wyszukać element, z którego będzie można dodać wartości atrybutów do dokumentu. Element można znaleźć, wprowadzając jego ID lub Sygnaturę. Jeśli dokument jest załącznikiem do elementu obiegu i został otworzony z wykorzystaniem opcji Edytuj plik w Portalu, to pole ID zostanie automatycznie uzupełnione wartością ID tego elementu. Aby dodać wartość atrybutu do dokumentu, należy na niego dwukrotnie kliknąć lub przeciągnąć i upuścić go w wymaganym miejscu na dokumencie.
Oprócz wartości atrybutów możliwe jest dodanie kodu kreskowego lub kodu 2D.
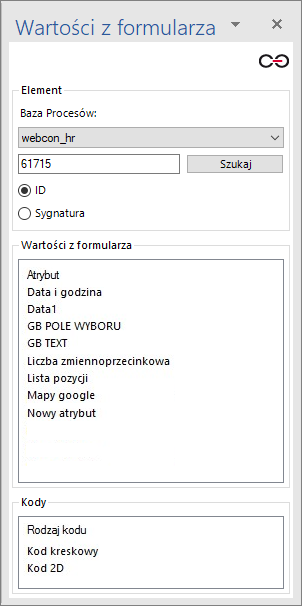
6. Ustawienia
Po wybraniu tej opcji otwierane jest okno, w którym należy wprowadzić adres Portalu, z którym połączy się dodatek.
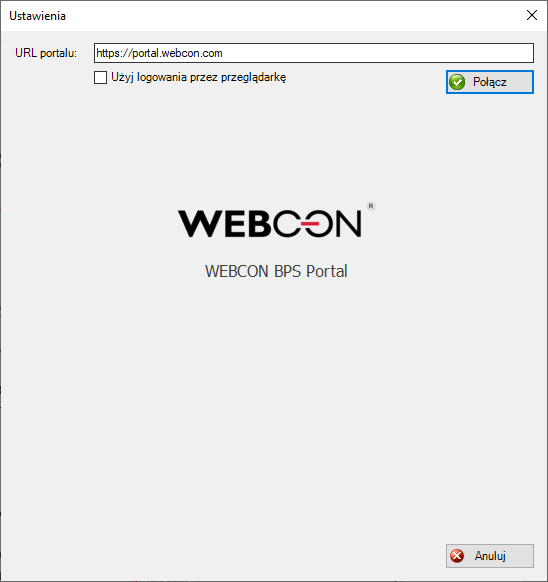
Istnieje możliwość zalogowania się przez zewnętrzną przeglądarkę.
Wersja pobranego dodatku musi odpowiadać wersji Portalu, do którego następuje logowanie.
7. O dodatku
Po wybraniu tej opcji wyświetlane są podstawowe informacje na temat dodatku.
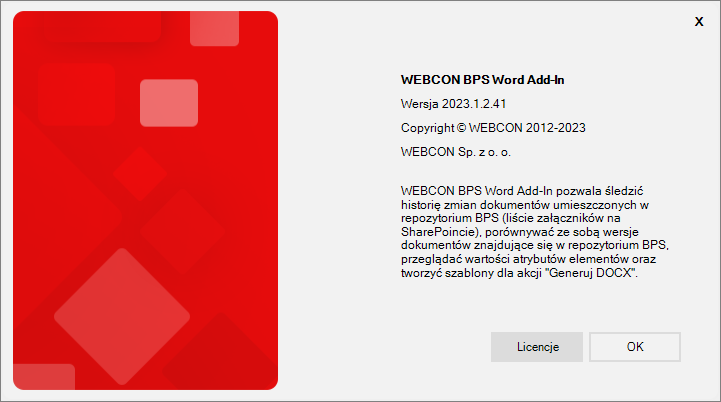
Szczegółowy opis dodatku Word Classic wraz z przykładami jego zastosowania dostępny jest w artykule Dodatek WEBCON BPS do MS Word na naszym blogu technicznym.