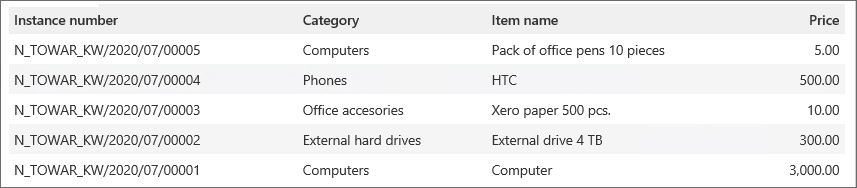Data table
The form field is used to display values from a data source in a table. In addition, it is possible to display links in the table columns.
Examples of the link display configuration:
- after returning the value as link:<link> e.g.
link:http://www.webcon.coma link that redirects to www.webcon.com is displayed, - the displayname parameter sets the searched name, e.g. the value
link:http://www.webcon.com;displayname:WEBCONdisplays the name WEBCON redirecting to www.webcon.com, - adding the target:_self results in opening a link in the same window, e.g.
link:http://www.webcon.com;target:_self;displayname: WEBCON, - it is possible to execute a JavaScript script e.g.
link:http://www.webcon.com;target:_self;onclick:alert("Dialogue has been executed"), - you can open different links in the same window, e.g. the following links are opened in the same window:
link:javascript:window.open ("http://www.webcon.com","mywindow");void(0);target:_self;displayname:WEBCON
link:javascript:window.open ("http://blog.webcon.pl", "mywindow");void(0);target:_self;displayname:WEBCON Blog.
For more information on form fields visit the following WEBCON Community websites:
Advanced configuration
The window offers advanced configuration options for the Data table form field.
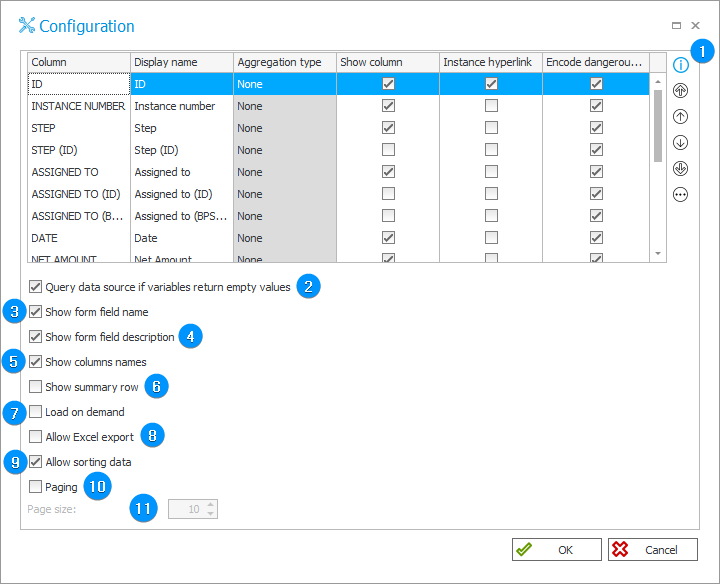
1. Table
-
Column – column names returned from the data source,
-
Display name – name displayed on the form,
-
Aggregation type – enables displaying value sum or average sum,
-
Show column – defines which columns returned by the SQL query will be visible in the form field,
-
Instance hyperlink – the value is displayed as a hyperlink that redirects to the relevant instance. When you select one of the check boxes in this column, an icon with three dots is activated. Clicking on this icon brings up an additional hyperlink editing window:
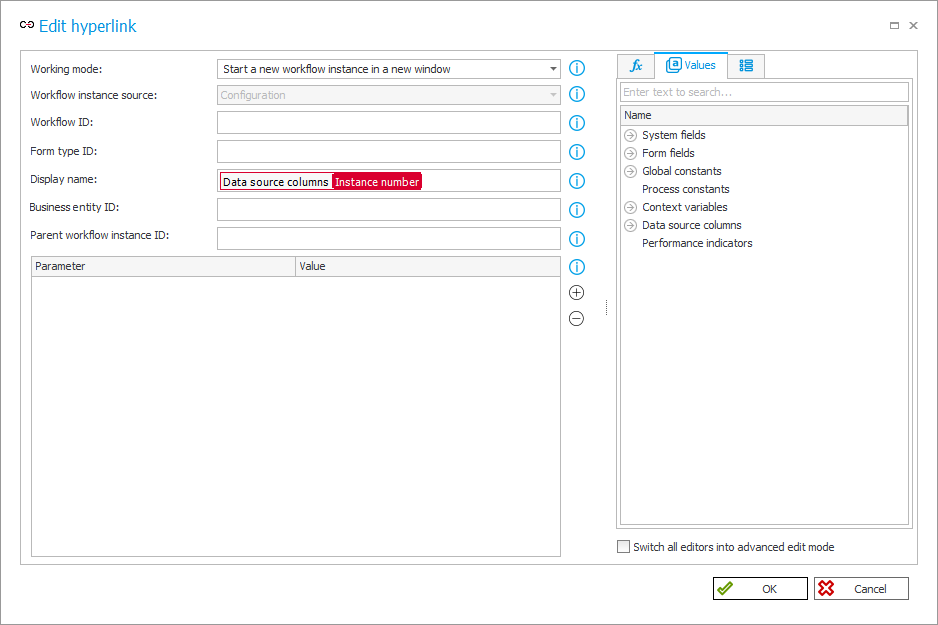
- Working mode – allows you to specify the action to be performed when the hyperlink is clicked. This can be to start a new workflow instance – in the current or new window, or to open an existing workflow instance – also in the current or new window. The appearance of the window varies depending on the selected mode,
- Workflow instance source – data source of the linked workflow instance,
- Workflow / Form type / Instance ID – the form will be displayed for this workflow / form / workflow instance,
- Display name – the text of the hyperlink to the form for creating a new workflow instance or the form of an existing workflow instance,
- Business entity ID – allows you to pass the company identifier that will be set on a new workflow instance form,
- Parent workflow instance ID – allows you to pass the parent workflow instance identifier that will be set on a new workflow instance form,
- Parameter – configuration allows you to pass values to be set on the form of a new workflow instance or on the form of an existing workflow instance. The parameter name should contain a variable that refers to the form field where the value will be inserted,
- Value – it can be a text or data source column containing a specific value.
-
Encode dangerous HTML tags – allows you to specify whether dangerous HTML tags, i.e. the ones that allow for initiating a JavaScript code, are to be deleted or are permitted.
2. Query data source if variables return empty values
When checked, the system permits variables that return empty values. If the checkbox is unselected and the tag used in the query in the data source or the form field returns empty value, the records in the form field on the editable form are not displayed.
3. Show form field name
Displays the form field name specified in the General tab.
4. Show form field description
Displays the form field description (checked by default).
5. Show columns names
Column headers display the Display name defined individually for each respective column (if the Display name column is empty, the column name returned by the query is displayed).
6. Show summary row
Allows the summary row to be displayed for individual columns. This row may either display the sum of values or their average. Click the Aggregation Type field for the desired column to define which mode is to be used.
7. Load on demand
When checked, the Data table will not be loaded by default. It will be loaded only after clicking the button next to it.
If this option is enabled and a dependent field's value is changed, the Table will only reload if it previously had data.
8. Allow Excel export
The checkbox permits the export of the form field content to an Excel file.
For performance reasons, only a maximum of 1,000 rows can be exported to an Excel spreadsheet.
To learn more about exporting the Data table content, read the ARTICLE available in the WEBCON Community website.
9. Allow sorting data
When checked, the content of the Data table is sorted.
10. Paging
The checkbox allows you to specify whether the query results are to be displayed on multiple pages.
11. Page size
The field allows you to specify the number of results displayed per page.
Example