Report
The form field generates a report on the form, presenting data from a BPS internal view data source. This report is independent of application reports and can be displayed in a table, chart, and/or calendar view.
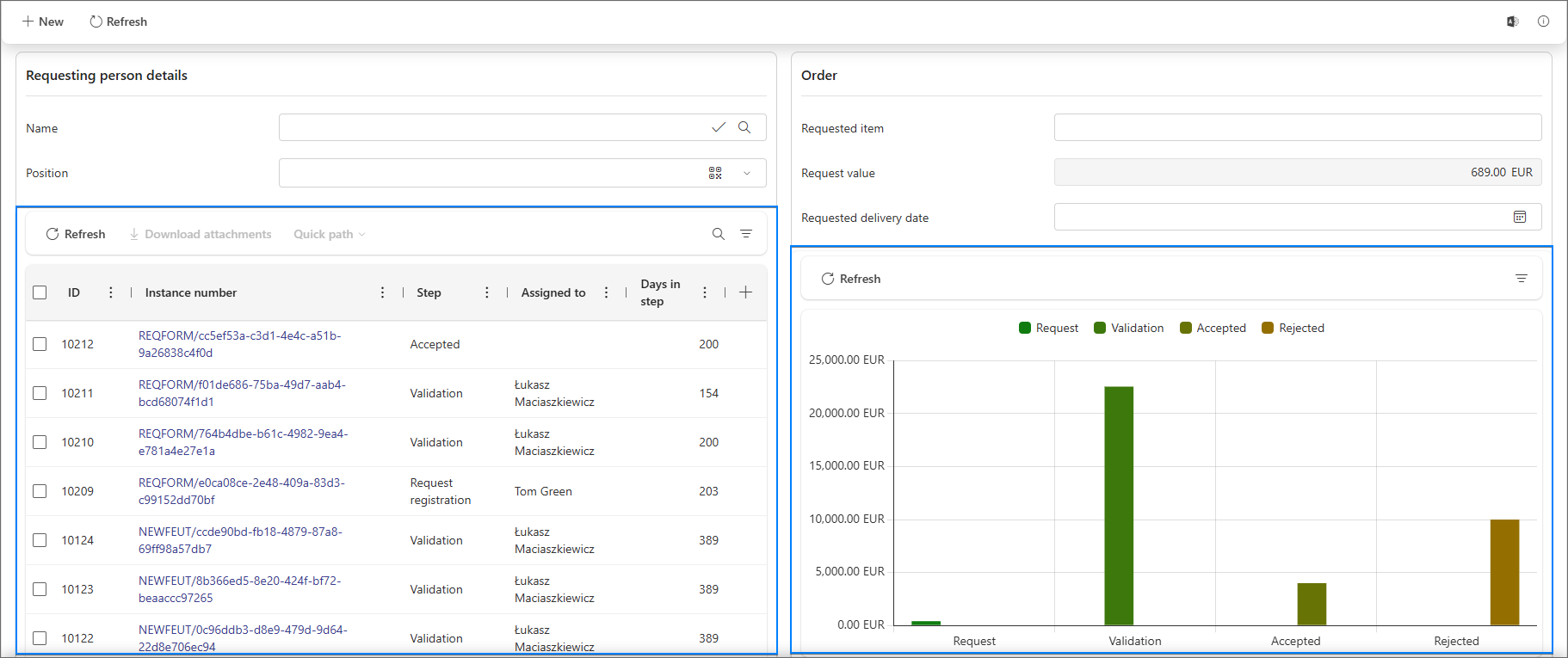
Reports generated through the form field generally correspond functionally to application reports. However, there are some minor differences, such as:
– the report can retrieve data only from the BPS internal view data source,
– the report is not displayed in the navigation menu,
– filtering and searching functionality is not available in the side panel displaying the instance preview,
– mass actions are not supported,
– it is not possible to save or delete public and private views when the report is displayed in Portal,
– authorization functionality is not available for individual report columns (authorization can only be applied to the form field as a whole),
– privilege options are limited (it is not possible to create private views or define report visibility).
Configuration
The form field, including the report itself, is configured exclusively in Designer Studio and cannot be configured in Portal. For proper operation, it is necessary to add a BPS internal view data source – either by creating a new one or associating an existing one. Other data source types are not supported.
In addition to filters defined for a specific report view, it is also possible to configure a general filter within the form field configuration window (the Filter field). This allows the user to apply an overriding filter that narrows down the report data across all views, based on values entered in the form fields.
Advanced configuration
The window provides configuration options for the report displayed within the form field.
To modify the settings of a data source added to the Report form field, you must navigate directly to the configuration window of that data source.
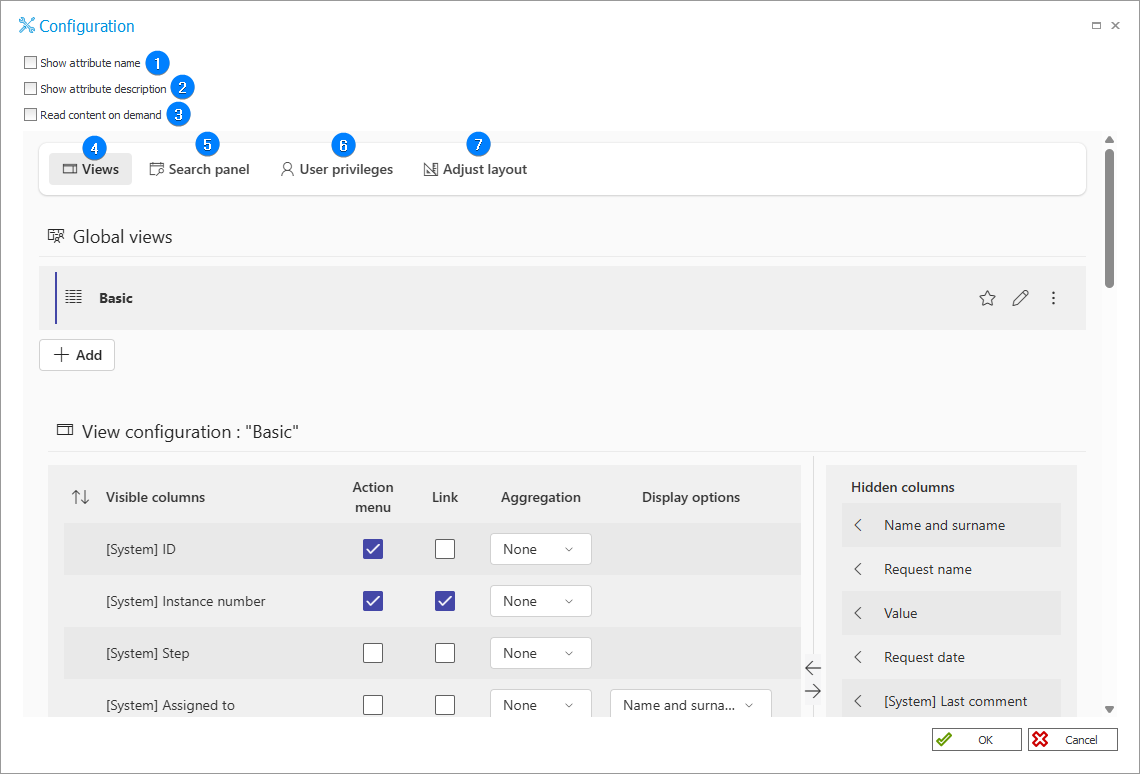
1. Show form field name
Selecting the checkbox displays the form field name above the report name. Additionally, a drop-down button appears next to the form field name, allowing users to switch between report views.
2. Show form field description
When selected, the form field description entered in the Description field (in the main configuration window of the form field) is displayed.
3. Read content on demand
Selecting the checkbox displays the click to load data button in place of the report. As a result, the report is not automatically loaded when the form page is opened.
4. Views
The tab allows users to adjust, filter, and highlight data returned from selected columns of the defined data source. Each report can contain an unlimited number of views.
A detailed description of the options available in this tab can be found on the Views page, which describes the corresponding tab in the application report configuration. However, please note some minor differences between the two tabs – for example, in this type of report, it is not possible to create private views or manage mass actions.
5. Search panel
The tab allows users to select columns to be included in the Search panel, enabling report end users to search by those columns. A target column can be selected by clicking on it in the Columns side panel. Depending on the type of data stored in a column, users can specify Search options (Text field or Value range) or a Search method (Contains or Starts with).
If no columns are added to the Search panel, it will display only the Search everywhere option – provided that the Show option Search everywhere checkbox has been selected in the configuration of the specific view.
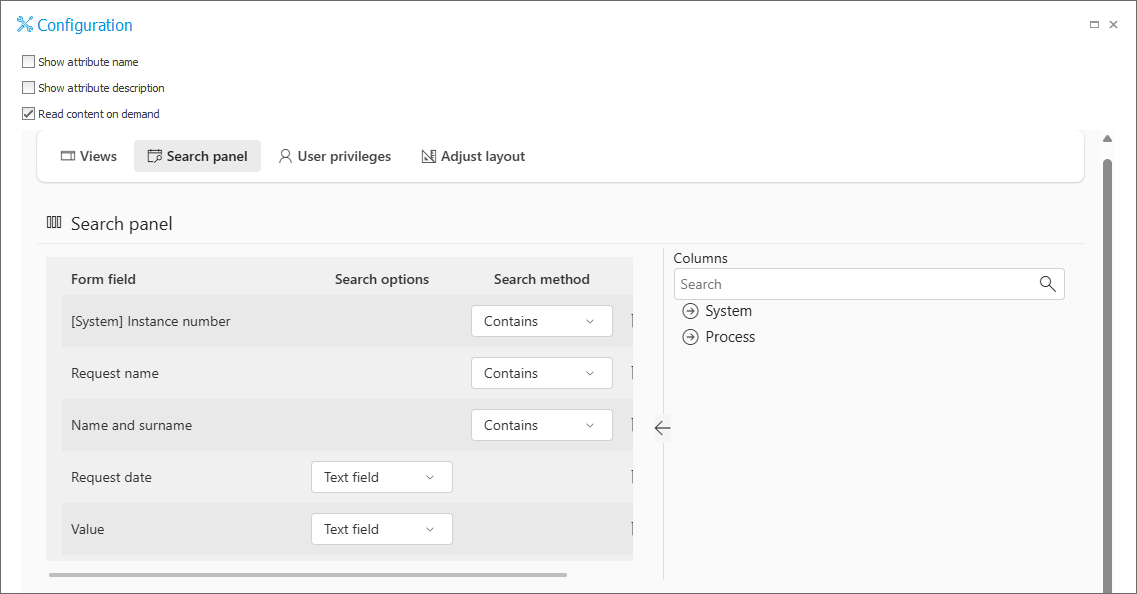
6. User privileges
The tab allows users to define report privileges and includes the following options:
– Allow the report to be viewed from a subordinate's perspective – enables subordinates of users with access rights to view the report. This checkbox is active only when the Make subordinates' tasks and workflow instances accessible option is selected in the User privileges tab of the process configuration (defined in the data source supplying the report).
– Allow users to download multiple attachments – when selected, this option activates the Show attachments download button checkbox in the configuration of the corresponding view, which in turn displays the Download attachments button.
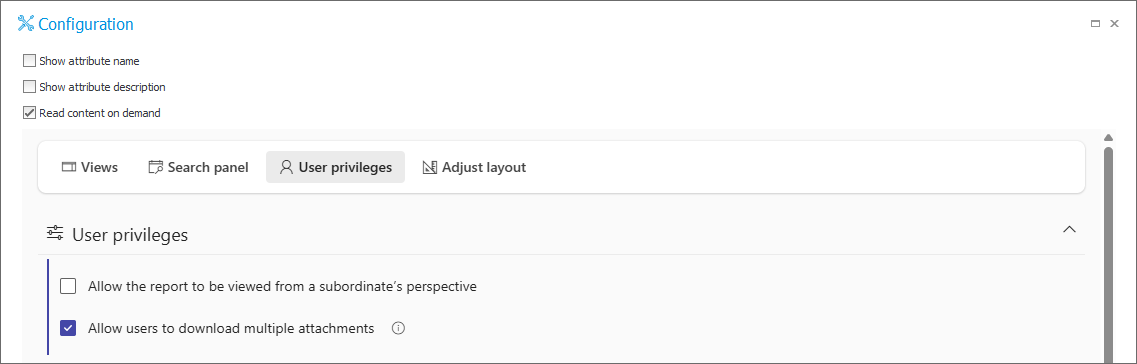
7. Adjust layout
The tab allows users to adjust the report layout, specifically its height. – Height – users can enter the value auto, which automatically adjusts the report’s height based on its original dimensions. Alternatively, a specific pixel value can be entered (e.g., 100 or 1000), in which case the embedded report will occupy the fixed height specified.