Import wizard
After selecting Import application from Designer Studio toolbar and selecting the .bpe file with the exported application on disk, the Import wizard will be displayed. As with Export wizard, the Next and Back buttons are used for navigation here.
- For an application import to be possible, the version of the WEBCON BPS environment into which the application is imported and the version of the exported template in the .bpe package must match.
- The process of importing application templates requires a lot of attention. There is no easy way to undo the changes made to the system. When applications are imported, data sources and global fields are created and other changes are made to the environment. Before importing an application, check the configuration or run it in a test environment first.
Applications can also be imported through an API application whose credentials (Client ID, Client Secret) are configured in Admin panel in Portal. More information is available HERE.
1. Information
This window window is read-only. It displays the name and description of the .bpe file (set during export) and the version of the database in the context of which the export was made.
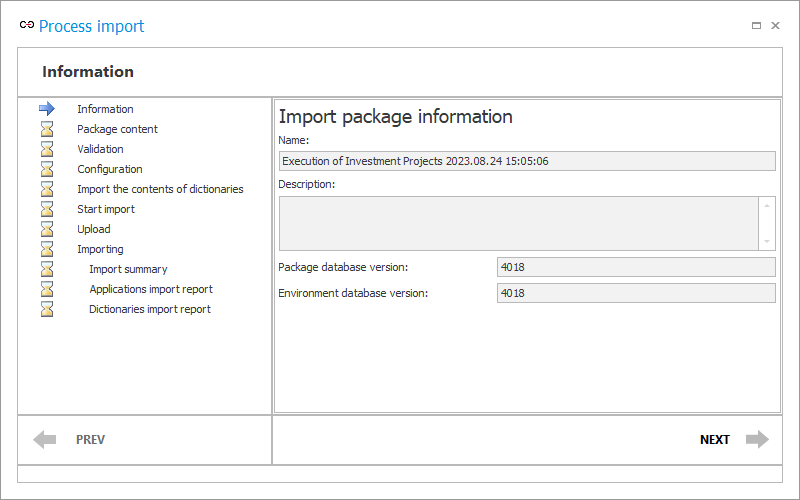
The Package database version and the current Environment database version must match in order for the process to import successfully. Otherwise, the application import will fail, as BPS does not support moving processes across different database versions.
Package content
After briefly processing the contents of the imported package, the system stops the import at the Package contents step. Here you can decide which elements contained in the file will be imported into the environment.
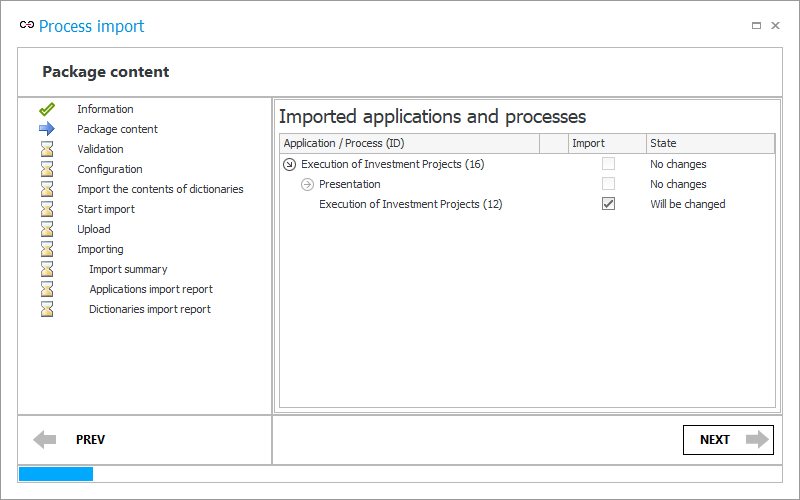
If the application is being imported into a different environment, the State column will show New for all elements and they will be imported by default.
If the application is being imported into the same environment, e.g. to restore it to the state before the changes, the system will check which elements have been changed and import only those elements (Will be changed state). Elements with the state No changes will not be overwritten. This solution helps to streamline and speed up the process of importing the application.
Validation
This step is performed automatically by the system based on the configuration settings entered by the user in the previous steps. The system checks if the imported elements are correct.
Configuration
In this step the window displays the data sources, privileges, companies, etc. found in the environment configuration, and compares them with their imported counterparts. If identical sources are found, the system will suggest overwriting them with the sources from the import file. Environment and file global settings and global form fields are also checked at this stage. In the case of new processes, their environments are also compared.
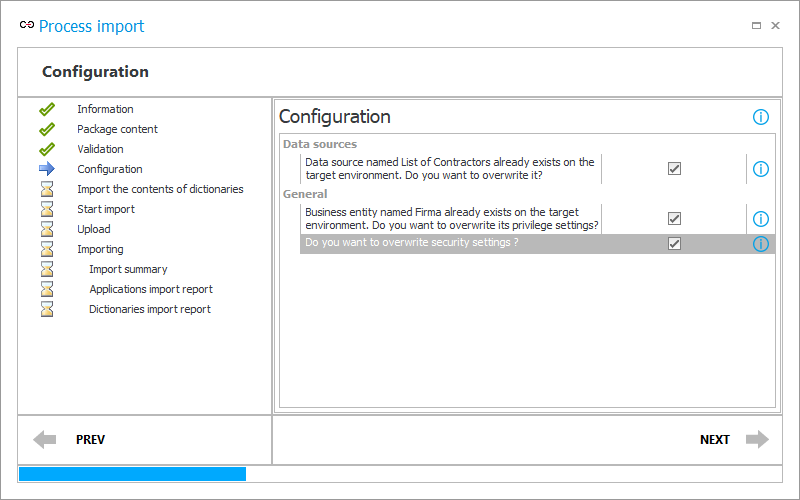
Import the contents of dictionaries
This step is performed automatically by the system based on the configuration settings entered by the user in the previous steps.
Start import
A read-only window summarizing the operations that will be performed during the import of the application, according to its previous configuration.
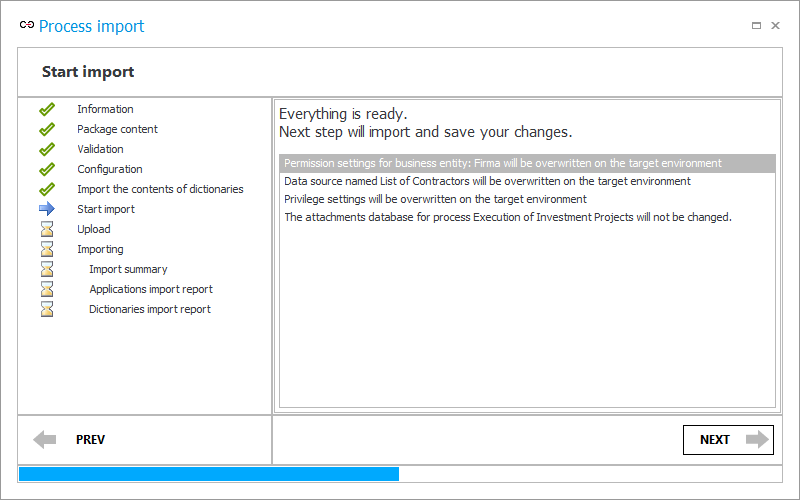
Upload
Data from the .bpe file is sent to the system.
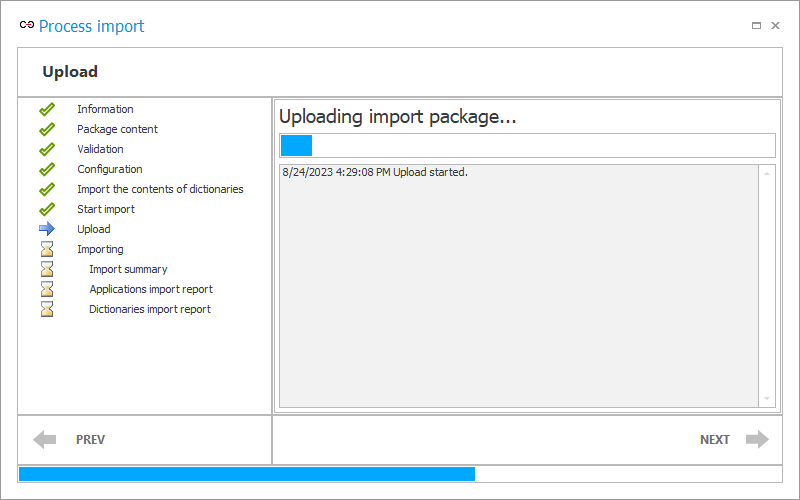
Importing
The actual import of the application. Depending on the number and size of the elements to be imported, this can take a few minutes.
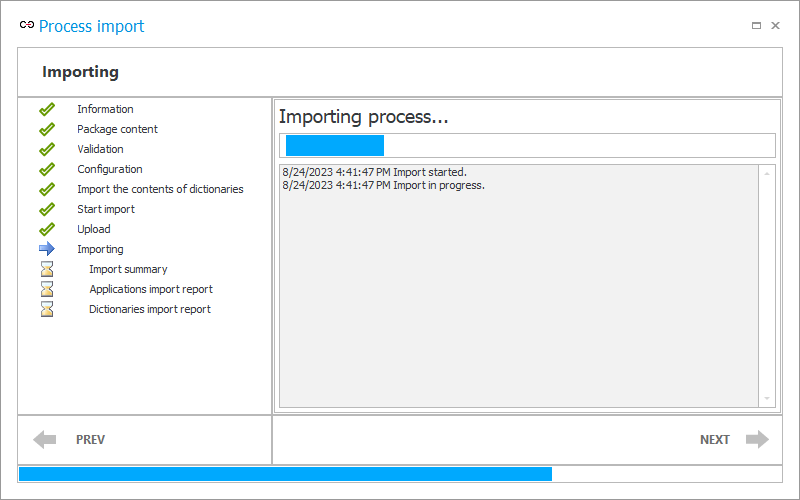
Import summary
This step displays a summary of the import information – the import operations are listed along with the date and time they were performed and, in some cases, the duration of each operation.
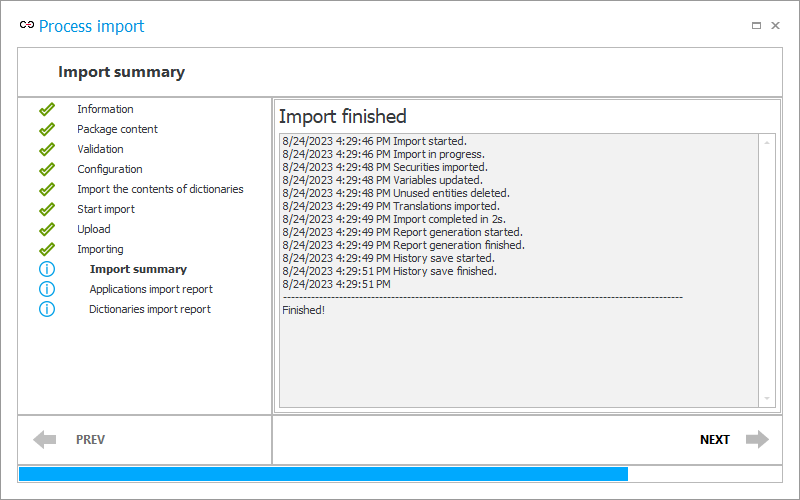
Applications import report
The next window in the wizard is a listing of the elements in the imported application, along with information about the changes made to them – depending on the type of change, the information Added, Updated or No changes is available.
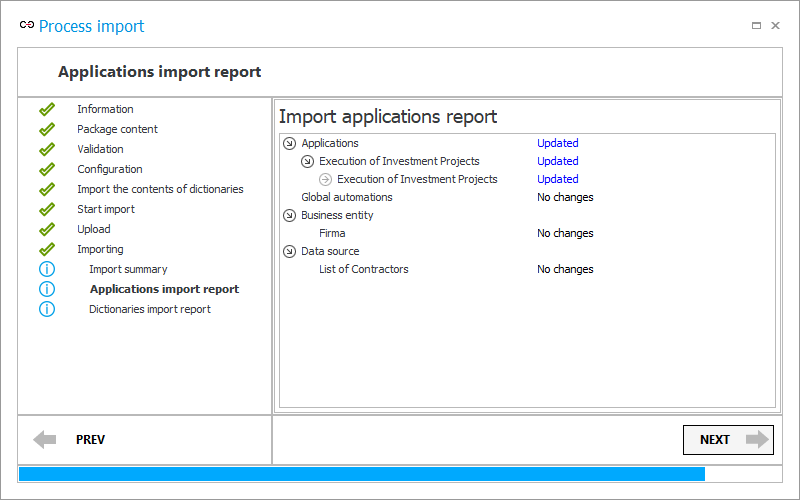
Dictionaries import report
If dictionaries have been imported into the application, their names are listed here.
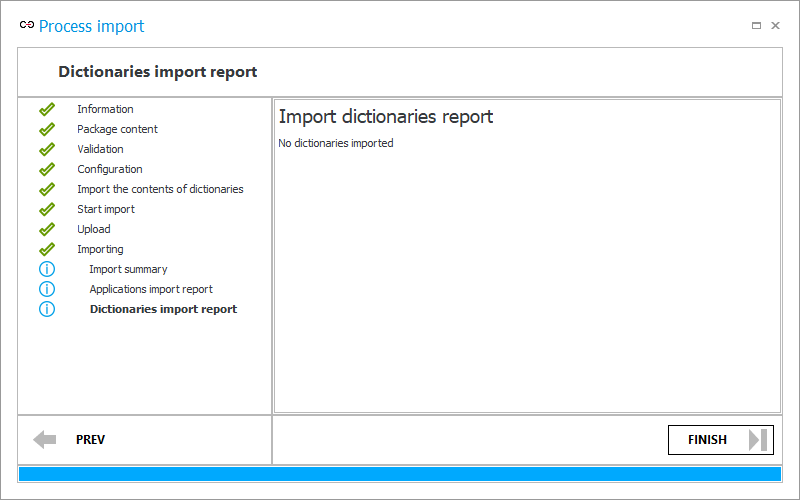
In this step, the Next button is replaced with the Exit button, which closes the wizard window and makes the application available on the target environment.
The Import history can be viewed by right-clicking on the application name in the tree on the left. A window will appear with information such as the application ID, package name, user who imported the application, import date, description, import status (completed successfully or not), and options to download logs and view changes made.
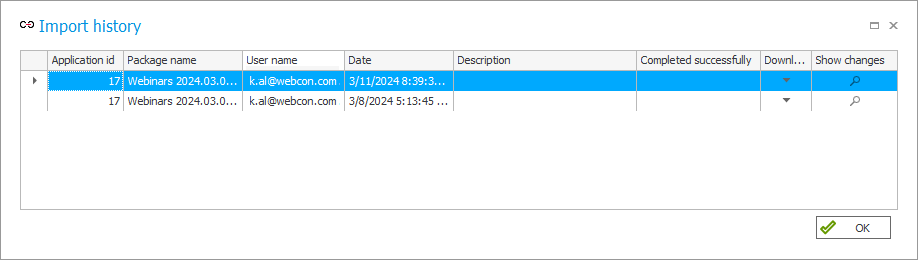
For processes imported using the mechanism described above, the configuration windows of the elements belonging to them will be marked with a red exclamation mark icon:
![]()
After importing a process, the option Process modified by export-import mechanism is automatically checked in its configuration. To enable manual modification of the imported process without having to import a new process configuration, this option should be unchecked.
For more information, see the article Securing imported processes against manual modification on our technical blog.