Actions
Actions are operations of the system performed without the user's involvement, provided that predefined conditions are met (going through a path, timer, adding an attachment, changing value on a form, etc.).
To add an action on a path or step, select a workflow from the tree and double-click on its step or path in the Workflow designer tab. In the Actions list field, select an action trigger method (see Action triggers) and click the plus icon. This will add an Automation, which may include one or more actions. In the new window, in the Definition tab, click on the arrow between the Start and End elements. A black icon with a plus will then appear, and when clicked, you will be able to add an action from the list of available actions. Another block with the name of the selected action will then appear between the above elements.
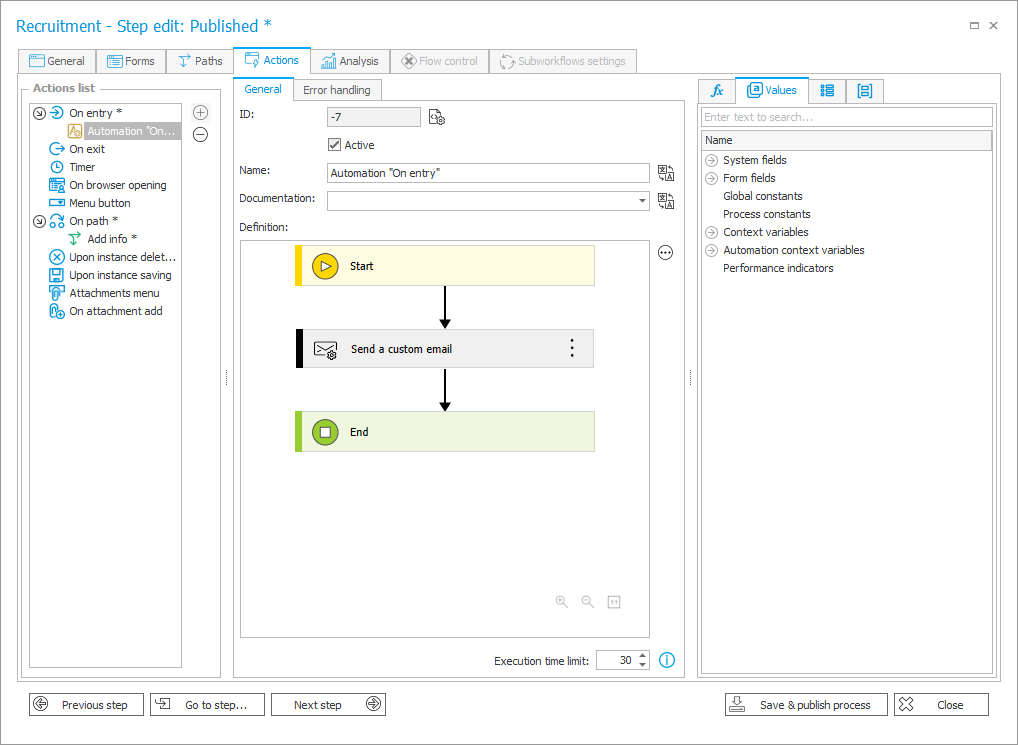
To be able to change the action settings, click on the ellipsis icon available in the upper right corner of the action block and select Properties or Configuration. The displayed configuration windows will differ depending on the selected action type.
For more information on actions and their configuration, see the article Introduction to actions in WEBCON BPS on our technical blog.
Action groups and types
In WEBCON Business Process Suite actions are grouped by the nature of their operation. The table below presents a list of all action groups available in WEBCON BPS and specifies by which activity or workflow an action can be triggered.
* – (1) the action is available in View mode if the Automatic save option is not checked in the configuration; (2) the action is available in View mode if it has been embedded directly in an automation triggered by the menu button (it has not been embedded in a global automation inserted in an automation triggered by the button).
** – the action is available in View mode if the Save as an attachment option is not checked in the configuration.