Update related workflow instance
This action allows you to change values in the parent workflow.
Its configuration window is divided into three views that vary depending on the requirements and the advancement level of the user. These views are available in three dedicated tabs: Basic, Advanced, and Data.
Basic configuration
This tab allows you to set basic parameters of the action. You can set the element selection mode, process in which the parent workflow instance is triggered, choose instance identifier, insert an SQL query or set a comment which will appear on the parent element after the action is executed. On the basis of this value, the parent element fields are completed in the Data tab.
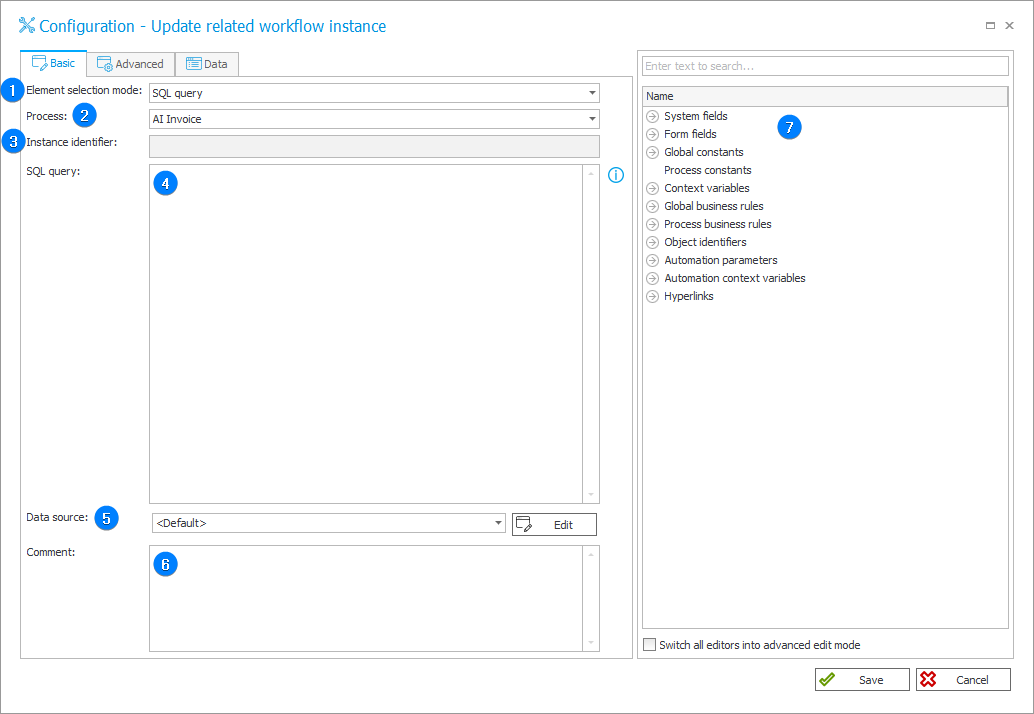
1. Element selection mode
Choose the mode for selecting the workflow instance that will be affected by the action. The available options are:
- Form field value – when this option is selected, the Instance identifier field becomes active, and a variable that references a form field containing instance IDs can be entered there.
- Parent workflow instance – whenever a workflow instance triggers this action, its parent instance is updated.
- SQL query – the instance that will be updated is selected based on an SQL query. The query should return one column containing the ID of the workflow instance to update. The query may return multiple rows.
2. Process
Choosing a process is necessary to set the parent workflow fields in the Data tab.
3. Instance identifier
This fields becomes active when the Form field value is chosen as the Element selection mode.
Enter a variable that references a form field containing instance IDs. The instance that will be updated is selected based on the value in that form field.
Use the Variables editor on the right to quickly browse the available form field variables.
4. SQL query
Query should return one column with ID of the updated workflow instance. Query can return many rows.
5. Data source
The data source from which or in the context of which values are retrieved.
6. Comment
The field allows you to add a comment on the element in the parent workflow that informs you, e.g. about the reason for an update.
7. Variables editor
Dynamically generated tree containing all variables that may be used in the current location of Designer Studio. Information on how to use variables in WEBCON BPS, as well as a list of variables can be found here.
Advanced configuration
This tab allows you to set additional parameters of the update action. You can define if the action will check the currently logged-in user’s privileges to edit the parent instance or if the person who was the last to modify the parent instance should be overwritten after the action is executed. There is an additional option which allows you to add people who will be assigned an extra task on the parent instance. The fields of the editing user and people to whom an additional task will be assigned can be filled in dynamically using tags.
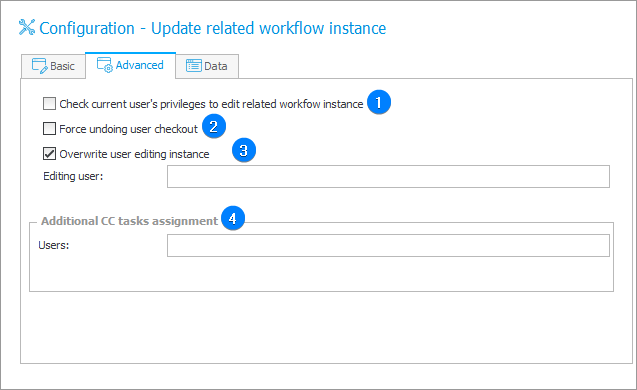
1. Check current user's privileges to edit related workflow instance
When this option is selected, the privileges to edit the parent workflow instance are checked for the currently logged-in user in the context of whom the update action is run. If this user does not have adequate privileges, they will receive an action execution error.
2. Force undoing user checkout
If a user starts editing an instance that is checked out by another user, checking this option will take away the user's ability to edit the instance and perform the action. When unchecked, the action will not be executed due to checkout.
3. Overwrite user editing instance
This option is used when setting the currently logged-in user as a person who modified the workflow instance as last, because as such they will have a privilege to read the value of the instance throughout its life cycle. When this option is checked, the person entered in the Editing user field will be authorized to read the new workflow instance.
4. Additional CC tasks assignment
By using the advanced configuration you can choose additional people to whom tasks will be assigned. As a result, you can, for example, assign people who have tasks at the current step by entering the {ASSIGNEDPERSONFULL} variable. You can enter the data of persons in two ways: using variables or manually in the format: user_login#displayed _name.
Data
This tab allows you to set the values of the parent workflow form fields. The list is generated on the basis of the parent instance process value, and that is why it is important to first select in the Basic configuration tab the Process in which a new instance will be created. The process Form fields will be filled in then. The form field Value in the table can be set by clicking on a dedicated column and entering it either manually or dynamically using Variables editor. You can also Overwrite the value of the parent instance field. To do this, check the box in the third column of the table. Otherwise, the field value will be set when the parent instance field value is empty.
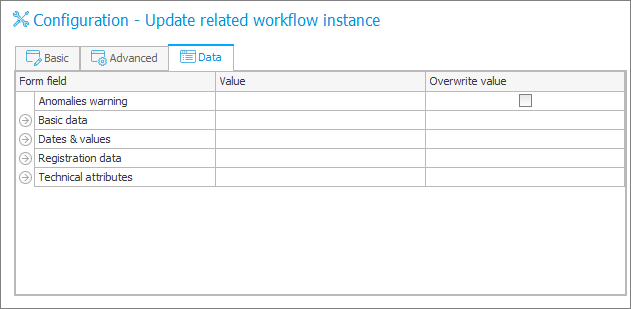
For more information about this action see The Update related workflow instance action.