Generate an RS report
The action allows you to create reports dynamically based on the data entered in the workflow.
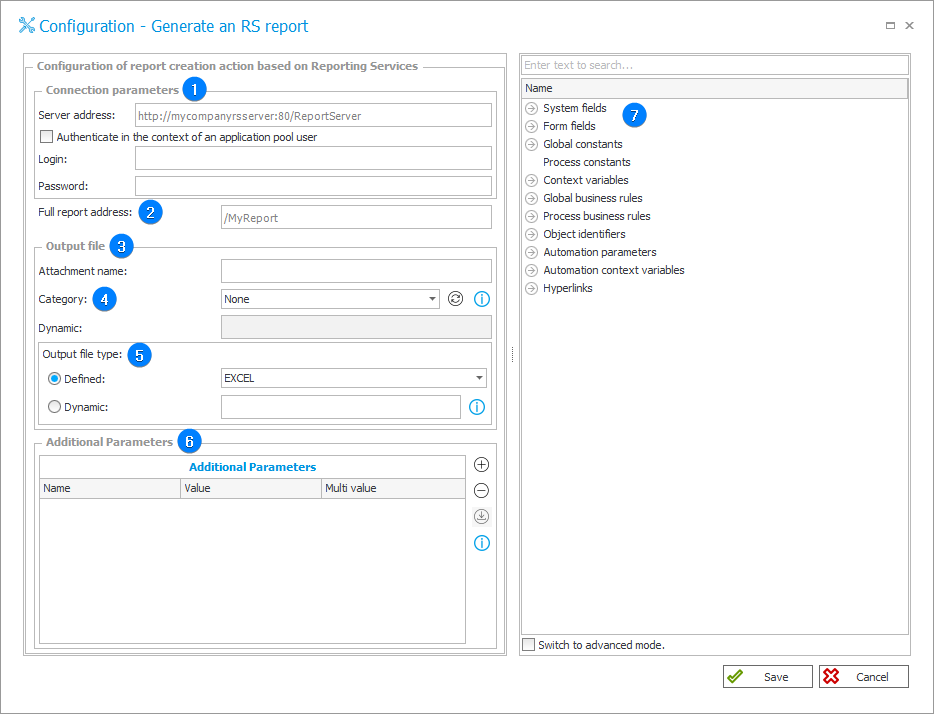
1. Connection parameters
In this section, you need to enter basic connection parameters, such as report Server address (according to the default format), the login details for integrated authentication (NT) or the indicated user account. It is also possible to specify whether the authentication will take place in the context of an application pool user.
2. Full report address
The address of the report must be entered with reference to the report manager address. The default address for the storage of reports is http://server:80/Reports.
To indicate a report located directly on the server, enter "/ReportName".
3. Output file
Parameters of the obtained report. The Name of the attachment is the same as the name of the generated file shown in the document.
4. Category
Specify a category of the saved attachment.
In addition to the categories defined in the process configuration, the following options are available:
- None – the attachment will be saved without a category,
- Dynamic – create the category dynamically (using variables from the editor) or enter it manually. The category can be provided as ID#Name or just the ID.
In this mode, it is possible to enter a category from within or outside the data source. If the category is provided in ID#Name format, the source must contain a category with the provided ID. If such a category is not found, the action will result in an error.
If the category is provided as the ID only, and it is not found in the source, the entered phrase will be treated as a name of a custom category (a category from outside the data source).
5. Output file type
The type of an output file can be set in two ways:
- Defined – by selecting one of the available types: XML, CSV, IMAGE, PDF, HTML 4.0, HTML 3.2, MHTML, EXCEL, WORD from the drop-dow menu,
- Dynamic – you can use the expression editor and add, e.g. a form text field from which an appropriate report format will be downloaded.
6. Additional parameters
The parameters in the report are used to filter data, differentiate the appearance and create connections with related reports.
After creating a report parameter and generating the report, users can select the parameter value.
Parameters which are defined in the report can be loaded into the table by clicking the Load button. Only parameters defined in this table will be sent. The Variables editor can be used to fill out the Value column.
7. Variables editor
Dynamically generated tree containing all variables that may be used in the current location of Designer Studio. Information on how to use variables in WEBCON BPS, as well as a list of variables can be found here.