Tryb administracyjny
Użytkownik posiadający uprawnienia administratora biznesowego (na poziomie danego obiegu, procesu lub globalnym) ma do dyspozycji dodatkowe opcje zarządzania elementami obiegu. Za pomocą ikony Admin () w menu formularza może przełączyć element z trybu standardowego w tryb administracyjny.
W trybie administracyjnym zmienia się wygląd menu formularza – pojawiają się w nim przyciski umożliwiające wyświetlania wersji elementu z poziomu formularza (tj. wersji zapisanych w następstwie przejścia ścieżką, wykonania akcji, zapisu itd.). Administrator ma także możliwość powrotu do pierwotnego widoku elementu za pomocą przycisku Powrót do elementu.
Akcje administracyjne
Włączenie trybu administracyjnego jest jednoznaczne z uzyskaniem dostępu do Akcji administracyjnych (pod ikoną ) oraz przejściem formularza w tryb edycji, nawet gdy element obiegu znajduje się w kroku końcowym i wszystkie zadania użytkowników zostały wykonane. Wówczas administrator może edytować dowolne pola formularza (poza atrybutami do prezentacji danych), zakończyć zadania za użytkowników, przejść ścieżką (jeżeli jest dostępna), nadać użytkownikom uprawnienia oraz wygenerować wydruki i szablony. Jeżeli dane w formularzu zostaną w jakikolwiek sposób zmienione, to w Historii elementu w sekcji Komentarze pojawi się informacja „Aktualizacja w trybie administracyjnym”.
Uprawnienia
Wybranie opcji powoduje otwarcie okna Uprawnienia do elementu obiegu zawierającego listę uprawnień przypisanych do użytkowników.
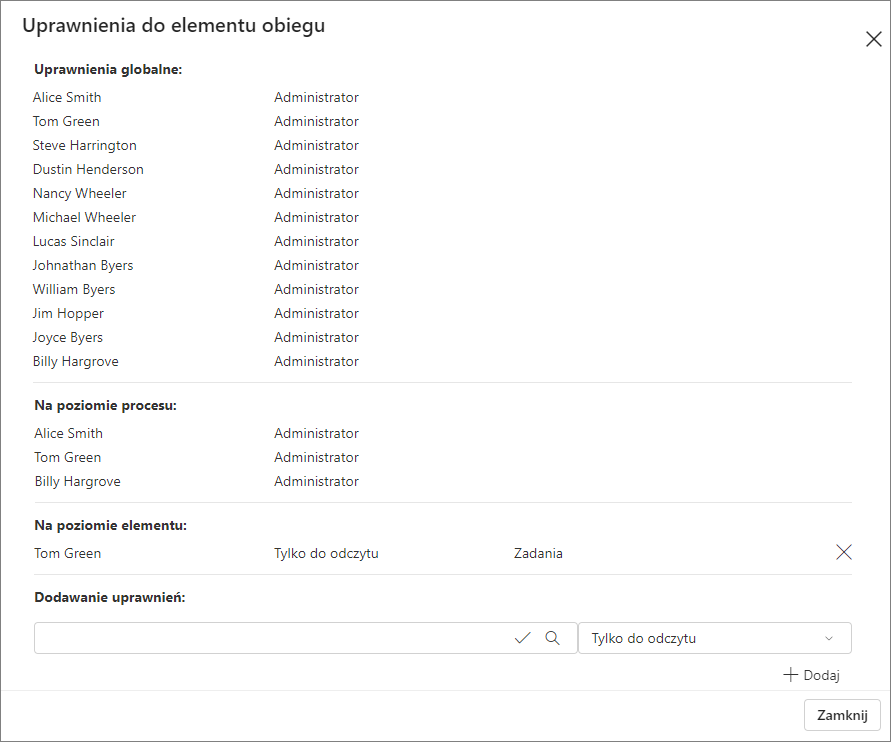
- Uprawnienia globalne – uprawnienia przydzielone użytkownikom globalnie do systemu WEBCON BPS; w tej sekcji wyświetlana jest lista administratorów systemu,
- Na poziomie procesu – w tym miejscu widnieje lista użytkowników (lub grup użytkowników), którzy mają przydzielone uprawnienia na poziomie procesu w aplikacji,
- Na poziomie elementu – sekcja zawiera listę użytkowników, którzy uzyskali dostęp do danego elementu w wyniku uruchomienia procesu lub wykonania przypisanego zadania, a także za pośrednictwem akcji Dodaj uprawnienia.
Okno zawiera również opcję przydzielania nowych uprawnień do danego elementu.
Aby dodać uprawnienia do elementu, wprowadź dane użytkownika, określ poziom jego uprawnień, a następnie naciśnij przycisk Dodaj znajdujący się u dołu po prawej stronie.
Do wyboru dostępne są następujące poziomy uprawnień:
- Tylko do odczytu – użytkownik może otworzyć dany element, ma możliwość podglądu wszystkich załączników w obiegu,
- Odczyt bez podglądu załączników – użytkownik może otworzyć dany element, ale nie widzi załączników w obiegu,
- Modyfikacja bez usuwania – użytkownik może zmieniać wartości atrybutów, które na danym kroku występują w trybie edycji. Ma możliwość dodawania nowych załączników, ale nie może ich usuwać,
- Administrator – pełne uprawnienia do elementu, łącznie z możliwością jego usunięcia.
Zakończ zadania użytkowników
Wybranie opcji jest jednoznaczne z zakończeniem wszystkich aktywnych zadań użytkowników w obrębie danego elementu. Dotyczy to zadań przypisanych do użytkownika oraz zadań przypisanych do wiadomości (DW). Po wybraniu tej opcji dany element zniknie z listy zadań użytkowników.
Więcej informacji na temat funkcjonalności można znaleźć w artykule Opcja kończenia zadań w trybie administracyjnym na naszym blogu technicznym.
Statystyki wykonania timerów
Wybranie opcji powoduje otwarcie okna o tej samej nazwie, które zawiera raport dla administratora dotyczący akcji na timer wykonanych na danym elemencie, z podaniem ich liczby, daty i statusu wykonania. W tym miejscu można również zresetować timer.
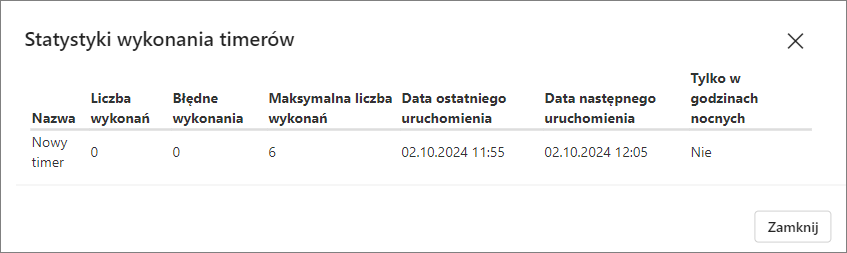
Wydruk szablonu Word
Wybranie opcji powoduje pobranie standardowego wydruku formularza w formacie .docx. Zawartość wydruku szablonu Word prezentowana jest w formie dwukolumnowej tabeli, gdzie kolumna lewa zawiera nazwy atrybutów, a kolumna prawa ich wartości.
Szablon HTML
Wybranie opcji powoduje pobranie szablonu w formacie .html, który stanowi tabelaryczne zestawienie wszystkich systemowych i procesowych atrybutów, ich znaczników i kodów HTML. Taki szablon może być np. przechowywany w Procesie szablonów dokumentów, a następnie posłużyć np. do generowania plików .pdf lub wysyłania konfigurowanych wiadomości e-mail.
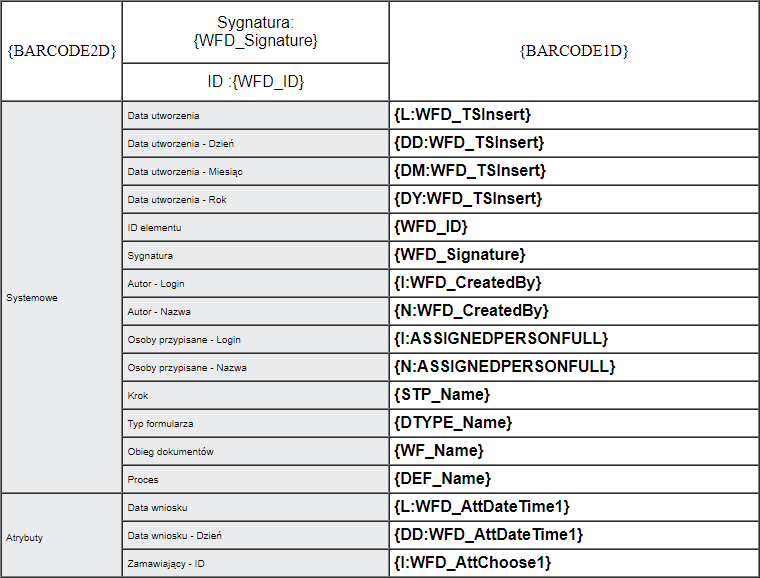
Więcej na temat szablonów HTML można przeczytać w TYM ARTYKULE na naszym blogu technicznym.
Szablon Word
Wybranie opcji powoduje pobranie pliku w formacie .docx, gdzie w formie dwukolumnowej tabeli prezentowane są wszystkich zdefiniowanych w procesie atrybuty. Kolumna lewa zawiera nazwy atrybutów, a kolumna prawa ich etykiety. Podobnie jak szablon HTML, taki szablon może być przechowywany w Procesie szablonów dokumentów i wykorzystywany w akcjach generowania plików i załączników.
Więcej informacji na temat trybu administracyjnego dostępnych jest w artykule Administracja w Portalu na naszym blogu technicznym.