Akcje
Akcje to działania systemu wykonywane automatycznie bez udziału użytkownika, o ile spełnione zostaną określone warunki (przejście ścieżką, przekroczenie zadanego czasu, dodanie załącznika, zmiana wartości na formularzu).
Dodanie akcji na ścieżce lub kroku jest możliwe po wybraniu z drzewa danego obiegu i dwukrotnym kliknięciu na jego krok lub ścieżkę na zakładce Schemat graficzny. W polu Lista akcji należy wybrać sposób, w jaki akcja będzie uruchamiana (patrz Wywołanie akcji) i kliknąć na ikonę plusa. W ten sposób dodana zostanie Automatyzacja, która może obejmować jedną lub więcej akcji. W nowym oknie na zakładce Definicja należy kliknąć na strzałkę znajdującą się pomiędzy elementami Start i Koniec. Wówczas pojawi się czarna ikona z plusem, po kliknięciu której z listy dostępnych akcji będzie można dodać preferowaną akcję. Pomiędzy wspomnianymi elementami pojawi się kolejny blok z nazwą wybranej akcji.
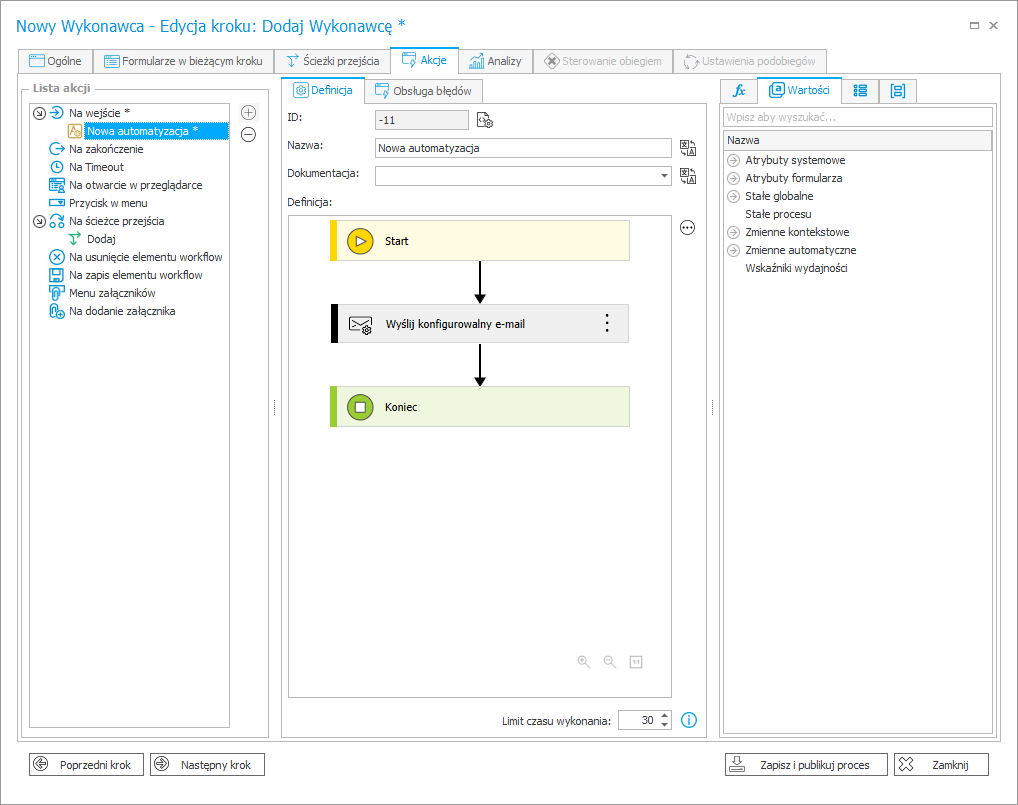
Aby móc zmieniać ustawienia akcji, należy kliknąć na ikonę wielokropka dostępną w prawym górnym rogu bloku akcji i wybrać opcję Konfiguracja lub Właściwości. Okna konfiguracyjne będą różnić się w zależności od typu wybranej akcji.
Więcej na temat konfiguracji akcji można dowiedzieć się, czytając artykuł Akcje WEBCON BPS – przegląd na naszym blogu technicznym.
Grupy i Typy akcji
W WEBCON Business Process Suite akcje pogrupowane są ze względu na charakter ich działania. Poniższa tabela stanowi zestawienie wszystkich grup i typów akcji dostępnych w WEBCON BPS oraz określa, przez jakie zdarzenia dana akcja może zostać wywołana.
* – (1) akcja jest dostępna w trybie View, jeśli w konfiguracji nie zaznaczono opcji automatycznego zapisu po wykonaniu; (2) akcja jest dostępna w trybie View, jeśli osadzono ją bezpośrednio w automatyzacji uruchamianej poprzez przycisk menu (nie osadzono jej w automatyzacji globalnej wstawionej następnie w automatyzacji uruchamianej poprzez przycisk).
** – akcja jest dostępna w trybie View, jeśli w konfiguracji nie wskazano zapisu wygenerowanego dokumentu jako załącznika.