Profil użytkownika
Profil użytkownika znajduje się w prawym górnym rogu Portalu. Menu otwiera się po kliknięciu na zdjęcie profilowe.
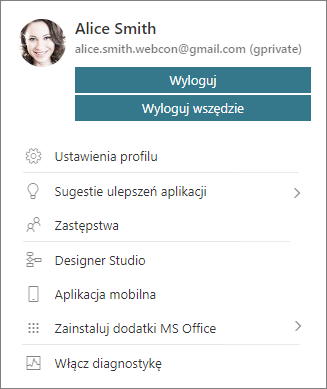
Widoczność przycisków Wyloguj / Wyloguj wszędzie definiowana jest w Konfiguracji systemu w sekcji Bezpieczeństwo. Domyślnie widoczny jest przycisk Wyloguj, który pozwala wylogować się z obecnej sesji. Opcjonalnie możliwe jest dodanie drugiego przycisku, który wylogowuje ze wszystkich urządzeń. Istnieje także możliwość zastąpienia domyślnego przycisku takim, który wylogowuje ze wszystkich sesji.
Menu zawiera Ustawienia profilu, dzięki którym możesz dostosować język wyświetlanej treści, szatę graficzną Portalu oraz preferencje powiadomień i bezpieczeństwa.
Menu zawiera również rozmaite funkcje platformy. To, jakie funkcje są dostępne, uzależnione jest od uprawnień użytkownika. Na przykład, każdy użytkownik może pobrać dodatki do MS Office oraz ustawić zastępstwa. Natomiast funkcje jak Designer Desk czy Administracja wymagać będą odpowiednich uprawnień.
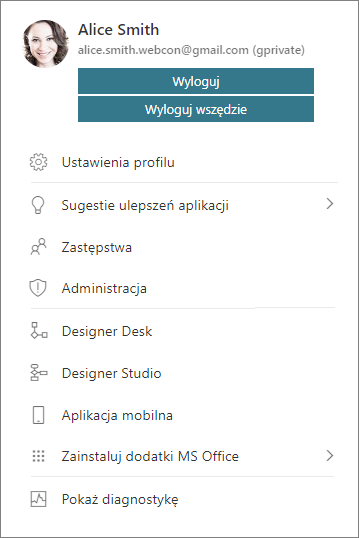
Ustawienia profilu
Po wybraniu tej opcji wyświetlane jest okno Edycji profilu.
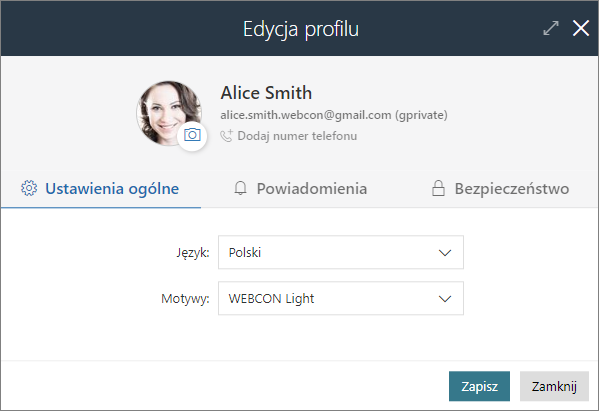
W jego górnej części możesz zmienić zdjęcie profilowe i ustawić numer telefonu (używany opcjonalnie do uwierzytelnienia poprzez SMS). Pozostała część okna podzielona jest na trzy zakładki:
Ustawienia ogólne
Zawiera opcje wyboru języka oraz motywu kolorystycznego. Dostępna lista języków uzależniona jest od wgranych Paczek językowych. Dostępne motywy modyfikowane są w Panelu administracyjnym.
Powiadomienia
Zawiera preferencje dotyczące Powiadomień masowych oraz PUSH.
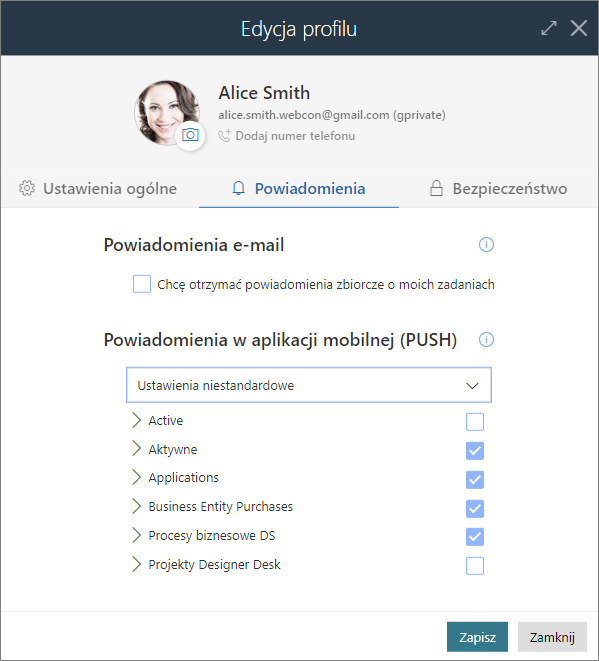
Możesz zrezygnować z otrzymywania Powiadomień masowych z systemu. Nie ma to wpływu na inne powiadomienia o zadaniach, ani na wiadomości wygenerowane w wyniku wykonania Akcji.
W przypadku powiadomień PUSH możesz zdecydować, z których Aplikacji będziesz otrzymywać powiadomienia. Nie ma to wpływu na autoryzację opartą o powiadomienia PUSH – otrzymasz te powiadomienia niezależenie od wybranego ustawienia.
Bezpieczeństwo
Aby korzystać z autoryzacji opartej o aplikację mobilną, musisz zainstalować aplikację mobilną i dodać urządzenie jako Zaufane urządzenie.
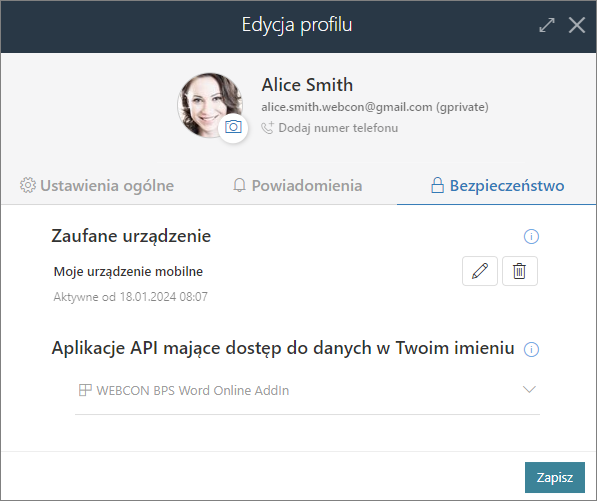
W tym miejscu wyświetlana jest również lista aplikacji, którym zezwolono na dostęp do wybranych danych na koncie WEBCON BPS. Mają one dostęp do API WEBCON BPS w wybranych obszarach i mogą wykonywać operacje w twoim imieniu. Możesz cofnąć dostęp tym aplikacjom, którym już nie ufasz lub których już nie używasz.
Menu użytkownika
Menu użytkownika w Portalu zapewnia dostęp do następujących funkcjonalności:
- Sugestie ulepszeń aplikacji – wymagają aktywacji w Konfiguracji systemu w Designer Studio,
- Zastępstwa – dodatkowe opcje i typy zastępstw znajdują się w Ustawieniach procesu,
- Administracja – opcja dostępna wyłącznie dla administratorów,
- Designer Desk – wymaga nadania uprawnień i licencji w Ustawieniach systemu,
- Designer Studio – umożliwia uruchomienie skojarzonej aplikacji Designer Studio,
- Aplikacja mobilna – kod QR do instalacji aplikacji mobilnej. Jeżeli aplikacja jest już zainstalowana, kod QR umożliwi szybką konfigurację aplikacji mobilnej,
- Zainstaluj dodatki MS Office – umożliwia pobranie plików instalacyjnych/manifestu dla dodatków Outlook Classic, Outlook Modern, Word Classic, Word Modern oraz Teams.
Diagnostyka
Opcja Włącz diagnostykę pozwala rejestrować wszystkie wywołania pochodzące z Portalu.
Jeżeli na ikonie obok zdjęcia profilowego użytkownika dodatkowo pulsuje czerwona „dioda”, to jest to informacja, że aktualnie włączony jest tryb diagnostyczny i trwa sesja diagnostyczna, podczas której rejestrowane są wszystkie zdarzenia wykonywane w Portalu na danej karcie przeglądarki aż do chwili zapisania sesji. Ma to na celu wykrycie ewentualnych nieprawidłowości w działaniu systemu i zapisanie powiązanych informacji, tak aby ułatwić późniejsze rozwiązywanie problemów.
Po kliknięciu na pulsującą ikonę lub wybraniu opcji Pokaż diagnostykę otwierane jest okno Podgląd zdarzeń, gdzie prezentowana jest lista zdarzeń zarejestrowanych podczas sesji diagnostycznej.

Listę tę można odpowiednio zawęzić, stosując odpowiednie filtry. Są tutaj również dostępne przyciski, za pośrednictwem których użytkownik może zakończyć i zapisać, zresetować lub anulować sesję. Po zakończeniu sesji wygenerowany zostanie link z jej wynikami, który następnie będzie można przekazać administratorowi systemu do dalszej analizy.
Szczegółowy opis funkcjonalności znajduje się w artykule Mechanizm diagnostyki i rejestrowania zachowania formularza na naszym blogu technicznym.