Strona główna
Portal jest głównym miejscem pracy użytkowników platformy WEBCON BPS. To tutaj wyświetlane są jego zadania i status ich realizacji, użytkownik może przeglądać udostępnione mu aplikacje i dane statystyczne, wypełniać formularze i dodawać do nich załączniki, startować elementy workflow, konfigurować sposób, w jaki prezentowane będą dane.
Aplikacje i formularze są wyświetlane w centralnym obszarze interfejsu Portalu, natomiast obszar po lewej stronie to menu nawigacji. Ten panel różni się w zależności od kontekstu – jest inny na głównej stronie portalu i na stronach aplikacji.
Ponadto w profilu użytkownika udostępnione zostały dodatkowe funkcjonalności i możliwa jest zmiana ustawień i wyglądu Portalu według własnych preferencji.
Logowanie
Po wpisaniu w oknie przeglądarki adresu URL Portalu skonfigurowanego podczas instalacji systemu wyświetlona zostanie strona logowania:
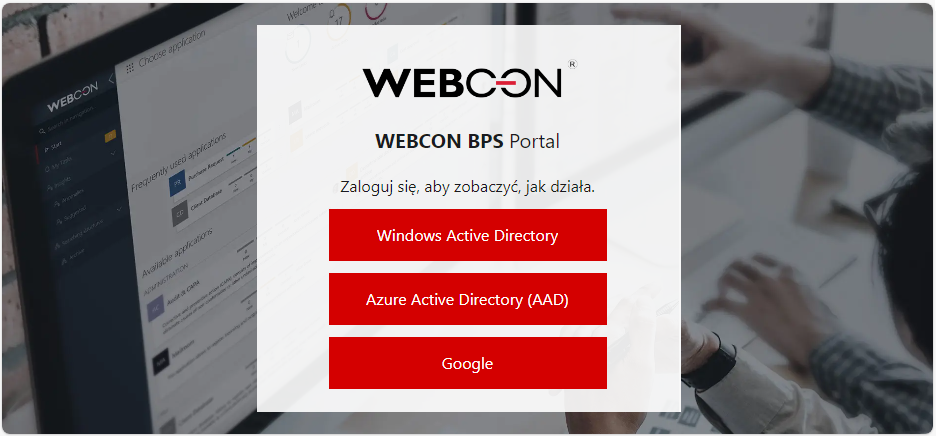
gdzie należy wybrać jedną z dostępnych metod logowania:
- Windows Active Directory – logowanie za pośrednictwem danych uwierzytelniających pochodzących z lokalnego środowiska Windows,
- Azure Active Directory (AAD) – logowanie za pośrednictwem konta w zintegrowanej usłudze Microsoft Azure,
- ADFS – logowanie w formie jednokrotnego uwierzytelnienia (single sign-on) w systemie, w którym występuje zarówno lokalne środowisko AD, jak i aplikacje zewnętrzne lub zasoby chmurowe,
- OpenID Connect – logowanie za pośrednictwem zewnętrznych dostawców tożsamości wykorzystujących protokół OpenID Connect, np. Google.
Wygląd strony logowania różni się w zależności od rodzaju licencji oraz dostawców skonfigurowanych w WEBCON BPS Designer Studio do przeprowadzania operacji uwierzytelniających w Portalu. Strona i okna logowania są wyświetlane w języku wybranym w ustawieniach przeglądarki.
Przykładowo, jeśli wybrano logowanie przez Windows Active Directory, wyświetlone zostanie okno:
w którym należy podać domenową nazwę użytkownika oraz hasło.
Jeśli użytkownik korzysta z licencji typu Single-Use Access, to, po potwierdzeniu tożsamości zewnętrznie u wybranego dostawcy uwierzytelnienia, zamiast strony logowania wyświetlona zostanie strona wyboru aplikacji, w ramach których użytkownik ma przypisane zadania.
Interfejs główny
Po prawidłowym zalogowaniu się do Portalu wyświetlona zostanie jego strona główna. Za jej pośrednictwem zyskasz dostęp do najważniejszych funkcji, przydzielonych zadań, często używanych i dostępnych aplikacji, a także ulubionych elementów Portalu (jeśli takie zdefiniowano).
Jeśli zajdzie potrzeba powrotu do strony głównej, to można tego szybko dokonać, klikając na ikonę domu w sekcji Wybierz aplikację lub na logo znajdujące się nad menu nawigacji (logo można zmienić w konfiguracji motywów kolorystycznych Portalu).
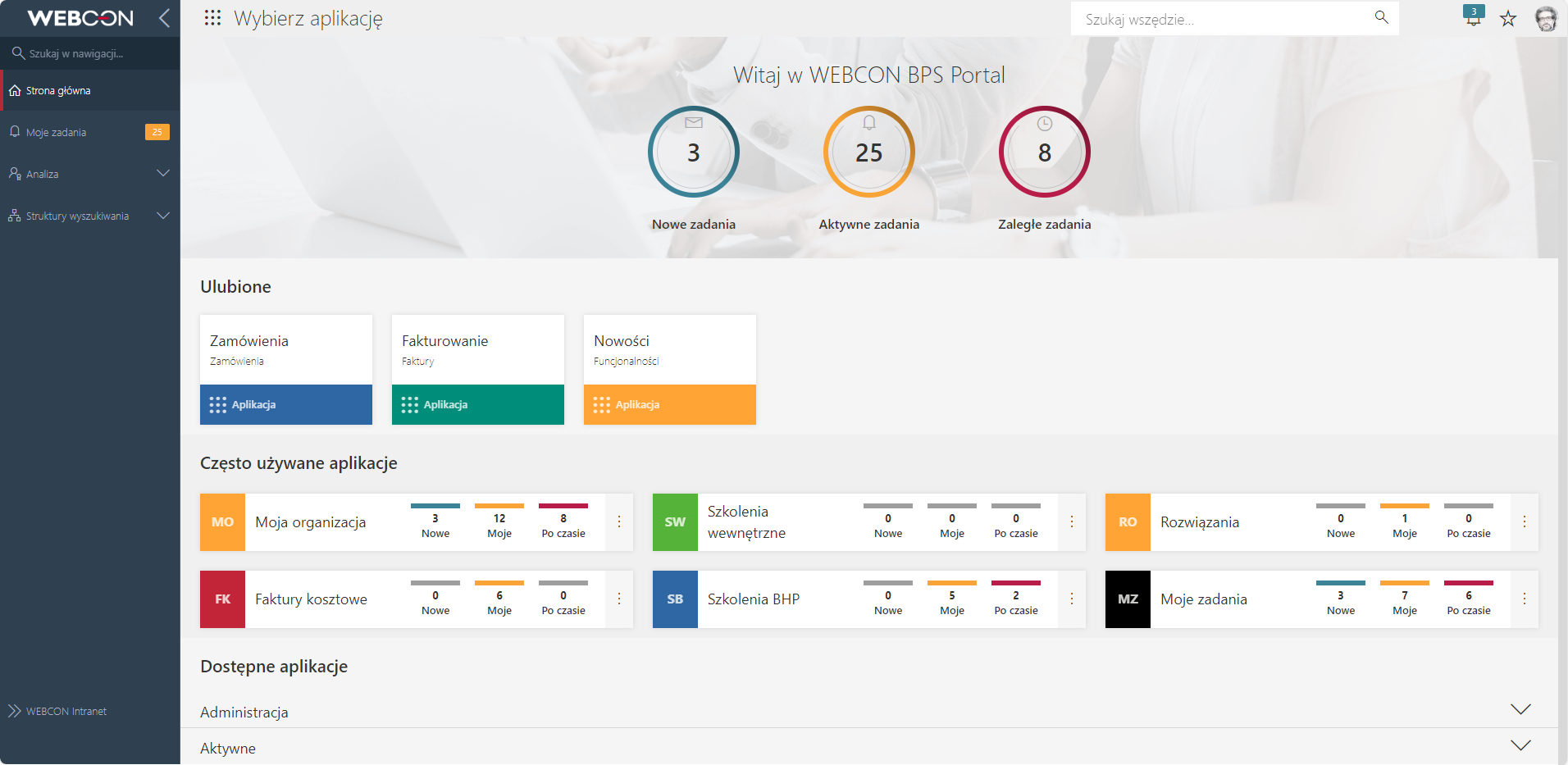
Liczniki zadań
Sekcja zawiera informacje na temat liczby zadań przypisanych do użytkownika. Zadania mogą pochodzić z dowolnej aplikacji systemu WEBCON BPS.
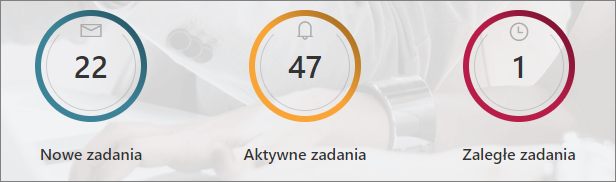
Zadania wyświetlane są z podziałem na grupy:
- Nowe zadania – to zadania przypisane do użytkownika, które nie zostały jeszcze przez niego wyświetlone,
- Aktywne zadania – to wszystkie zadania przypisane do użytkownika, które nie zostały jeszcze przez niego wykonane,
- Zaległe zadania – to zadania użytkownika, dla których podany termin wykonania został przekroczony.
Kliknięcie na dany licznik spowoduje wyświetlenie listy zadań wraz z przypisanym filtrem, np. po wybraniu licznika aktywnych zadań użytkownik zobaczy listę zadań, które nie zostały jeszcze wykonane.
Często używane aplikacje
Aplikacja to warstwa wizualizacji, która grupuje powiązane ze sobą procesy. Tu umieszczane są przyciski startu oraz raporty i dashboardy. Dostęp do aplikacji wymaga zdefiniowania uprawnień dla użytkowników, niezależnie od uprawnień do procesów i danych (zadań).
Sekcja zawiera automatycznie utworzoną listę aplikacji, z których użytkownik najczęściej korzysta. Aplikacje wyświetlane są w postaci kafelków, na których widoczne są: skrócona i pełna nazwa aplikacji oraz liczniki zadań, jakie użytkownik ma przypisane w danej aplikacji (Nowe, Moje, Po czasie). Dla każdego kafelka aplikacji udostępniono także dodatkowe menu kontekstowe, które kryje się pod ikoną z trzema kropkami.

Korzystając z tego menu, użytkownik może przejść do strony aplikacji, wystartować nowy element obiegu, a także wyświetlić szczegółowe informacje na temat wybranej aplikacji:
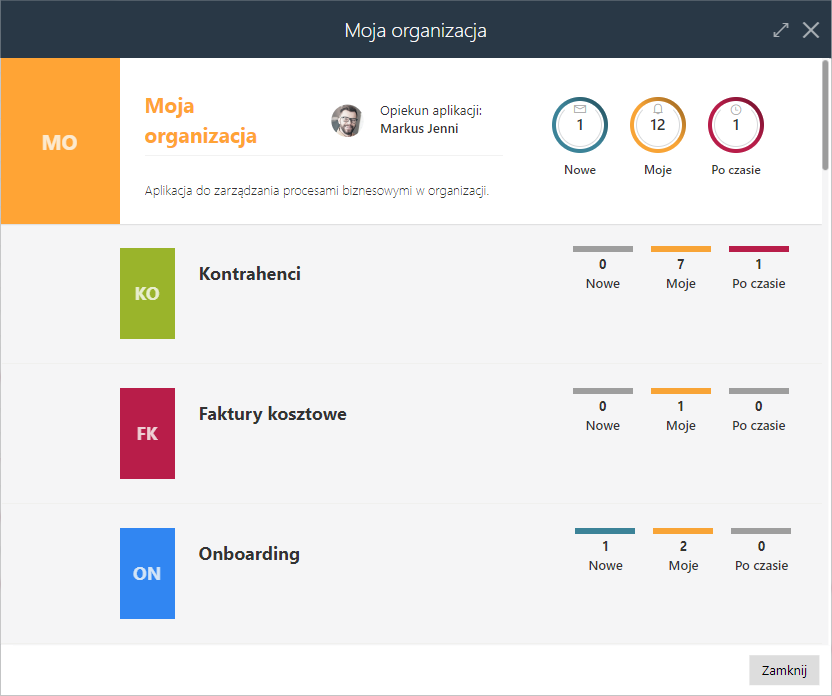
W szczegółowym widoku aplikacji dodatkowo wyświetlany jest jej opis, informacja o opiekunie oraz wszystkie procesy, które ją tworzą. Procesy przedstawione są w kolejności od najczęściej do najrzadziej używanego przez użytkownika, z podziałem na jego zadania.
Dostępne aplikacje
W tej sekcji wyświetlane są wszystkie aplikacje, do jakich użytkownik ma dostęp w organizacji. Aplikacje prezentowane są z podziałem na grupy, w kolejności alfabetycznej.
Po kliknięciu na ikonę rozwijana jest lista aplikacji w danej grupie. Każda z nich przyjmuje postać kafelka, na którym prezentowane są: pełna i skrócona nazwa aplikacji, jej opis, informacja o opiekunie aplikacji, a także liczniki zadań przypisanych użytkownikowi.
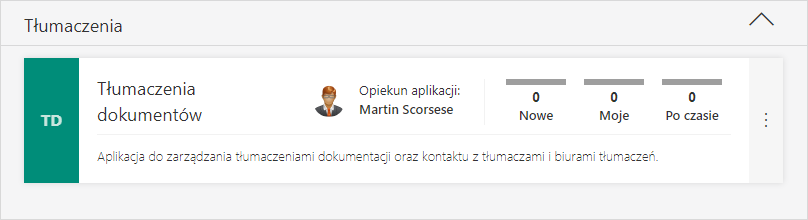
Ulubione
Aby ułatwić pracę z wieloma aplikacjami, każdy użytkownik ma możliwość stworzenia swojej własnej listy ulubionych elementów i może samodzielnie nią zarządzać. W tej sekcji znajdują się ulubione aplikacje, raporty, dashboardy, formularze itp. aktualnie zalogowanego użytkownika, które dodał, korzystając z opcji dostępnych w menu górnym. Elementy są wyświetlane są w formie kafelków według kolejności ich dodania.
Menu nawigacji
Panel po lewej stronie ekranu umożliwia wyszukiwanie elementów w nawigacji, wyświetlenie listy zadań użytkownika wraz z informacją o ich łącznej liczbie, a także szybki dostęp do dodatkowych funkcjonalności Portalu, takich jak analiza danych czy struktury wyszukiwania.
Wygląd panelu bocznego różni się w zależności od posiadanej licencji i uprawnień przysługujących użytkownikowi. Warto zwrócić uwagę na fakt, że na stronie aplikacji dostępna jest jego rozbudowana wersja.
Dodatkowo w dolnej części panelu wyświetlana jest również informacja na temat aktualnej wersji WEBCON BPS Portal.
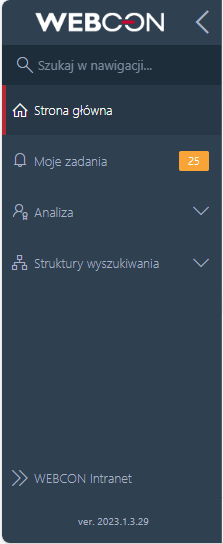
Menu nawigacji można w każdej chwili schować, klikając na ikonę po prawej stronie logo. Analogicznie, wybranie przycisku
powoduje, że panel jest ponownie widoczny.
Szukaj w nawigacji
Wyszukiwarka pozwala wyszukiwać elementy, takie jak aplikacje, procesy, raporty, dashboardy, punkty startowe, które w swojej nazwie mają wyszukiwaną frazę. Podpowiadane wyniki są uzależnione od miejsca Portalu, w którym użytkownik się znajduje – na stronie głównej dotyczą wszystkich elementów dostępnych w systemie, natomiast na stronie aplikacji są zawężone do tej jednej aplikacji. Aby wyświetlić dany element, użytkownik musi posiadać odpowiednie uprawnienia.
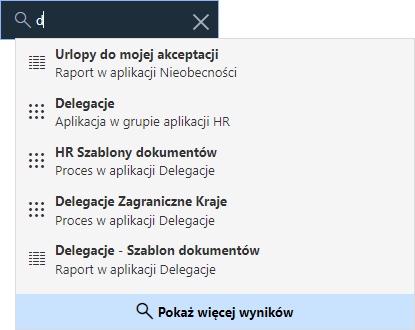
Menu górne
Górny pasek menu to obszar służący w głównej mierze do wyszukiwania danych i metadanych, wyświetlania powiadomień, zmiany ustawień profilowych użytkownika, a także obsługi zdarzeń diagnostycznych.
Wybór aplikacji
Po kliknięciu przycisku Wybierz aplikację w menu górnym po lewej stronie rozwijana jest lista Najczęściej używanych aplikacji. Jest to lista wszystkich aplikacji, z których korzysta użytkownik i są one wyświetlane w kolejności od najczęściej do najrzadziej używanych.
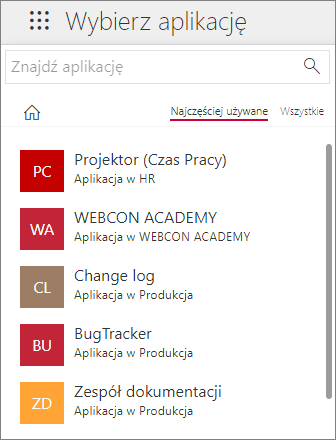
W oknie wyboru aplikacji widnieje również zakładka Wszystkie, po wybraniu której użytkownik może przeglądać wszystkie aplikacje dostępne w organizacji. Aby jednak móc korzystać z wybranej aplikacji, użytkownikowi muszą być nadane odpowiednie uprawnienia. Lista aplikacji w tym miejscu wyświetlana jest z podziałem na Grupy aplikacji i jest uporządkowana w kolejności alfabetycznej.
Użytkownik może tutaj również wyszukiwać aplikacje według ich nazwy, wpisując odpowiednią frazę w polu Znajdź aplikację. Wówczas w oknie pojawi się kolejna zakładka – Znajdź. Z kolei kliknięcie na ikonę powoduje zamknięcie listy i przenosi użytkownika z powrotem na stronę główną Portalu.
Szukaj wszędzie
Wyszukiwarka pozwala odnajdywać szczegółowe informacje dotyczące pracy w Portalu. Klikają na to pole automatycznie wyświetlona zostanie lista proponowanych elementów. Lista podpowiedzi jest budowana dla każdego użytkownika na podstawie jego aktywności w WEBCON BPS.
Wśród wyników wyszukiwania wyświetlane są nie tylko aplikacje, procesy, raporty, czy dashboardy, ale także obiegi dokumentów, widoki, elementy obiegów, kroki, tj. wszystkie miejsca w systemie, gdzie pojawiła się wyszukiwana fraza i do których użytkownik ma dostęp.
Co istotne, wyszukiwanie może odbywać się po treści dokumentów i dołączonych do nich plików, według ich autorów lub osób je współtworzących i nie ma potrzeby podawania dokładnych danych identyfikacyjnych tych elementów, np. sygnatury.
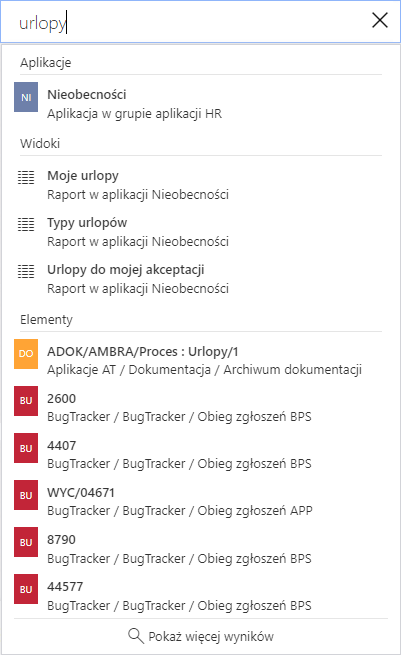
Wyszukiwanie zaawansowane
Jeśli zaistnieje taka potrzeba (np. wśród zwracanych wyników nie znalazł się szukany element), to użytkownik może skorzystać z zaawansowanych opcji wyszukiwania. W tym celu powinien wybrać przycisk Pokaż więcej wyników, który znajduje się na samym dole listy.
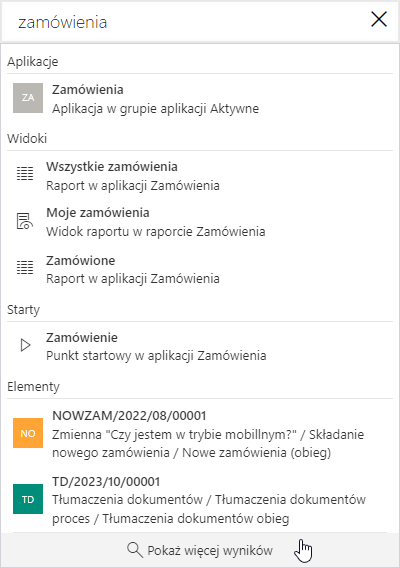
Pozwoli to uruchomić pełną wyszukiwarkę WEBCON BPS Portal, gdzie automatycznie wyświetlona zostanie stronicowana lista wszystkich elementów zawierających dane wyrażenie.
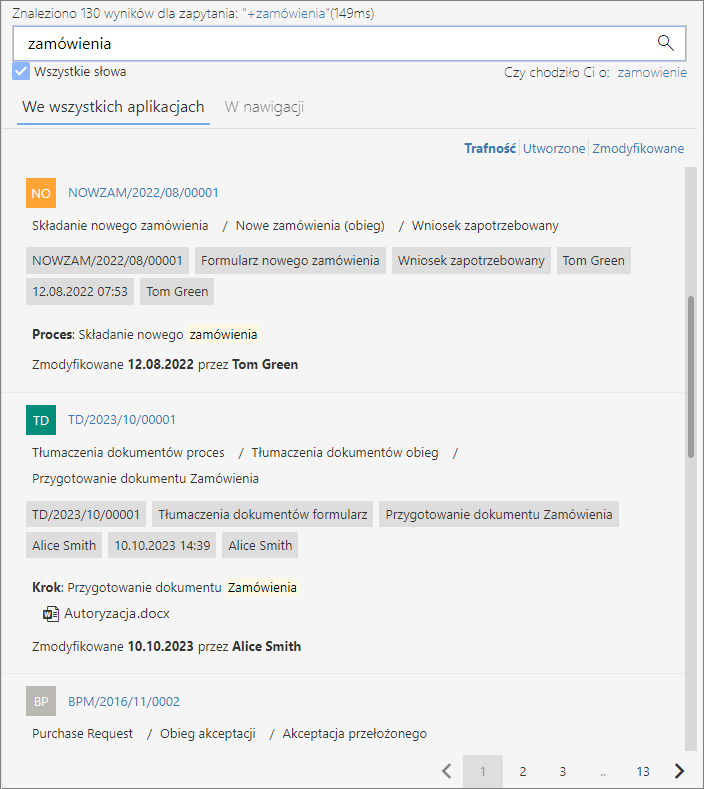
Aby zawęzić kryteria wyszukiwania, należy wybrać odpowiednią zakładkę:
- We wszystkich aplikacjach – hasło jest wyszukiwane w elementach wszystkich dostępnych aplikacji; ta zakładka jest otwierana domyślnie,
- W nawigacji – wyświetla wyniki z nawigacji Portalu, uwzględnia nazwy aplikacji, procesów, raportów, dashboardów i punktów startowych. Wyszukiwanie przebiega analogicznie jak w przypadku korzystania z pola Szukaj w nawigacji.
Wyniki wyszukiwania można dodatkowo sortować według trafności, daty utworzenia lub daty modyfikacji.
Po lewej stronie wyszukiwarki dostępne są również filtry, za pośrednictwem których można skutecznie ograniczyć liczbę wyświetlanych wyników. Kliknięcie na daną wartość filtra powoduje, że zostaje on automatycznie zastosowany.
Z kolei, aby wyłączyć wszystkie opcje filtrowania, należy wybrać przycisk Wyczyść filtry. Pojedyncze filtry można usuwać, klikając czerwony znak X obok nazwy filtra i jego wartości.
Więcej na temat wyszukiwania elementów w Portalu można przeczytać w ARTYKULE na naszym blogu technicznym.
Język Portalu
Po kliknięciu na zdjęcie profilowe rozwijane jest menu, gdzie wyświetlane są dane aktualnie zalogowanego użytkownika – jego imię i nazwisko, nazwa w domenie oraz oznaczenie metody uwierzytelnienia wybranej podczas logowania do Portalu.
W tym miejscu użytkownik może zmieniać ustawienia profilowe, a także ma dostęp do wielu funkcjonalności platformy WEBCON BPS. Lista opcji wyświetlanych w tym miejscu różni się w zależności od uprawnień przysługujących użytkownikowi.
Aby zmienić język Portalu, w menu użytkownika wybierz opcję Ustawienia profilu, a następnie wskaż preferowany język w oknie Edycja profilu i zapisz wprowadzone zmiany.
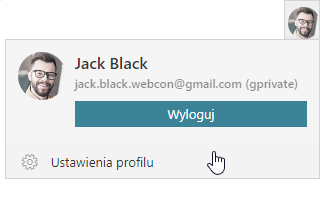
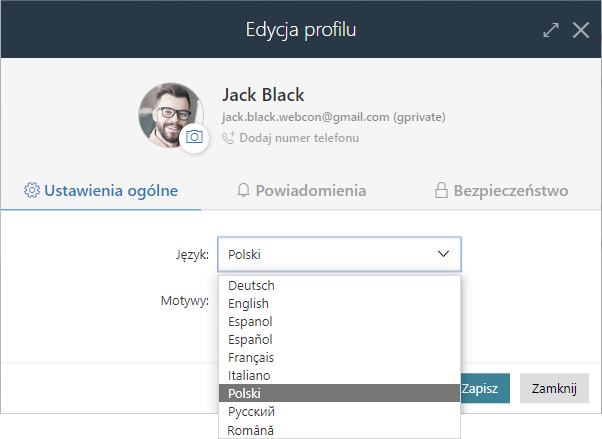
Więcej o ustawieniach profilowych można poczytać TUTAJ.
Powiadomienia
Ikona dzwoneczka informuje o nowych zadaniach, jakie pojawiły się dla użytkownika w systemie oraz o ich liczbie.
– brak powiadomień,
– trzy nowe powiadomienia / zadania dla użytkownika.
Po kliknięciu na ikonę wyświetlana jest lista zadań użytkownika.
Dodaj do ulubionych
Po kliknięciu na ikonę gwiazdki w menu górnym wyświetlana jest lista ulubionych elementów aktualnie zalogowanego użytkownika. Pozycje listy odpowiadają elementom prezentowanym w formie graficzne w sekcji Ulubione na stronie głównej Portalu, która po wprowadzeniu zmian jest automatycznie aktualizowana.
Aby dodać element do ulubionych, należy nacisnąć dedykowany przycisk na końcu listy i określić nazwę, pod jaką element zostanie zapisany.
Ulubione elementy można edytować, zmieniając ich nazwę i kolejność wyświetlania na liście. Menu edycji jest dostępne po kliknięciu na ikonę trzech kropek obok nazwy elementu.
Opcje dostępności
Jeżeli w zakładce Wygląd w Konfiguracji systemu w Designer Studio zaznaczono pole wyboru Przycisk dostępności, to w menu górnym po prawej stronie pojawi się ikona , po kliknięciu na którą otwierane jest okno Opcje dostępności:
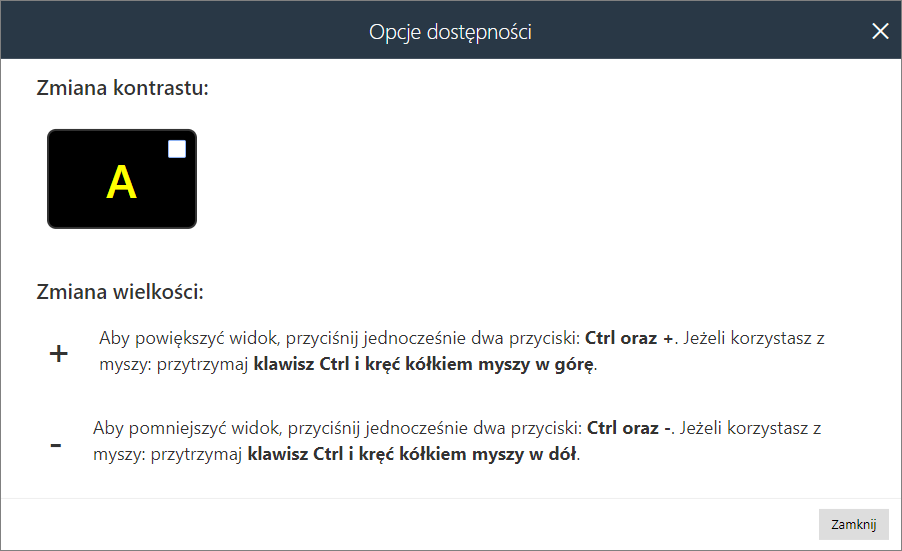
Za jego pośrednictwem można szybko zmienić motyw Portalu na systemowy motyw kontrastowy WEBCON Contrast Black Yellow lub inny zdefiniowany motyw oznaczony jako Kontrastowy. Znajdują się tutaj również podpowiedzi dla użytkownika dotyczące zmiany wielkości ekranu za pomocą myszy lub klawiatury, które różnią się w zależności od wykorzystywanego systemu operacyjnego.
Diagnostyka
Wybranie opcji Włącz diagnostykę z menu użytkownika spowoduje wyświetlenie dodatkowej ikony w menu górnym: .
Kliknij TUTAJ, aby uzyskać więcej informacji na temat Diagnostyki.
Wylogowanie z Portalu
Po zakończeniu pracy i zapisaniu wszystkich zmian można bezpiecznie wylogować się z Portalu. W tym celu w menu użytkownika należy wybrać opcję Wyloguj lub Wyloguj wszędzie.
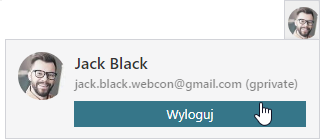
Pełne wylogowanie nastąpi po zamknięciu okna przeglądarki.
Więcej informacji na temat opcji wylogowania można znaleźć TUTAJ.