Moje zadania
Dzięki funkcjonalności z łatwością uzyskasz dostęp do informacji na temat zadań przypisanych do Ciebie lub grupy, której jesteś członkiem, bądź też tylko przekazanych do Twojej wiadomości.
Gdzie są Moje zadania?
Zawsze pod ręką! Dostęp do funkcjonalności uzyskasz z dowolnego miejsca w Portalu, klikając przycisk Moje zadania w Menu nawigacji.
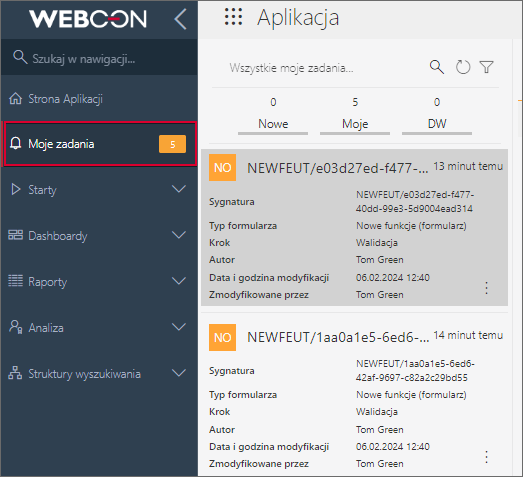
Przycisk Moje zadania informuje o liczbie dostępnych zadań. Liczba ta prezentowana jest w żółtym kwadracie znajdującym się po prawej stronie przycisku. Pamiętaj jednak, że informacja ta jest wyświetlana, o ile posiadasz przypisane zadania.
Dodatkowo podstronę Moje zadania możesz wyświetlić, klikając na jeden z elementów w widżecie Liczba zadań. W zależności od klikniętego elementu prezentowane będą wówczas nowe, wszystkie aktywne lub zaległe zadania.
Funkcjonalność Moje zadania działa kontekstowo, a to oznacza, że zakres prezentowanych informacji zależy od aktualnie otwartej strony w Portalu. Przykładowo liczba aktywnych zadań prezentowana na stronie głównej Portalu będzie inna od liczby prezentowanej po przejściu do witryny konkretnej aplikacji, będzie się też różnić między poszczególnymi aplikacjami.
Po otwarciu głównej strony Portalu prezentowane są wszystkie aktywne zadania z wszystkich dostępnych dla użytkownika aplikacji.
Panel zadań
Za pomocą panelu dostępnego po prawej stronie okna Moje zadania możesz bez trudu wyświetlać, filtrować i przeszukiwać własne zadania, które są tutaj prezentowane w jednokolumnowej tabeli w formie kafelków.
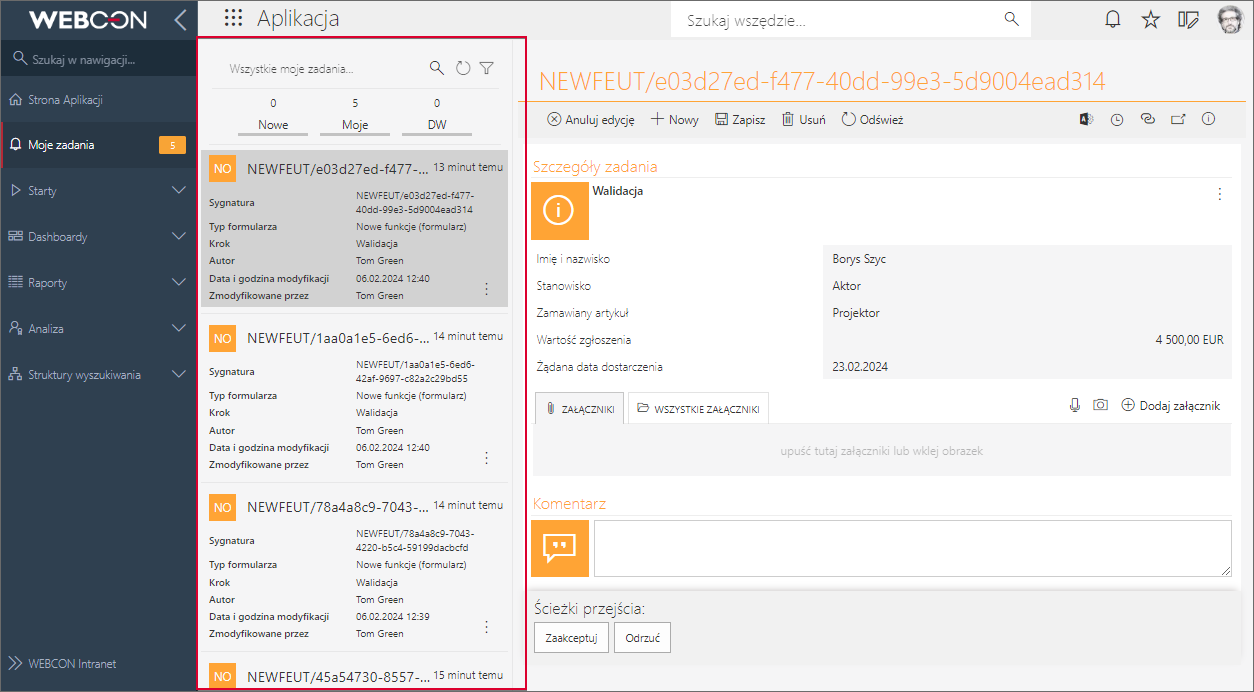
Kafelki zadań
Każdy kafelek domyślnie zawiera tzw. wyróżniki, czyli atrybuty z danymi dotyczącymi zadania, np. Sygnatura, Krok, Autor, dzięki którym szybko poznasz jego kontekst.
Wybór wyróżników dostępnych w kafelku można zmieniać w Designer Studio, zaznaczając odpowiedni proces na drzewie wyboru i wybierając zakładkę Widok kompaktowy.
Dokładniejsze informacje na ten temat można znaleźć w ARTYKULE dostępnym na blogu technicznym.
Kliknięcie kafelka powoduje otworzenie po prawej stronie okna podglądu elementu obiegu zawierającego Twoje zadanie (wybrany kafelek jest dodatkowo wyróżniany poprzez jego przyciemnienie). Z tego poziomu możesz następnie zarządzać takim elementem, np. przechodząc ścieżką lub edytując formularz.
Flagowanie zadań
Z poziomu kafelka możesz także oflagować Twoje zadanie, czyli ustawić odpowiednią ikonę informującą o jego statusie. W tym celu wystarczy kliknąć ikonę odwróconego wielokropka wewnątrz kafelka a następnie wybrać jedną z dwóch dostępnych opcji:
- Oznacz jako odroczone – ustawia ikonę
informującą o przesunięciu terminu wykonania zadania,
- Oznacz jako oflagowane – ustawia ikonę
, która oznacza szczególnie ważne zadanie.
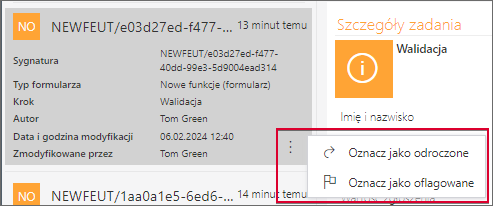
Po wybraniu opcji odpowiednia ikona zostanie ustawiona wewnątrz kafelka, elementu obiegu oraz w kolumnie systemowej Zadanie (w raportach). Aby ją usunąć, ponownie kliknij odwrócony wielokropek i wybierz opcję Wyczyść flagę.
Zarządzanie zadaniami
Górny pasek panelu zadań zawiera trzy przyciski ułatwiające zarządzanie dostępnymi zadaniami. Za ich pomocą możesz:
- wyszukiwać konkretne zadania, korzystając z wbudowanej wyszukiwarki
. Po wpisaniu danego słowa wyszukiwarka sprawdza, czy jest ono zawarte w informacjach dostępnych w kafelku i odpowiednio filtruje listę,
- odświeżać listę zadań, klikając przycisk
,
- filtrować zadania wyświetlane na liście za pomocą przycisku
. Po jego naciśnięciu rozwijane jest menu kontekstowe pozwalające filtrować zadania według flagi, aplikacji (o ile strona Moje zadania wyświetlana jest w kontekście strony głównej Portalu), procesu, a także je sortować.
Szybkie filtrowanie: Nowe, Moje, DW
Tuż powyżej listy zadań dostępne są przyciski filtrujące umożliwiające szybkie zawężanie wyświetlanych zadań. Za ich pomocą możesz wyświetlać tylko nowe (tzn. nieotwarte dotychczas) zadania (przycisk Nowe), wszystkie aktywne zadania użytkownika (przycisk Moje) lub przeglądać wyłącznie elementy zawierające zadania przekazane do Twojej wiadomości (DW). Co więcej powyżej każdego z tych przycisków wyświetlana jest aktualna liczba zadań dostępnych po zastosowaniu danego filtra.
Podgląd formularza
Po prawej stronie panelu zadań dostępny jest podgląd formularza elementu z przypisanym zadaniem. Dostępny w tym przypadku widok – choć nieco mniejszy od standardowego – nie tylko umożliwia wprowadzanie wartości do pól formularza, ale także udostępnia wszystkie opcje, z których możesz korzystać w zwykłym widoku.
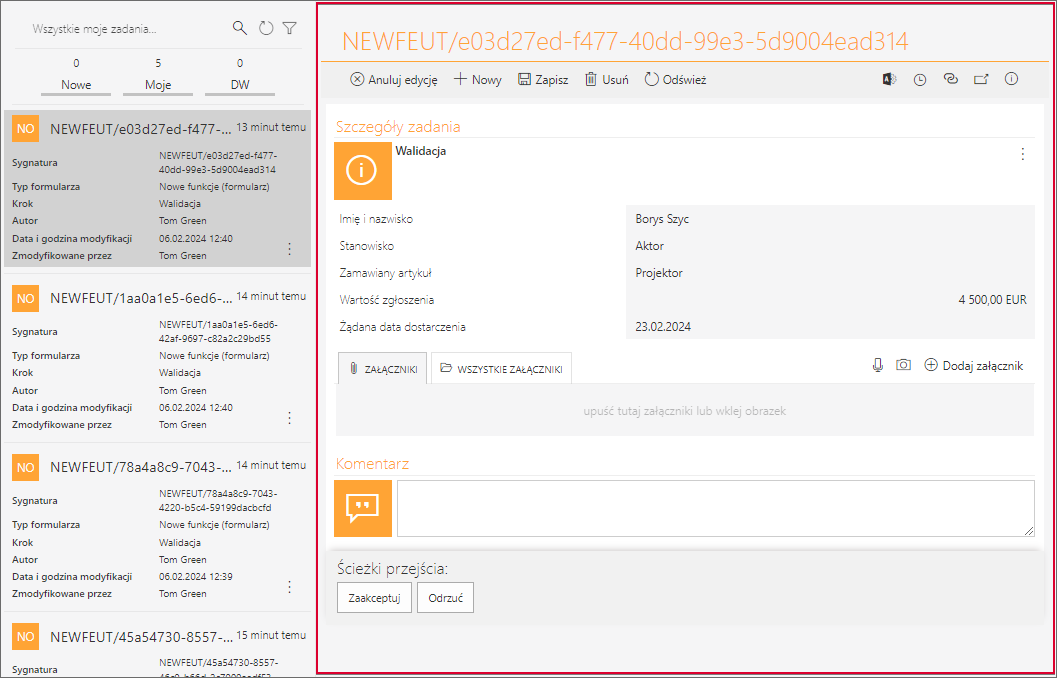
Jeżeli mimo wszystko zamierzasz wyświetlić element w pełnym widoku, możesz skorzystać z przycisku Przejdź na stronę formularza () dostępnego w prawym górnym rogu formularza. Dzięki niemu możesz przejść bezpośrednio do standardowego okna formularza elementu.