OCR AI recognition
Action that queues up files for OCR AI recognition.
OCR AI recognition will scan values from relevant fields on the file, and then enter them into corresponding BPS Form fields.
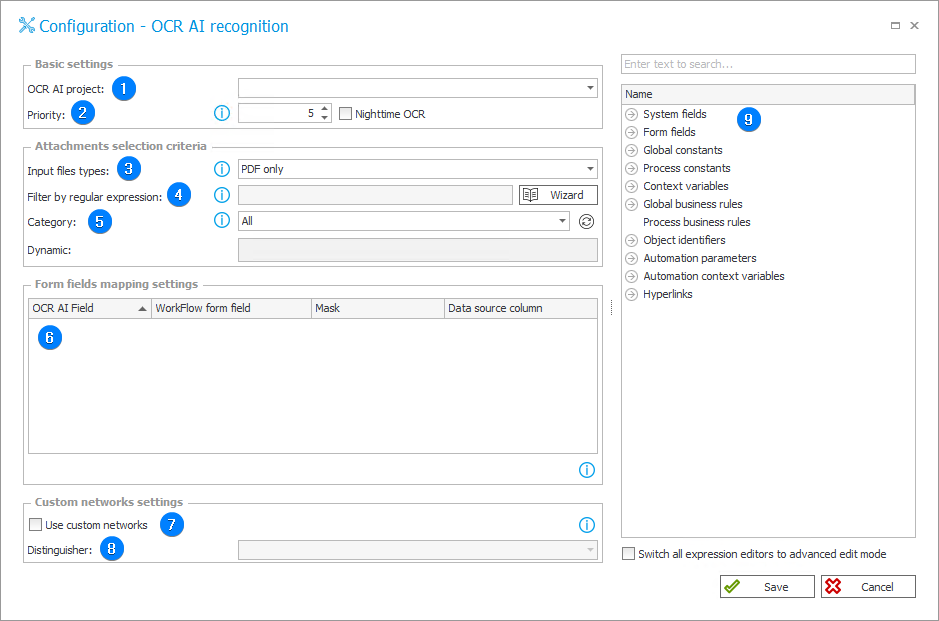
1. Selected OCR AI project
Defines a OCR AI Project for this action.
New projects are created in OCR AI Projects in System settings.
2. Priority
- Priority – defines the urgency with which the task is put into the text recognition queue. Priority can be assigned a value between 1 and 10, where 1 is the highest priority, and 10 is the lowest.
- Nighttime OCR – checking this box will cause instances to be put into the queue with a priority setting of 11 (Absolute lowest). The Action will only process instances after hours (eg. during night hours or other downtime). A schedule can be set in the Services configuration node of the System settings.
3. Input files type
Select what files this action will process (all, only PDF, defined by a regular expression).
4. Filter by regular expression
Field used to enter a regular expression which will be used to find files for the Add a text layer action.
Entering .*_ocr\.pdf$ will result in the selection of files with the suffix "_ocr.pdf" like: "Invoice_ocr.pdf" or "Agreement_ocr.pdf".
5. Category
Search for attachments belonging to a specified category. In addition to categories defined in the process configuration by a process designer, the following built-in options are available:
- All – search attachments belonging to all categories.
- Dynamic – dynamically construct a category (using variables from the editor) or enter it manually. The category can be provided in BPS format (i.e. ID#Name) or just the ID.
Attachments belonging to the category will be selected based on their ID. If searching by ID returns no results, the entered phrase will be treated as a name of a custom category (a category from outside the data source), and attachments belonging to this category will be returned. - No category – search attachments not belonging to any category.
6. Form fields mapping settings
Defines which OCR AI Fields correspond to which workflow Form fields.
Data source column validates values found with OCR AI scanning. If one of the recognized values is found in the Data source column, it will be considered valid.
7. Use custom networks
A custom network is bound to a value of the Distinguisher, while the Distinguisher is a form field.
Similarly to projects, custom networks have their own version history that can be accessed and managed.
8. Distinguisher
It is a form field whose value will be used to choose the custom network. If a custom network does not exist for the given Distinguisher, the global template will be improved/taught instead.
If the client's VAT identification number is selected – once the document is scanned and is found to contain a VAT identification number to which a dedicated network is assigned, this action will improve or re-teach (depending on the selected mode) the relevant network.
9. Variables editor
Dynamically generated tree containing all variables that may be used in the current location of Designer Studio. Information on how to use variables in WEBCON BPS, as well as a list of variables can be found here.
For more information, see the article The OCR verification view for the Modern form on our technical blog.