Application interface
The mobile application interface ensures smooth and fast operation of both the application and Portal. The following page discusses the key elements that facilitate working with and navigating through the application.
The Return button
The button, located on the right side of the mobile application upper bar, becomes accessible after logging in to Portal. Pressing it redirects you to the previous Portal page or the login window (if only one page has been displayed). In addition, if a new window has been opened within Portal, pressing the button will close it.
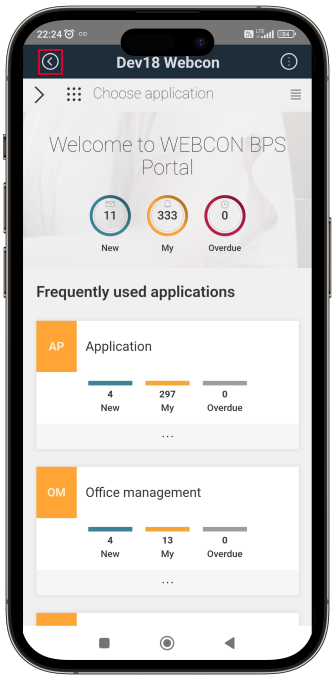
If you press the system return button (if available) while using the mobile application, its operation corresponds to the operation of the Return button built in the application.
Quick operations button
The button is located on the right side of the mobile application upper bar, accessible after logging in to Portal. After pressing it, a menu appears containing two nodes: Actions and Connections.
By expanding the Actions node, you can select one of the three available options:
- Search in Portal – redirects you to the searching subpage that allows you to search the database,
- Scan QR code – enables you to scan a QR code using a built-in QR code scanner and properly process the value encoded in it,
- Refresh – refreshes the current page.
After expanding the Connections node, a list of available connections appears. Upon selecting a connection, the system opens it.
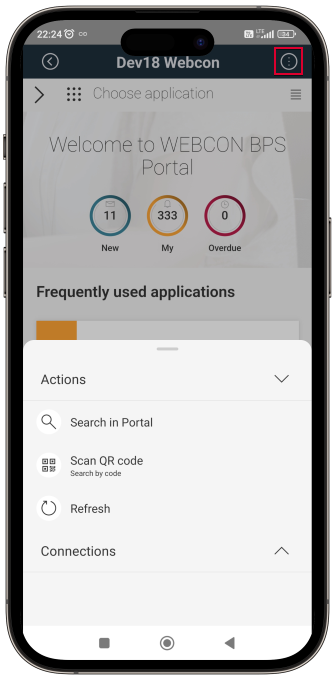
Quick operations menu
Pressing and holding the application icon on the mobile device screen opens the so-called quick operations menu. The menu enables quick execution of basic operations within the mobile application.
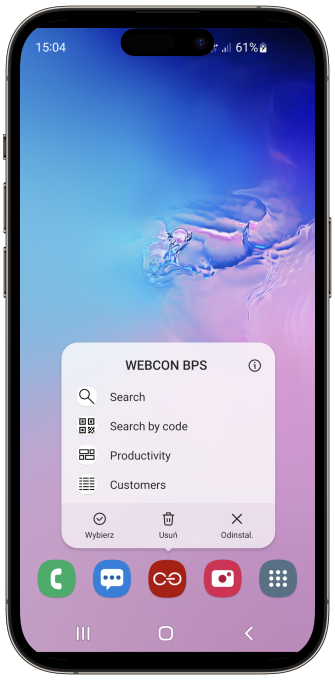
The quick operations menu contains the following options:
- Search – the button redirects you to the search screen in the mobile application. If you are not logged in, you are first redirected to the login page before opening the mentioned window,
- Search by code – opens the QR code scanner within the search window context. After scanning the code, the scanned value is entered into the search box. Similar to the Search button, you may be required to log in.
In addition – depending on the Portal configuration – apart from the two aforementioned fixed elements (Search and Search by code), the menu contains two dynamic extra elements that have been added to favorites in Portal. These elements are retrieved from the Portal page to which you are currently logged in, redirecting you to the respective pages.