Operations in the Add-In
Adding attachments
To add attachments to workflow instances displayed in Outlook Classic Add-In simply drag and drop them into the desired instance. It is possible to drag email attachments as well as entire emails.
Attachments added for the first time will be automatically uploaded to the workflow instance.
Outlook Classic Add-In automatically separates attachments which are email conversations (like Outlook.msg files) from other attachments.
Attachments which are not conversations are placed in the general Attachments tab, while emails fall into the Email conversations tab.
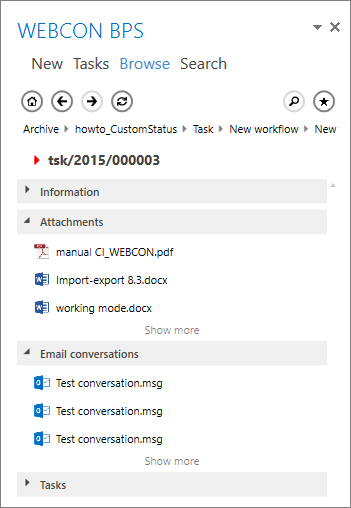
If the workflow instance already contains at least one attachment, it is possible to drag and drop a different one directly on top of it. The program will display a message:
and you will be able to perform one of the following actions:
Overwrite file – the content of the attachment and its extension will change, but the name will remain unchanged. This is useful for updating an existing attachment with a newer version,
Add file – the file will be added to the workflow instance as another attachment,
Cancel – the overwriting or adding of the file will be canceled.
You can also add a description to the attachment when adding it to the workflow instance. A menu as below will appear after attaching it:
It is also possible to drag and drop multiple attachments onto a workflow instance. The program will display a message which allows you to choose whether each file is to be overwritten or added. When neither option is checked, that file will be skipped.
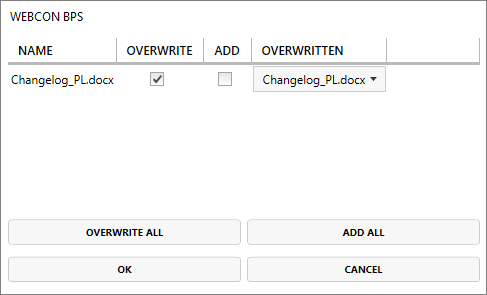
Marking tasks
WEBCON BPS comes with a system for tracking tasks by marking them.
Outlook Classic Add-In allows you to use this functionality from within Microsoft's email application.
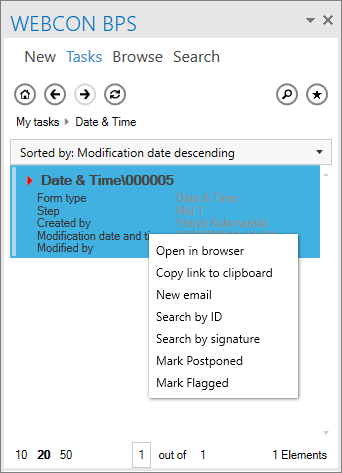
Right-clicking on the chosen task will bring up the option to mark the task as either flagged or postponed. If the tasks is already marked, the menu will instead provide the option to completely remove the mark, or replace it with a different one.
Context menu contains options to search the inbox by ID or instance number (signature) of the specific instance. The feature will search for email messages that contain either the ID or instance number.