Globalny szablon formularza
Szablon atrybutów umożliwia określenie umiejscowienia atrybutów na formularzu. Nowo dodane atrybuty są umieszczane w lewym panelu formularza poniżej już istniejących.
Aby zmienić kolejność atrybutów lub przemieszczać je między prawym, lewym bądź dolnym panelem, należy nacisnąć i przytrzymać lewy przycisk myszy na atrybucie, a następnie ustawić go w żądanej pozycji. Konfigurowany formularz można podglądnąć w przeglądarce, naciskając przycisk Podgląd formularza.
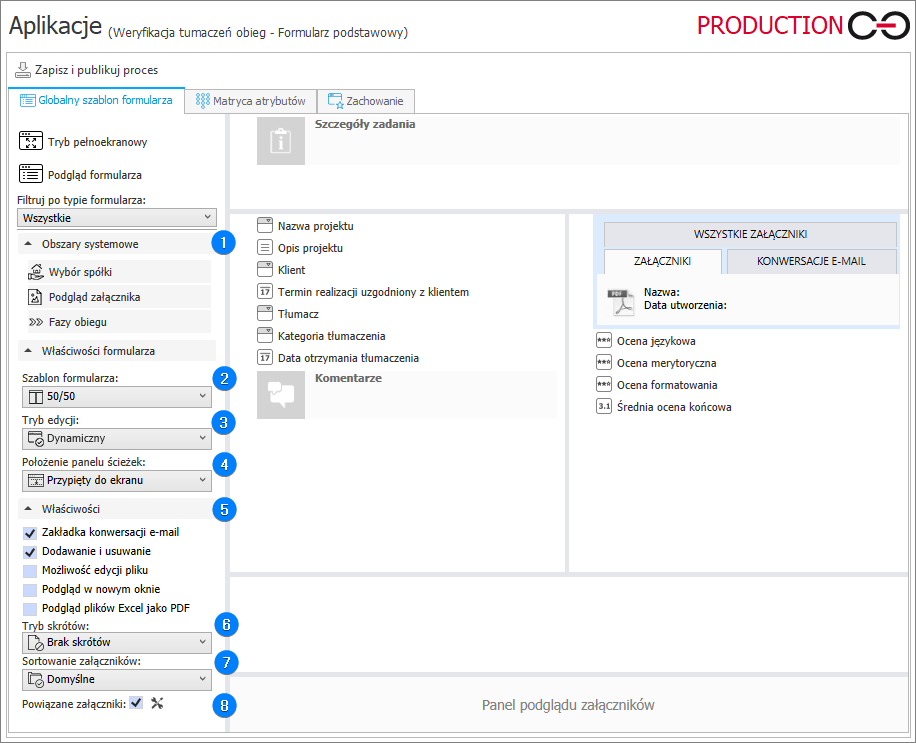
1. Obszary systemowe
Zawiera obszary systemowe, jak na przykład Wybór spółki, Załączniki, Podgląd załącznika, czy Fazy obiegu (o ile opcja jest włączona w zakładce Definicje i kroki).
2. Szablon formularza
Umożliwia zmianę proporcji lewego i prawego panelu formularza. Dostępne opcje:
- 50/50 – domyślny szablon formularza, panel lewy i prawy będą miały taką samą szerokość,
- 30/70 – panel lewy zajmie 30%, panel prawy 70% szerokości formularza,
- 70/30 – panel lewy zajmie 70%, panel prawy 30% szerokości formularza,
- Jedna kolumna – zawartość formularza zostanie ujęta w formie ciągłej w jednej kolumnie. Jest to szablon domyślny w przypadku nowo utworzonych Procesów słownikowych.
3. Tryb edycji
Pole umożliwia wybranie trybu edycji formularza za pomocą listy rozwijanej. Dostępne opcje:
- Dynamiczny – po otworzeniu formularza element automatycznie przechodzi w tryb edycji, o ile użytkownik posiada przypisane zadanie.
- Domyślnie odczyt – po otworzeniu formularza dla wszystkich użytkowników ustawiany jest tryb Tylko do odczytu.
- Domyślnie edycja – po otworzeniu formularza element automatycznie przechodzi w tryb edycji, o ile użytkownik posiada uprawnienia do edycji.
4. Położenie panelu ścieżek
Do wyboru dostępne są dwa położenia panelu ścieżek:
- Przypięty do ekranu (ustawienie domyślne),
- Na dole formularza.
5. Właściwości
Dostępne po prawej stronie okna menu Właściwości jest wyświetlane po kliknięciu na obszar załączników.
Zakładka konwersacji e-mail
Po zaznaczeniu tej opcji na formularzu widoczna jest zakładka Konwersacje e-mail.
Dodawanie i usuwanie
Jeżeli zaznaczono tę opcję, w menu załączników dostępne są przyciski umożliwiające dodawanie i usuwanie załączników.
Możliwość edycji pliku
Ustawia możliwość edycji pliku załącznika.
Podgląd w nowym oknie
Jeżeli zaznaczono tę opcję, w menu załączników dostępny jest przycisk pozwalający na podgląd załącznika w nowym oknie.
Podgląd plików Excel jako PDF
W przypadku zaznaczenia tej opcji arkusze kalkulacyjne załączone do formularza będzie można wyświetlać jako pliki .pdf bezpośrednio w Portalu. Odznaczenie opcji spowoduje, że przy próbie ich otwarcia pliki programu Excel będą pobierane na dysk lokalny użytkownika.
6. Tryb skrótów
Lista rozwijana pozwala określić, czy ikony umożliwiające zarządzanie załącznikiem (np. Pobierz) będą znajdować się bezpośrednio obok dodanego załącznika. Do wyboru dostępne są dwie opcje: Brak skrótów lub Ikony.
7. Sortowanie załączników
Pozwala wybrać metodę sortowania dodanych załączników. Dostępne opcje:
- Domyślne,
- Po nazwie,
- Po opisie,
- Po dacie dodania rosnąco,
- Po dacie dodania malejąco.
8. Powiązane załączniki
Włączenie opcji pozwala wyświetlić załączniki z elementów powiązanych (nadrzędnych lub podrzędnych) oraz do 3 folderów wyświetlających załączniki na podstawie zapytania SQL (łącznie 5 folderów).
Klikając ikonkę konfiguracji (skrzyżowany klucz i śrubokręt), można skonfigurować wyświetlanie, nazwę oraz zawartość folderów. Możliwe jest nadanie dowolnej nazwy folderom. Jeżeli zaznaczono przycisk wyboru aktywujący dany folder, pojawi się on w zakładce WSZYSTKIE ZAŁĄCZNIKI na formularzu.
Dostępne opcje:
- Pokazuj załączniki z obiegów nadrzędnych – po zaznaczeniu wyświetlane są załączniki z obiegów nadrzędnych w stosunku do bieżącego obiegu. Istnieje możliwość konfiguracji nazwy,
- Pokazuj załączniki z obiegów podrzędnych – po zaznaczeniu wyświetlane są załączniki z obiegów podrzędnych w stosunku do bieżącego obiegu. Istnieje możliwość konfiguracji nazwy,
- Pokazuj załączniki na podstawie zapytania SQL – pole umożliwia skonfigurowanie nazwy, źródła załączników oraz zapytania, na podstawie którego wyświetlane są załączniki.
W przypadku konfiguracji źródła danych kolumny dostępne dla źródła danych to:
ATT_ID*– ID załącznika,
ElementName – opis elementu, do którego należy załącznik (domyślnie sygnatura),
Category – opis kategorii załącznika (domyślnie nazwa kategorii załącznika)
select top 5 ATT_ID from WFDataAttachmets order by 1 desc
Więcej informacji na temat szablonów formularza można znaleźć w ARTYKULE na naszym blogu technicznym.