Schemat graficzny
Zakładka umożliwia łatwe i wygodne tworzenie obiegów oraz ich wizualizowanie.
Obszar schematu graficznego składa się z trzech zasadniczych części, tj. obszaru schematu, paska komponentów i paska opcji.
Tworzenie obiegu obejmuje następujące czynności:
- utworzenie kroków,
- połączenie kroków ścieżkami,
- dodanie akcji na kroku bądź ścieżce.
Przy projektowaniu obiegu można korzystać z dedykowanej zakładki Designer, która wyświetlana jest w górnej części okna Designer Studio. Warto mieć na uwadze, że pojawia się ona wyłącznie po przejściu do zakładki Schemat graficzny w oknie obiegu.
Okno schematu graficznego
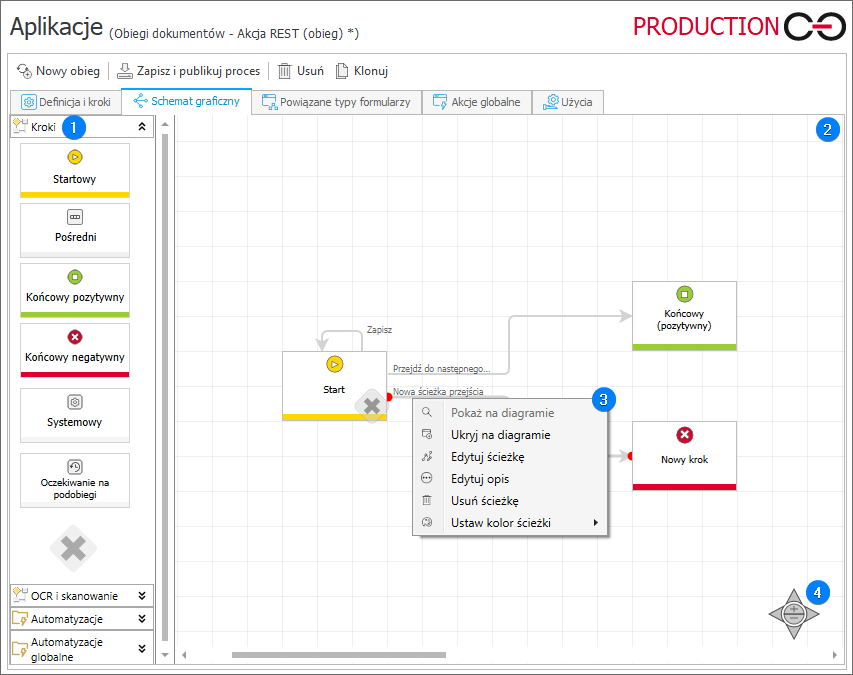
1. Kroki
Panel po lewej po stronie zawiera dostępne dla użytkownika kroki i automatyzacje, które można umieszczać na schemacie metodą przeciągnij i upuść.
Należy pamiętać, że automatyzacje można upuszczać na ścieżce, na wejściu do kroku lub na wyjściu z niego. Dodatkowe sposoby wywoływania akcji i automatyzacji omówiono w rozdziale Akcje.
Istnieje możliwość opisania funkcji kroku w oknie edycji kroku w polu Opis na formularzu. Opis taki jest następnie wyświetlany w postaci okna z podpowiedzią wyświetlanego po najechaniu na ikonę kroku na schemacie.
2. Obszar roboczy
Obszar, w którym tworzony jest właściwy obieg dokumentów. Możliwe jest dodanie notatki w obszarze roboczym schematu graficznego, przy czym notatka i jej zawartość są widoczne wyłącznie na schemacie.
3. Menu kontekstowe ścieżki
Aby wyświetlić menu kontekstowe ścieżki, należy kliknąć na nią prawym przyciskiem myszy. Menu pozwala na wykonanie różnych działań związanych z konkretną ścieżką, m.in. na pokolorowanie ścieżki jednym z ośmiu dostępnych kolorów (opcja Ustaw kolor ścieżki).
4. Kontrolka nawigacyjna
Pozwala przemieszczać się po obszarze schematu graficznego oraz powiększać lub zmniejszać skalę. Ponadto istnieje możliwość przemieszczania schematu strzałkami na klawiaturze oraz powiększania lub zmniejszania schematu za pomocą wciśniętego klawisza Ctrl i suwaka przewijania na myszce.
Elementy obiegu
Kroki
Krok obiegu to punkt, w którym obieg zatrzymuje się, aby umożliwić wykonanie zadania przypisanego do określonej osoby lub osób. Krok taki jest reprezentowany na schemacie graficznym w Designer Studio za pomocą kafelka, którego dokładny wygląd zależy od rodzaju danego kroku. Kafelki kroków są dodawane do schematu metodą przeciągnij i upuść. Dostępne sa następujące typy kroków: startowy, pośredni, końcowy (pozytywnie zakończony), końcowy (negatywnie zakończony), oczekiwania na podobiegi, systemowy oraz sterowania obiegiem (branch).
Każdy obieg musi zawierać krok startowy oraz przynajmniej jeden krok końcowy (pozytywny lub negatywny). Ponadto schemat może zawierać wyłącznie jeden krok startowy. Domyślnie przy tworzeniu nowego procesu (wraz z obiegiem) tworzone są krok startowy i końcowy pozytywny połączone ścieżką przejścia.
Pojedyncze kliknięcie myszki na kafelku kroku powoduje zaznaczenie kroku, co wskazywane jest jego obramowaniem. Aby otworzyć okno edycji kroku, należy dwukrotnie kliknąć na kafelku kroku lub kliknąć na niego prawym przyciskiem myszki i z menu kontekstowego wybrać opcję Edytuj krok. Ponadto kliknięcie myszką na obszarze nazwy kroku pozwala zmienić jego nazwę bezpośrednio z poziomu kafelka.
Ścieżki
Elementy te łączą logicznie kroki i umożliwiają użytkownikowi końcowemu nawigowanie między nimi (o ile dostępna jest większa liczba ścieżek wychodzących z danego kroku). Na schemacie graficznym ścieżki mają postać linii łączących poszczególne kroki bądź zapętlających się w ramach tego samego kroku. Z każdego kroku może wychodzić dowolna liczba ścieżek, podobnie jak do każdego kroku może trafiać ich dowolna liczba.
Ścieżki na schemacie graficznym tworzy się, klikając na jeden z czerwonych kwadratów pojawiających się po zaznaczeniu kroku, a następnie przeciągając i upuszczając rozwijaną w ten sposób linię na docelowym kroku.
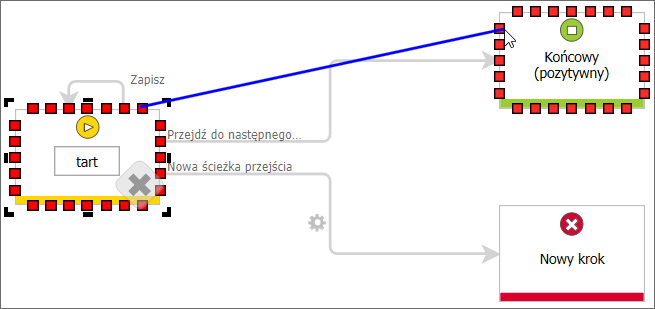
Kliknięcie prawym przyciskiem myszki na ścieżce rozwija menu kontekstowe zawierające szereg opcji.
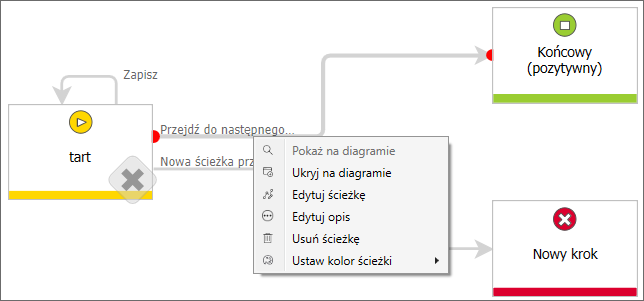
Opcje dostępne w menu kontekstowym:
- Pokaż na diagramie – ścieżka widoczna zarówno na schemacie, jak i w obiegu,
- Ukryj na diagramie – ścieżka jest niewidoczna na schemacie, ale jest widoczna w obiegu,
- Edytuj ścieżkę – otwiera okno edycji ścieżki,
- Edytuj opis – pozwala wprowadzić opis ścieżki wyświetlany po najechaniu kursorem na ścieżkę prezentowaną na schemacie,
- Usuń ścieżkę – usuwa zaznaczoną ścieżkę z obiegu wraz z osadzonymi na niej automatyzacjami,
- Ustaw kolor ścieżki – węzeł zapewnia dostęp do możliwości kolorowania ścieżki. Funkcja kolorowania ścieżek jest szczególnie przydatna w przypadku rozbudowanych obiegów, w przypadku których ułatwia rozróżnianie poszczególnych ścieżek.
Dodatkowe informacje na temat ścieżek można znaleźć w ARTYKULE dostępnym na blogu technicznym.
Automatyzacje
Oprócz wspomnianych powyżej kroków i ścieżek przejścia, schemat graficzny umożliwia osadzanie w odpowiednich miejscach automatyzacji, czyli kontenerów zawierających akcje wykonywane automatycznie przez WEBCON BPS Workflow Service. Są one dostępne w lewym panelu okna schematu po rozwinięciu węzła Automatyzacje. Podobnie jak w przypadku powyżej opisywanych elementów, automatyzacje osadza się metodą przeciągnij i upuść. Mogą być one umieszczane w trzech miejscach: na wejściu do kroku, na wyjściu z kroku lub na ścieżce przejścia (o osadzeniu akcji w danym miejscu informuje ikona koła zębatego). Miejsce osadzenia automatyzacji decyduje o kolejności i miejscu wywołania akcji podczas przechodzenia elementu przez obieg.
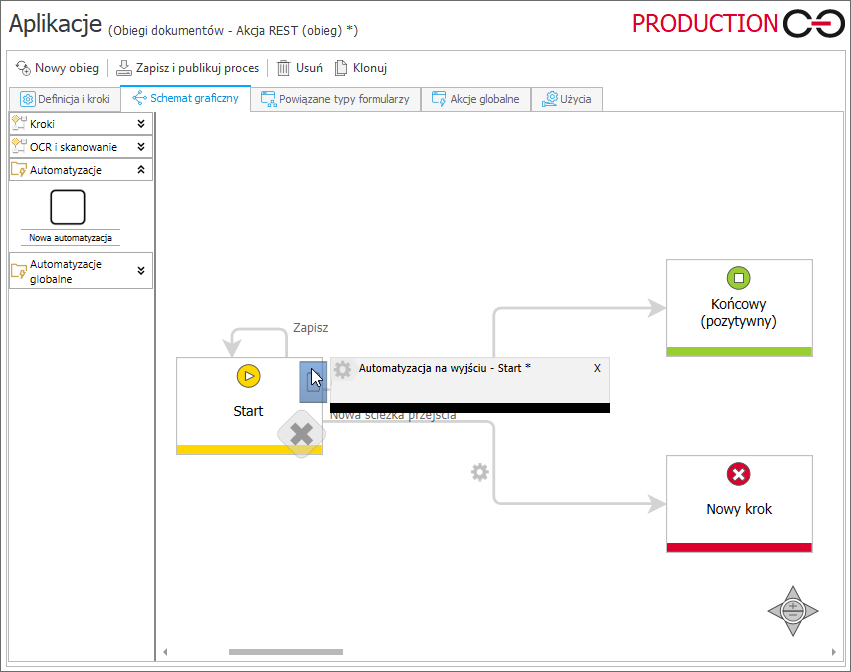
W osadzonej automatyzacji można następnie umieścić i skonfigurować odpowiednią akcję. Odbywa się to w oknie otwieranym automatycznie po upuszczeniu automatyzacji w wybranym miejscu (okno to można też otworzyć w późniejszym czasie po dwukrotnym kliknięciu w ikonę koła zębatego). Dodatkowo najechanie na ikonę koła zębatego kursorem myszy otwiera okienko podglądu, w którym można zobaczyć, jakie akcje zostały skonfigurowane w danej automatyzacji.
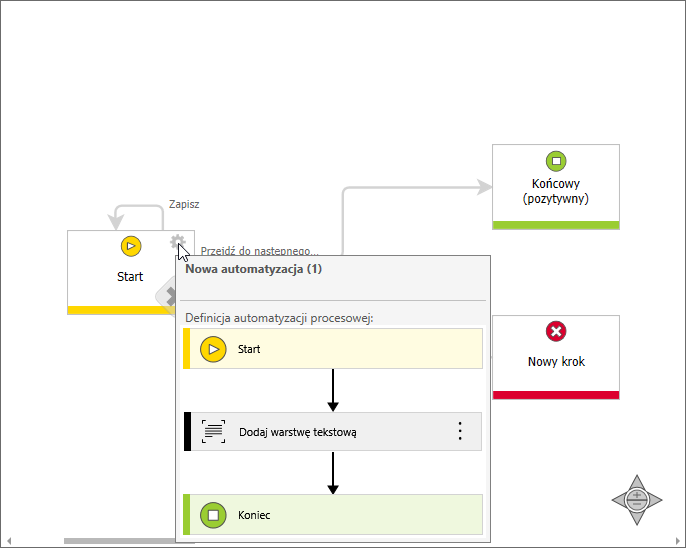
Narzędzia Designera
Po przejściu do zakładki Schemat graficzny w górnej części okna głównego Designer Studio pojawia się dodatkowa zakładka Designer umieszczona w różowej wstędze Narzędzia designera. Zakładka ta zawiera szereg omówionych poniżej opcji.

1. Zarządzanie diagramem
- Generacja podglądu – po kliknięciu przycisku w dokumentacji pojawia się schemat graficzny opisywanego obiegu.
- Eksport – obszar schematu jest eksportowany do pliku graficznego w formacie .png.
2. Widoczność elementów
- Kroki ukryte – pokazuje lub ukrywa kroki, które zostały zdefiniowane jako ukryte w procesie (oznaczone przerywaną linią).
- Ścieżki ukryte – pokazuje lub ukrywa ścieżki, które są określone jako ukryte w procesie (oznaczone przerywaną linią).
- Analiza – uruchamia tryb widoku analiz.
3. Rozmieszczenie elementów
- Dopasuj – ustawia przybliżenie schematu w taki sposób, aby w całości mieścił się on na ekranie.
- Siatka – wyświetla siatkę w obszarze schematu graficznego. Podczas przeciągania lub opuszczania kroków są one automatycznie wyrównywane względem linii siatki.
4. Audyt
Funkcjonalność umożliwia weryfikację liczby utworzonych elementów w podanym przedziale czasu, zlicza liczbę wejść do danego kroku obiegu oraz liczbę przejść ścieżkami. Wyniki prezentowane są w formie graficznej.
Dodatkowe informacje na temat funkcjonalności audytu można znaleźć w ARTYKULE dostępnym na blogu technicznym.