Dashboardy
Dashboardy to wirtualne pulpity, które ułatwiają nawigację w obrębie aplikacji i zapewniają jej użytkownikom wygodny dostęp do istotnych dla nich obszarów i informacji.
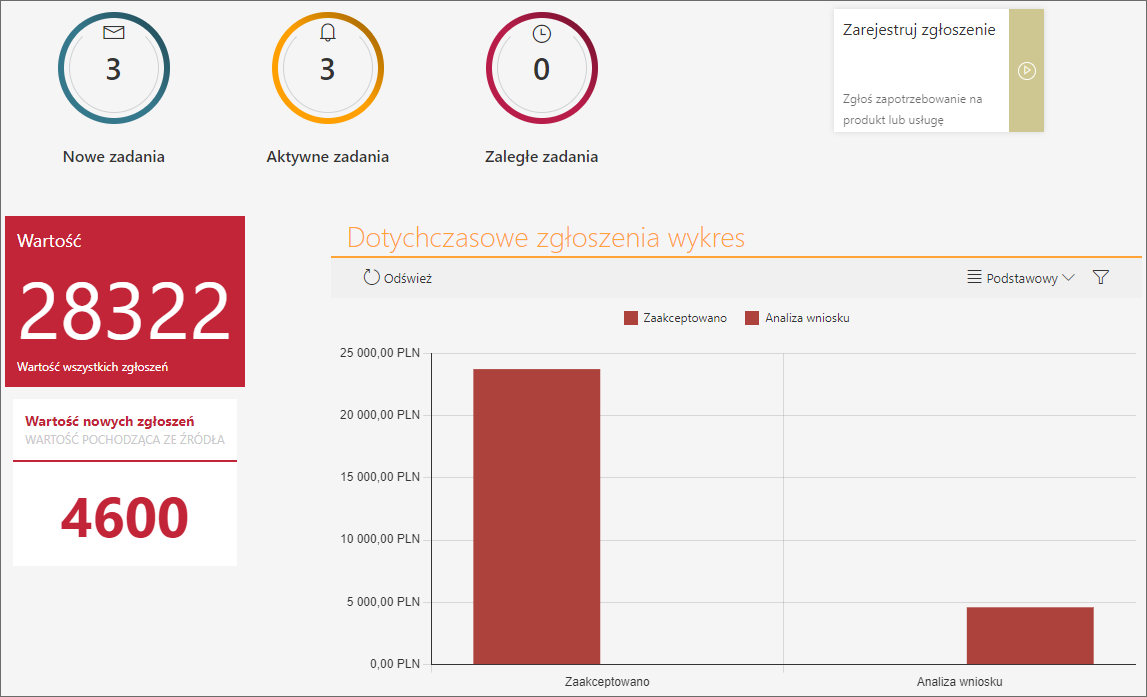
Rodzaje dashboardów
Biorąc pod uwagę funkcję, jaką pełnią oraz zakres możliwej konfiguracji, dashboardy można podzielić na trzy następujące rodzaje:
-
Dashboard Portalu
Dashboard Portalu to pulpit, który jest zarazem domyślną witryną dla danej instancji Portalu. W przeciwieństwie do pozostałych typów dashboardów jego wyglądu nie można modyfikować, a elementy na nim widoczne są stałe i obejmują widżet Liczba zadań oraz sekcje Ulubione (widoczną, o ile dodano jakiekolwiek witryny do ulubionych), Często używane aplikacje i Dostępne aplikacje, -
Dashboard systemowy
Bezpośrednio po utworzeniu aplikacji tworzony jest dla niej, tzw. dashboard systemowy, który podobnie jak dashboard Portalu zawiera określone standardowe elementy, takie jak widżet Liczba zadań i przycisk Start oraz sekcje Często używane i Dostępne aplikacje. Konfiguracja tego typu dashboardu jest ograniczona i sprowadza się do możliwości osadzania na nim dodatkowych przycisków Start. Jest on domyślnie ustawiany jako główna strona aplikacji,informacjaDashboard systemowy jest ustawiony jako domyślna strona aplikacji. Choć nie można go usunąć, możliwe jest jego zastąpienie dashboardem aplikacji poprzez włączenie trybu edycji, kliknięcie ikony koła zębatego widocznej obok przycisku Strona aplikacji w menu nawigacji i wybranie odpowiedniego dashboardu z listy rozwijanej.
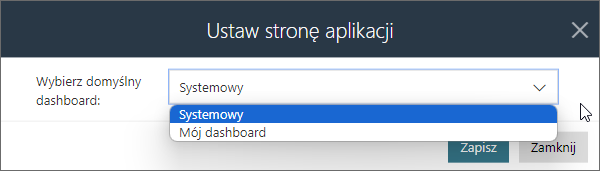
-
Dashboard aplikacji
O ile dashboard Portalu pozwala użytkownikowi nawigować między różnymi aplikacjami dostępnymi dla niego w danym środowisku, o tyle dashboard aplikacji zapewnia mu dostęp do obszarów konkretnej aplikacji, a także informacji jej dotyczących. Jest to też typ dashboardu, który nie jest tworzony automatycznie przez system, a przez użytkownika posiadającego odpowiednie uprawnienia (Administrator aplikacji lub Administrator systemu). W tym przypadku możliwe jest daleko idące dostosowanie wyglądu dashboardu do własnych preferencji poprzez osadzanie na nim rozmaitych elementów (widżetów), takich jak raporty, kafelki start, czy nawet wskaźniki wydajności.
Konfiguracja
Wyłącznie użytkownicy posiadający odpowiednie uprawnienia (Administrator aplikacji lub Administrator systemu) mogą tworzyć i konfigurować dashboardy. Możliwość konfiguracji dotyczy przede wszystkim dashboardów aplikacji, a w dużo mniejszym stopniu dashboardu systemowego (możliwe dodanie przycisku Start).
Zasadnicza konfiguracja dashboardu aplikacji jest możliwa wyłącznie w Portalu, przy czym należy mieć na uwadze, że pewne możliwości w tym względzie oferuje również Designer Studio. Korzystając z węzła Dashboardy w Designer Studio użytkownik może tworzyć nowe dashboardy, a także je nazywać i opisywać (pola Nazwa i Opis). Dodatkowo dostępny w tym miejscu przycisk Konfiguracja umożliwia otworzenie okna konfiguracji dashboardu w Portalu.
Tworzenie dashboardu aplikacji
Aby utworzyć dashboard aplikacji, przejdź do głównej strony aplikacji, klikając przycisk Strona Aplikacji w menu bocznym, i włącz tryb edycji. Następnie ponownie naciśnij przycisk Edytuj, kliknij węzeł Dodaj nowy i wybierz pozycję Dashboard.
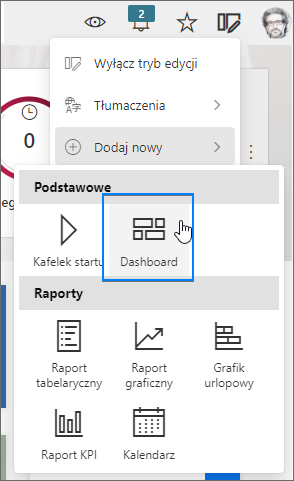
Po wybraniu wspomnianej opcji otwierane jest okno konfiguracji dashboardu, w którym możesz zmienić automatycznie uzupełnioną nazwę dashboardu oraz przystąpić do jego konfiguracji w jednej z trzech dostępnych zakładek.
Dodawanie sekcji dashboardu i określanie jej układu
Zakładka Układ umożliwia dodanie odpowiednio podzielonej sekcji dashboardu, w której będzie można następnie osadzać rozmaite elementy. Użytkownik może wybrać sekcję o jednym z pięciu zdefiniowanych układów, klikając przycisk plusa dostępny z lewej strony dashboardu i wybierając jedną z opcji dostępnych w menu Układ sekcji. (Możliwe jest dodawanie wielu sekcji o różnych układach w ramach jednego dashboardu).
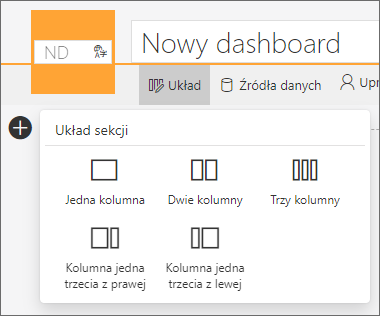
Osadzanie elementów w sekcji dashboardu
Mając dodaną sekcję dashboardu, możliwe jest przystąpienie do osadzania w niej rozmaitych elementów. W tym celu wystarczy kliknąć w przycisk plusa widoczny w jednym z segmentów, na które podzielona jest sekcja, i z menu Dodawanie nowego elementu wybrać żądaną pozycję.
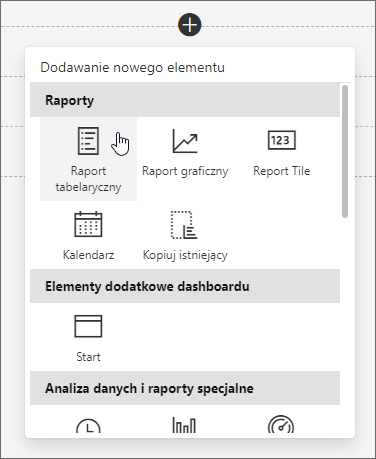
Poniżej podano listę elementów, jakie można osadzić na dashboardzie za pośrednictwem menu Dodawanie nowego elementu, wraz podziałem na kategorie i krótkim opisem.
Raporty
Dashboard umożliwia osadzanie raportów, które są niezależne od raportów aplikacji. Utworzenie nowego raportu w tym przypadku wymaga utworzenia źródła danych dla dashboardu lub powiązania go z istniejącym.
– Raport tabelaryczny – raport w postaci tabeli,
– Raport graficzny – raport w postaci wykresu,
– Report Tile – kafelek raportu, który prezentuje określone informacje w uproszczonej formie,
– Kalendarz – raport w postaci tabeli kalendarza,
– Kopiuj istniejący – opcja umożliwia skopiowanie istniejącego raportu dashboardu, kafelka Report Tile lub raportu aplikacji. Kopiowana jest cała konfiguracja danego elementu wraz ze źródłem danych, z którego on korzysta (o ile nie jest to należący do tego samego dashboardu raport lub Report Tile).
Okno konfiguracji raportu tworzonego w obrębie dashboardu nieznacznie różni się od okna konfiguracji raportu aplikacji. Choć oba zasadniczo zawierają te same opcje (z wyłączeniem możliwości tworzenia widoków prywatnych w przypadku raportów dashboardu), są one inaczej zorganizowane w ramach zakładek, czego przykładem jest zakładka Definicja umożliwiająca konfigurację zarówno źródła danych, jak i kolumn raportu. Warto też zwrócić uwagę na dodatkową zakładkę Dostosuj układ, która pozwala zdefiniować niestandardowe położenie widżetu raportu na dashboardzie, oraz odmienną kolejność samych zakładek.
Jeżeli dla uwzględnionego w konfiguracji raportu atrybutu zdefiniowano regułę widoczności, w sekcji Konfiguracja widoku (zakładka Definicja) obok odpowiadającej mu kolumny wyświetlany jest stosowny komunikat informujący, że może być ona niewidoczna na raporcie.
Kliknięcie nagłówka raportu osadzonego na dashboardzie umożliwia wyświetlenie go w widoku pełnoekranowym.
Raporty słownikowe
– Szablony dokumentów – zawiera zestawienie wszystkich dodanych przez użytkowników aplikacji szablonów dokumentów. Wraz z raportem tworzone jest dedykowane źródło danych dla dashboardu (o ile raportu nie powiązano z innym źródłem o odpowiednim typie dostępnym dla dashboardu),
– Słowniki – zawiera zestawienie elementów słownikowych dodanych przez użytkowników. Wraz z raportem tworzone jest dedykowane źródło danych dla dashboardu (o ile raportu nie powiązano z innym źródłem o odpowiednim typie dostępnym dla dashboardu).
Elementy dodatkowe dashboardu
– Start – umożliwia dodanie jednego ze skonfigurowanych przycisków startowych.
Analiza danych i raporty specjalne
– Liczba zadań – wyświetla informacje o zadaniach z aplikacji (Nowe zadania, Aktywne zadania, Zaległe zadania),
– Raport KPI – wyświetla zagregowane wartości z wybranego pola. W przypadku tego typu raportu w oknie konfiguracji nie są dostępne zakładki Panel wyszukiwania oraz Akcje masowe,
– Grafik urlopowy – raport w formie tabelarycznej prezentujący zestawienie dni urlopowych. Okno konfiguracji raportu nie zawiera zakładki Uprawnienia,
– Wskaźniki wydajności – widżet prezentujący dane pochodzące ze wskaźników wydajności skonfigurowanych w ramach aplikacji,
– Power BI – możliwość wyświetlenia raportu Power BI. Do prawidłowego działania raportów Power BI osadzonych w WEBCON BPS Portal konieczne jest podanie prawidłowego ID aplikacji w Konfiguracji systemu.
Dodatkowe informacje na temat raportów Power BI można znaleźć w ARTYKULE dostępnym na blogu technicznym.
Tekst, multimedia i zawartość
– Tekst – pole tekstowe z różnymi opcjami formatowania,
– Obraz – możliwość zamieszczania linku do obrazu,
– Element osadzony – umożliwia wstawienie obiektu przekierowującego do witryny, np. tabeli napisanej kodem HTML, filmu z portalu YouTube lub Raportu RS,
– Kod HTML – umożliwia wstawienie kodu HTML.
Inne
– Odświeżanie – ustawienie automatycznego odświeżania w wybranym interwale czasowym,
– Znajdź element – umożliwia wyszukanie elementu po ID oraz sygnaturze,
– Opis aplikacji – pozwala dodać krótki opis aplikacji,
– Ostatnie aktywności – wyświetla informacje na temat ostatnich aktywności,
– Opiekun aplikacji – wyświetla informacje dotyczące opiekuna danej aplikacji,
– Sugerowane raporty – wyświetla sugerowane raporty,
– Działaj w imieniu – umożliwia realizację zadań w imieniu innego użytkownika.
Dla każdej kolumny sekcji dashboardu można ustawić wyrównanie elementów osadzonych w pionie (Do góry lub Do środka). Użytkownik może umieścić dowolną liczbę elementów w kolumnie.
Aby przenieść element do innej kolumny lub sekcji bądź ułożyć elementy w innej kolejności, najedź kursorem na wybrany element. Po prawej stronie wyświetli się menu zawierające trzy opcje. Kliknij i przytrzymaj środkowy przycisk menu, a następnie przeciągnij i upuść element w wybranym miejscu.
Aby ustawić niestandardowe położenie elementu wewnątrz kolumny sekcji, tj. dowolnie ustawić wybrany element względem innych elementów dashboardu, kliknij przycisk ołówka. W nowo otwartym oknie konfiguracji elementu przejdź do zakładki Dostosuj układ. W tym miejscu możesz zdefiniować poszczególne marginesy elementu, wpisując ich wartości w pikselach.
Źródła danych dashboardu
Użytkownik ma możliwość tworzenia źródeł danych przypisanych bezpośrednio do dashboardu oraz zarządzania nimi. Takie źródła mogą być następnie wielokrotnie wykorzystywane do zasilania danymi różnych raportów osadzanych na dashboardzie.
-
Tworzenie źródła danych dla dashboardu
Użytkownik może utworzyć źródło danych dla dashboardu, tworząc raport (z wyłączeniem raportu typu Raport KPI oraz Grafik urlopowy, które nie są zasilane danymi ze źródła danych). Po wybraniu typu raportu z menu Dodawanie nowego elementu wyświetlane jest okno Wybierz zestaw danych dla raportu.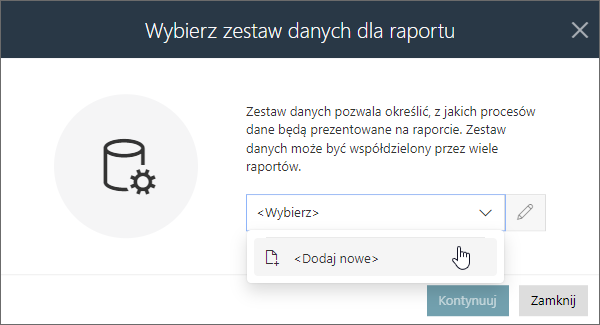
Okno to umożliwia powiązanie tworzonego raportu z istniejącym już źródłem danych (możliwe jest wskazanie źródła z listy rozwijanej i jego skonfigurowanie po naciśnięciu przycisku ołówka) lub utworzenie zupełnie nowego poprzez wybranie pozycji Dodaj nowe z listy rozwijanej. Rodzaj tworzonego źródła danych zależy w tym wypadku od wybranego typu raportu.
informacjaW przeciwieństwie do źródeł danych tworzonych dla raportu aplikacji w przedmiotowym przypadku nie ma możliwości określenia liczby wierszy wyświetlanych na jednej stronie raportu. Opcja ta jest dostępna wyłącznie z poziomu okna konfiguracji raportu dashboardu.
informacjaJeżeli dla uwzględnionego w konfiguracji źródła danych atrybutu zdefiniowano regułę widoczności, w sekcji Kolumny źródła danych (zakładka Kolumny) obok odpowiadającej mu kolumny wyświetlany jest stosowny komunikat informujący, że może być on niewidoczny na raporcie.
-
Zarządzanie źródłami danych dashboardu
Utworzonymi w obrębie dashboardu źródłami danych można zarządzać, korzystając z zakładki Źródła danych w oknie konfiguracji dashboardu. Z tego poziomu użytkownik może wybrać odpowiednie źródło danych w sekcji Dostępne źródła. Konfiguracja wybranego źródła jest możliwa w lewej części okna. Zakładki oraz opcje dostępne w tym miejscu odpowiadają zakładkom i opcjom widocznym podczas tworzenia źródła danych.
Uprawnienia do wyświetlania dashboardu
Zakładka Uprawnienia w oknie konfiguracji dashboardu umożliwia wskazanie osób lub grup, które będą mogły wyświetlać dany dashboard. Domyślnie dla każdego nowo tworzonego dashboardu w polu Widoczność wybrana jest wartość Dziedziczona z aplikacji. Użytkownik ma jednak możliwość zerwania dziedziczenia tych ustawień, wybierając z listy rozwijanej pozycję Niestandardowa. Kliknięcie przycisku Dodaj umożliwia następnie wskazanie osób lub grup, które będą mogły wyświetlać dany dashboard.
Dodatkowe informacje na temat dashboardów można znaleźć w ARTYKULE dostępnym na blogu technicznym.