Menu główne
Okno główne dodatku podzielone jest na cztery zakładki: Nowe, Zadania, Przeglądaj i Szukaj.
Nowe
Zakładka umożliwia utworzenie skrótów do wybranych obiegów oraz wystartowanie nowych obiegów w WEBCON BPS na podstawie wiadomości e-mail.
Aby dodać nowy skrót, należy kliknąć na ikonę plusa znajdująca się w polu Dodaj. Otworzone zostanie okno konfiguracji kafelka:
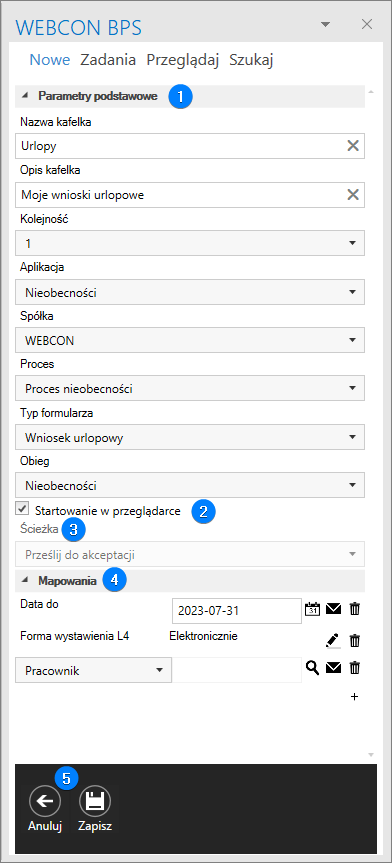
1. Parametry podstawowe
Należy tutaj uzupełnić podstawowe informacje, takie Nazwa, Opis i Kolejność kafelka (skrótu) wyświetlane w MS Outlook, a także dane z WEBCON BPS, tj. Aplikacja, w ramach której startowany będzie proces, Nazwa powiązanej spółki, wybrany Proces do startu, Typ formularza i Obieg startowany w ramach procesu.
- Jeśli pole Nazwa kafelka nie zostanie uzupełnione, program automatycznie uzupełni je nazwą procesu. Natomiast, jeśli pole Opis kafelka nie zostanie uzupełnione, program automatycznie uzupełni je nazwą procesu, nazwą typu formularza oraz nazwą obiegu.
- Z rozwijanej listy będzie można wybrać tylko te procesy, które w ustawieniach procesu mają zaznaczoną opcję Dostępny przez WEBCON BPS for Microsoft Outlook Add-In. Aby możliwe było wystartowanie procesu, użytkownik musi być do tego uprawniony. Jeżeli żaden proces nie będzie miał tej opcji, bądź użytkownik nie będzie miał odpowiednich uprawnień, lista procesów będzie pusta lub wystartowanie procesu nie będzie możliwe.
- Jeżeli procesy/aplikacje dostępne są w kilku wersjach językowych, to na rozwijanej liście w dodatku ich nazwy będą wyświetlane w języku aktualnie wybranym w ustawieniach profilu w Portalu.
2. Startowanie w przeglądarce
W przypadku zaznaczenia tego parametru i skorzystania z kafelka, skonfigurowany proces zostanie uruchomiony w domyślnej przeglądarce.
3. Ścieżka
Opcja dostępna do wyboru jedynie w przypadku odznaczenia pola Startowanie w przeglądarce. Wybór ścieżek następować będzie spośród ścieżek zdefiniowanych na pierwszym kroku wybranego obiegu.
4. Mapowania
Sekcja pozwala na uzupełnienie atrybutów na formularzu stałymi, zdefiniowanymi wartościami. Można tutaj również wykorzystać dane dostępne bezpośrednio w wiadomości e-mail, takie jak nadawca, treść itp.
5. Anuluj/Zapisz
Dzięki tym opcjom można odrzucić wprowadzone zmiany, przez co nastąpi cofnięcie do poprzedniego kroku, lub zapisać skonfigurowany kafelek (o ile uzupełniono wszystkie wymagane pola kafelka).
Zadania
Na zakładce wyświetlane są wszystkie zadania przypisane do zalogowanego użytkownika w formie drzewa. Umożliwia to przeglądanie poszczególnych elementów workflow przypisanych do użytkownika w wybranych procesach.
1. Moje zadania
Wyświetla liczbę zadań przypisanych do zalogowanego użytkownika. Po kliknięciu na tę opcję wyświetlane są nazwy aplikacji, w których zalogowany użytkownik posiada przypisane zadania. Kolejne wybory (procesu, obiegu, elementu workflow) prowadzą do wyświetlenia treści zadania (formularza).
2. Zadania DW
Pozwala przejść do zadań DW przypisanych do zalogowanego użytkownika
Przeglądaj
Zakładka pozwala przeglądać archiwum dokumentów na serwerze, do którego użytkownik jest zalogowany, oraz definiować indywidualną strukturę przeszukiwania archiwum.
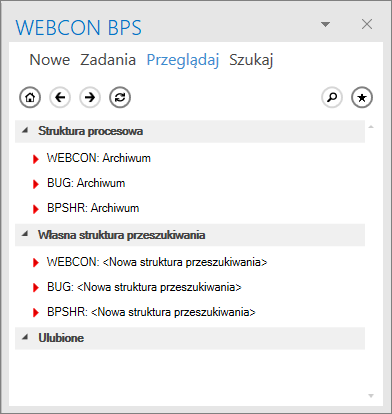
Użytkownik może wyszukiwać elementy według Struktury procesowej lub zdefiniować Własną strukturę przeszukiwania i tym samym zdecydować, w jaki sposób będzie przeglądał repozytorium dokumentów. Przykładowo, najpierw wybierze typ dokumentu, następnie rok jego utworzenia, później kontrahenta, z jakim dokument był powiązany, aby ostatecznie wskazać krok, w jakim znajduje się dokument i wyświetlić wynikową listę elementów.
Istnieje także możliwość zapisywania Ulubionych miejsc w repozytorium, np. listy wszystkich umów, które znajdują się aktualnie w kroku negocjacji, czy też wszystkich faktur dotyczących wybranego kontrahenta i umieszczonych w archiwum.
Szukaj
Przejście na tę zakładkę spowoduje, że w oknie dodatku wyświetlona zostanie wyszukiwarka, która pozwala sprawdzić dostępność określonych zadań i dokumentów. Użytkownik ma tutaj także możliwość wybrania kryteriów, według jakich wyniki jego wyszukiwania będą sortowane.
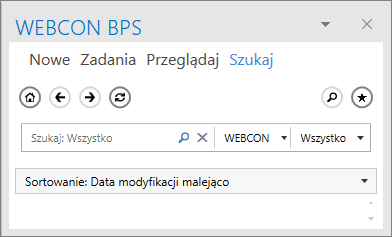
Inne
Działa analogicznie jak opcja Dodaj, z tą różnicą że służy do szybkiego uruchamiania obiegu dokumentu, bez możliwości zapisu kafelka.
Szczegółowe informacje na temat działania dodatku znajdują się w artykule Outlook Classic – instalacja i korzystanie z dodatku na naszym blogu technicznym.