Export wizard
After selecting Export application from Designer Studio toolbar or Export configuration from process context menu, choose the location for saving the .bpe package containing the exported application/process. The export wizard will then open. Use the Next and Back buttons to navigate through the wizard.
Information
In this step, fill in the basic information about the exported package such as the file name and description – it will be visible whenever this file is imported.
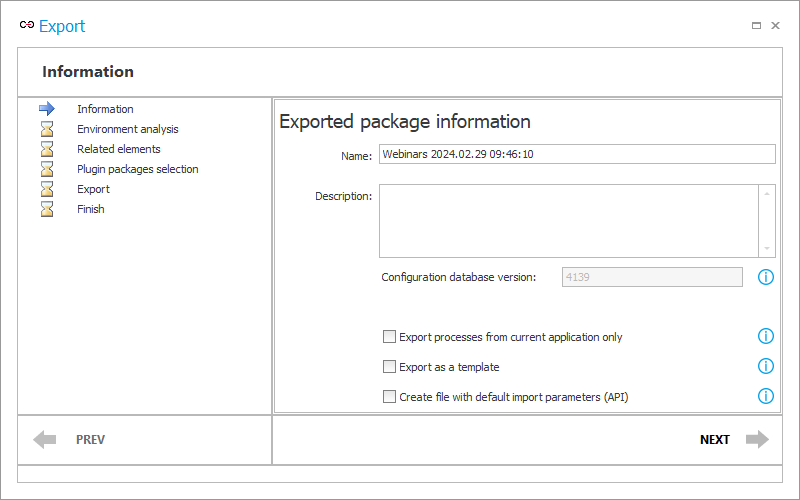
Several additional options are also available here:
-
Configuration database version – version of the configuration database from which the package will be exported. In order to import this package, the target environment database version will need to match. Otherwise, the import will be aborted.
-
Export processes from current application only – when you use this option, the search mechanism that finds associated processes will only go through the processes of the current application (the application for which you have launched the Export wizard). Other applications will not be searched, and their content will not be included in the export package. When this option is selected, the export package will consist of: presentation elements of the exported application, process definitions of the exported application, global fields, constants, and rules used by the exported processes, definitions of data source(s) and connection(s) used by the exported processes.
If the target environment does not already contain processes and applications associated with the exported application, the import of such a package may be blocked by the system. In such a case, it is recommended to disable the Export processes from current application only option, and then manually select which associated elements (processes and applications) should be included in the package.
Disabling the Export processes from current application only option causes the mechanism to perform a full environmental analysis and identify all associations between processes and applications.
-
Export as a template – this option will cause the process to be exported as a template. Every time you import a template to the target environment, a new (separate) process definition will be created, even if this process was previously imported and already exists on the environment. If you export an application without checking this option, importing the application into the environment will overwrite the existing process definition.
-
Create file with default import parameters (API) – this option creates a configuration file that can contain additional parameters that will come into effect when importing via API. The parameters will be used during the package and environment analysis step.
Environment analysis
The step of checking the environment and application elements to be exported. This process usually takes several to tens of seconds, depending on the complexity of the application. You will be notified of the completion of the analysis with an appropriate message.
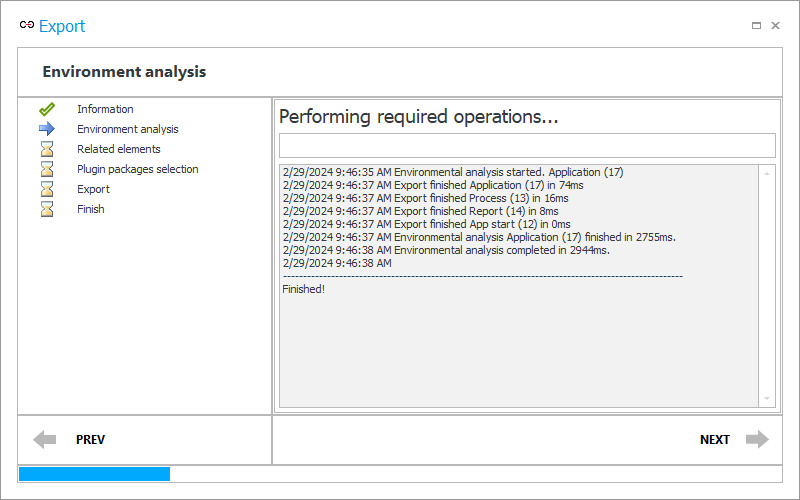
Related elements
This wizard window displays an expandable choice tree containing elements of the exported process, as well as all linked processes and their elements.
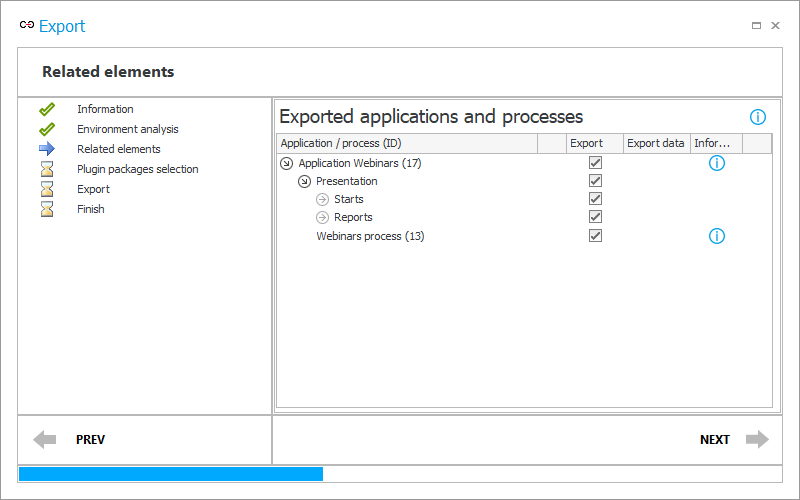
Select which related processes will be added to the .bpe file. This is done by marking the corresponding checkboxes in the Export column – by default, all related processes are exported.
You can check the information where the related elements (or any errors) are located by clicking on the corresponding icons in the Information column.
If the elements are highlighted in yellow, it means that only selected parts of the application (i.e. processes, presentation elements) will be exported. In order for the import of these parts to succeed, it is essential that there is a corresponding application on the target environment. Exporting parts of the application (i.e. processes, presentation elements) to unrelated applications is not possible.
Plugin packages selection
This step is carried out automatically by the system based on the configuration settings entered by the user in the previous steps.
Export/Finish
Once the export wizard has finished, it will display a report listing all the elements that were successfully exported.
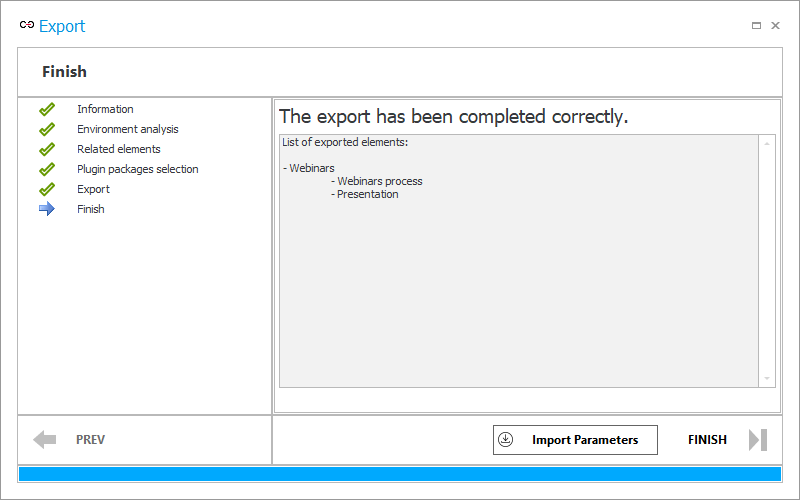
In this step, the Next button is replaced with the Finish button which, when pressed, closes the wizard window and saves the .bpe file in the desired location. This file can now be used to import the application into another environment.
If the checkbox Create file with default import parameters (API) was checked in the Information step, the Import parameters button will also appear here. Clicking on it will open a .json file with the appropriate parameters. This file be automatically saved in the same location as the .bpe file.