Edit connection
The window enables you to add, edit, or delete a connection with Portal located at a specific address.
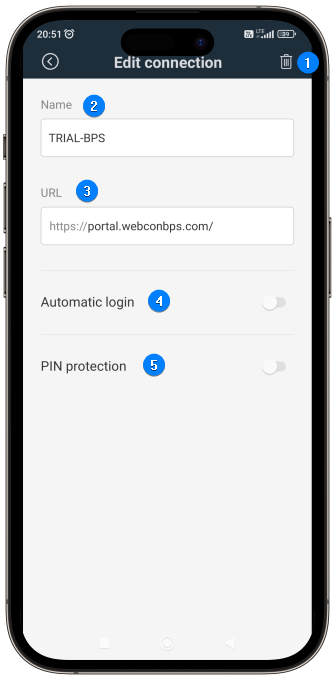
1. Delete
The button removes the connection, making it unavailable in both the Choose connection field in the login window and the Edit connections window. After pressing the aforementioned button, the removal of the connection needs to be confirmed or canceled in the displayed message window. Once you remove the connection, a message will appear, giving you the option to either continue or discontinue receiving PUSH notifications related to the connection.
2. Name
The field enables you to define the connection name. To save the connection, its name must be unique, i.e. it cannot be used by any other connection. Entering the name, as well as the URL address, is necessary.
3. URL
The URL address of the Portal page. Similar to the Name field, entering the URL address is required to save the connection.
4. Automatic login
Choosing this option automatically logs you in to the Portal page after selecting the corresponding connection in the login window.
5. PIN protection
The field defines the PIN code required to log in to the Portal page. After selecting the option, enter the PIN code in the New PIN field within a menu that appears from the bottom, and confirm it in the Confirm new PIN field.
After entering the PIN code, two additional fields appear:
- Update PIN – changes the current code. Changing the code requires entering the current code beforehand.
- Biometric protection – allows you to use fingerprint or face recognition instead of a PIN code when logging into Portal. The functionality requires enabling biometric functions on the mobile device and entering the current PIN code beforehand.
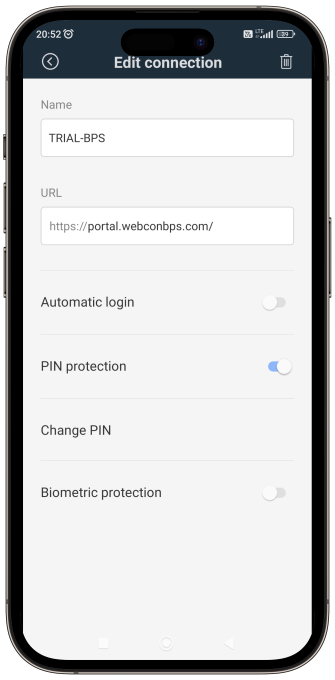
The entry of a PIN code is not required when the User defined option is selected within the Required mobile application security level section in the Designer Studio configuration. However, if the Application must be secured with a PIN code option is selected in the mentioned section, the system requires entering the code and signals this with a corresponding message displayed during a Portal login attempt.