Mobile application
The WEBCON BPS mobile application enables you to access the WEBCON BPS platform on your mobile device, providing a flexible and convenient way to use the applications published in Portal, irrespective of your workplace or access to your PC.
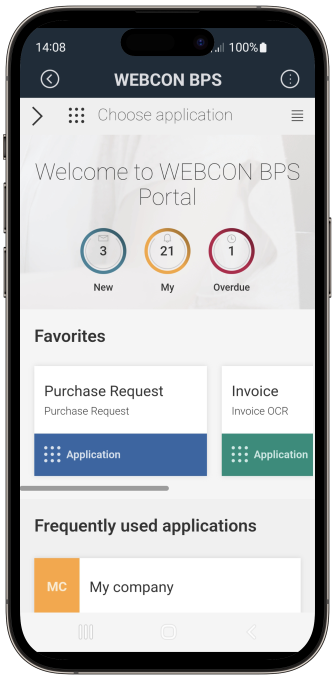
Operating system requirements
To use the WEBCON BPS mobile app, your mobile device, such as a mobile phone or a tablet, must have Android 10.0 or newer, or iOS 16.0 or newer.
Download and installation
You can download the application directly from Google Play or App Store, or by using the QR code available in Portal.
To download the application using the QR code from the user menu, select the Mobile application option.
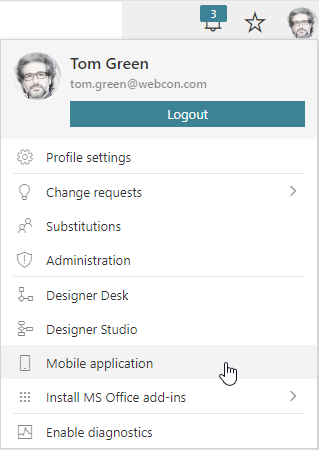
Scan the displayed code using any QR code reader available on the mobile device.
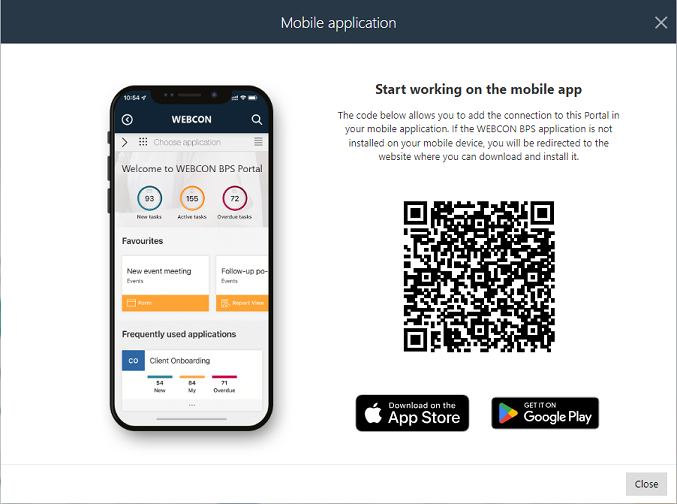
After scanning the QR code, the system opens the respective page on Google Play or the App Store, allowing you to install the application
First start
As soon as you open the mobile application, a login page will appear. From this window, you can choose the Portal connection and log in. Note that during the first launch, you have access to the Portal demo version through the TRIAL-BPS connection.
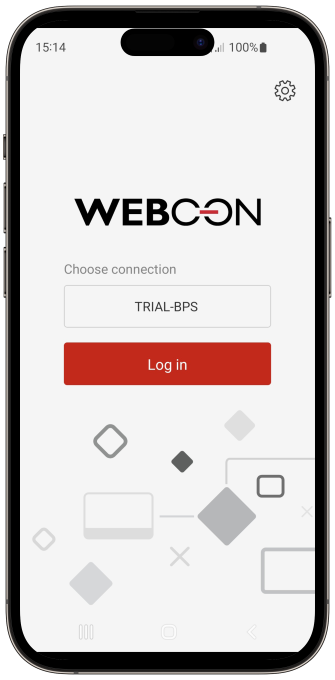
To gain access to your Portal, it is necessary to configure a new connection.
To add a new connection, click the gear button in the upper right corner of the window.
In the following window, choose the Edit connections option, and subsequently, click on the Add connection button.
To create a new connection, input its name and the Portal URL address. Configuration of Automatic login or PIN protection is optional.
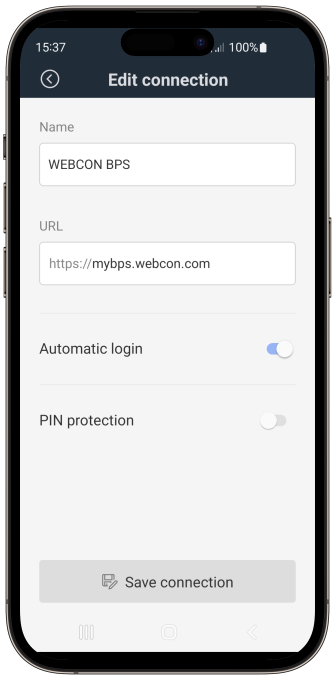
After entering the required data, click the Save connection button located at the bottom of the window. Your saved connection will then be accessible in the login window of the mobile application.
Adding a connection via QR code
You can also add a new connection by scanning the QR code available in the user menu in Portal.
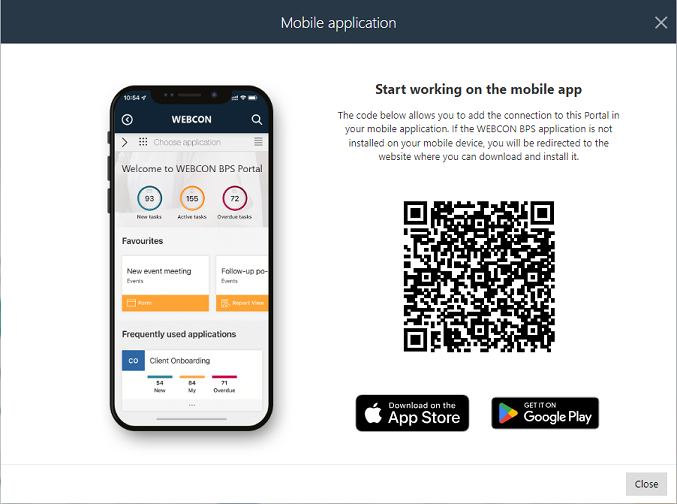
To add the connection in the mobile application, click the gear icon in the login window, navigate to Edit connections and select the Scan QR code button.
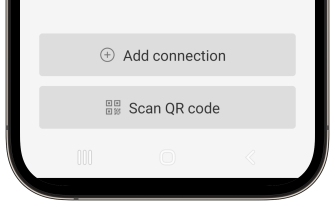
Scan the QR code displayed within the Mobile Application dialogue window in Portal using your camera. Once scanned, a new connection is created, and the system opens the Portal login page in a browser window.
Logging into Portal
To log into Portal, choose the respective connection from the Choose connection field and click the Log in button.
If you have enabled the Automatic login option in the connection configuration, the system will automatically log you in without displaying the login window after restarting the application.
During the first login, a login page will be displayed in the browser window where you will need to enter your login and password. User authorization data is saved, and you will need to re-enter them when the authorization session expires. The duration of the authorization session depends on the environment configuration and is defined by the system administrator.
If the PIN protection or Biometric protection option is selected in the connection configuration, you will need to enter PIN or authorize with biometrics every time you log into the application.
The first time you log into the application, a window will appear suggesting the registration of the device as trusted.
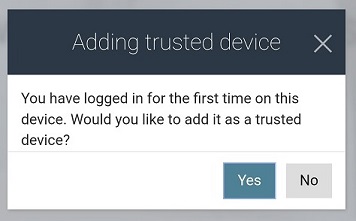
You can configure a trusted device immediately or choose to skip this step and register it later in the user profile settings. For more information about the configuration process and the benefits of registering your device as trusted, please refer to Registering a Trusted Device.