Reguły formularza
Silnik reguł formularza to wizualny edytor skryptów sterujących zachowaniem i wyglądem formularza, który jest alternatywą dla skryptów JavaScript.
Podczas projektowania procesów i obiegów w WEBCON BPS Designer Studio widoczność i zachowanie wielu elementów dostępnych na formularzu są sterowane przez JavaScript – skrypty aktywują się na załadowanie lub przeładowanie strony i w zdefiniowany sposób wpływają na elementy formularza.
Celem mechanizmu Reguł formularza jest umożliwienie alternatywnego podejścia do tworzenia skryptów, tj. łatwego i przejrzystego projektowania i gromadzenia w jednym miejscu warunków sterujących wyglądem formularza.
Reguły formularza definiuje są globalnie w Konfiguracji systemu lub dla indywidualnego procesu.
Dodawanie reguły
Reguły formularza na potrzeby określonych procesów dodaje się z poziomu Konfiguracji dostępnej na drzewie aplikacji. Należy wybrać Reguły formularza i nacisnąć przycisk Nowa reguła po prawej stronie.

Po zdefiniowaniu reguły mogą być używane w dowolnym obszarze Designer Studio przeznaczonym na skrypty.
Jeśli konieczna jest zmiana reguły formularza, wystarczy nanieść zmiany w miejscu, gdzie została ona zdefiniowana (tj. globalnie w Konfiguracji systemu lub w konfiguracji danego procesu), bez konieczności jej oddzielnej modyfikacja w każdym miejscu, w którym została wykorzystana.
Reguły formularza można grupować. Aby stworzyć grupę reguł, należy wybrać przycisk Nowa grupa, a następnie dodać do niej dostępne reguły, korzystając z metody „przeciągnij i upuść”.
Tworzenie reguły
Reguły formularza tworzy się analogicznie do Reguł biznesowych.
Szczegółowy opis budowania reguł krok po kroku można znaleźć w sekcji Tworzenie reguły rozdziału Reguły biznesowe.
Przykład reguły formularza zdefiniowanej na poziomie procesu:
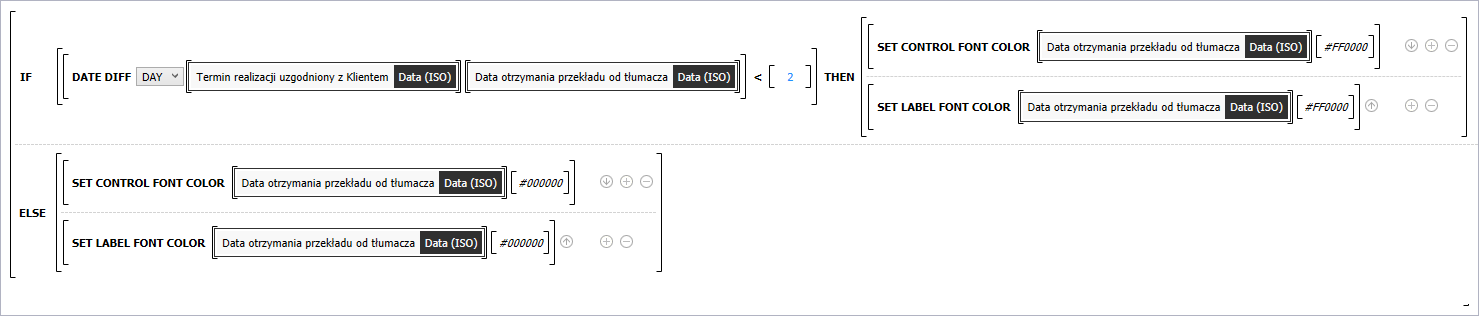
Tryb edycji
Edytor reguł można przełączyć w Tryb JavaScript pozwalający definiować skrypty za pomocą języka JavaScript.
Tryby Reguł formularza i JavaScript działają niezależne od siebie. Przełączenie trybu nie spowoduje przekształcenia istniejącego wyrażania.
Kolejność wykonywania i miejsca konfiguracji
Reguły formularza na załadowanie strony i zmianę wartości atrybutu wykonywane są w określonej kolejności. Reguły w Designer Studio można definiować z poziomu konfiguracji obiegów, kroków oraz atrybutów, a kolejność ich wykonania zależy od miejsca, w którym zostały zdefiniowane.
Załadowanie strony
Przy otwarciu strony formularza jako pierwsza wykonywana jest reguła formularza do uruchomienia przy ładowaniu strony, zdefiniowana w konfiguracji formularza globalnego.

Następnie uruchamiana jest reguł reguła formularza do uruchomienia przy ładowaniu strony zdefiniowana w konfiguracji formularza na kroku.
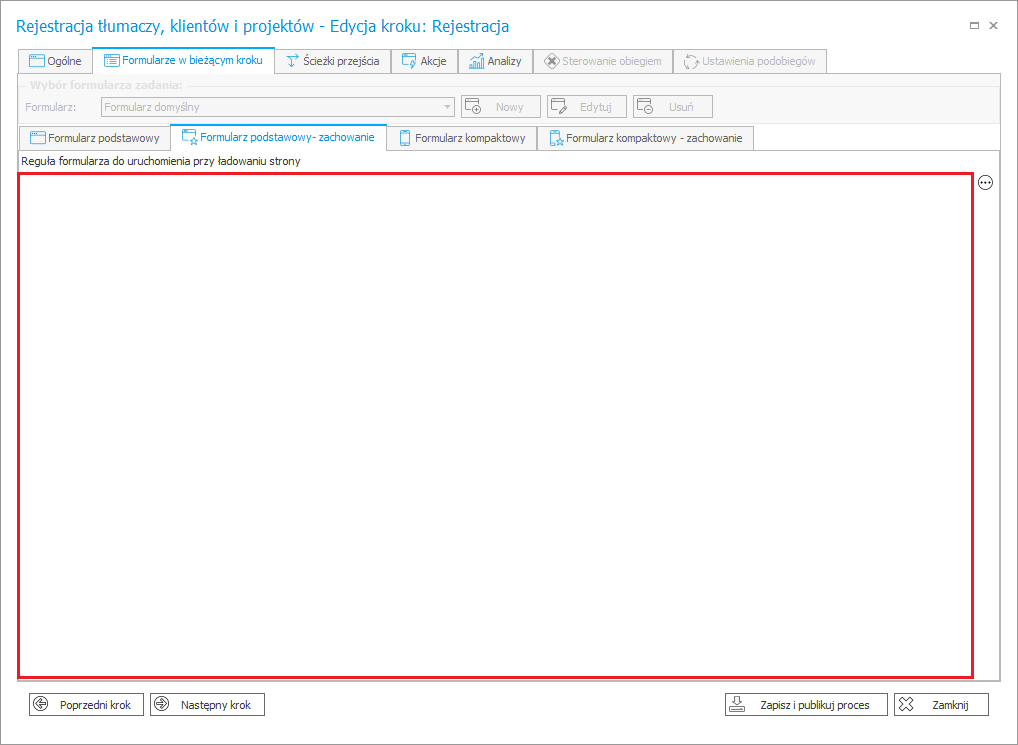
Zmiana wartości
W przypadku zmiany wartości atrybutu uruchamiana jest reguła formularza wykonywana na zmianę wartości zdefiniowana w konfiguracji atrybutu.
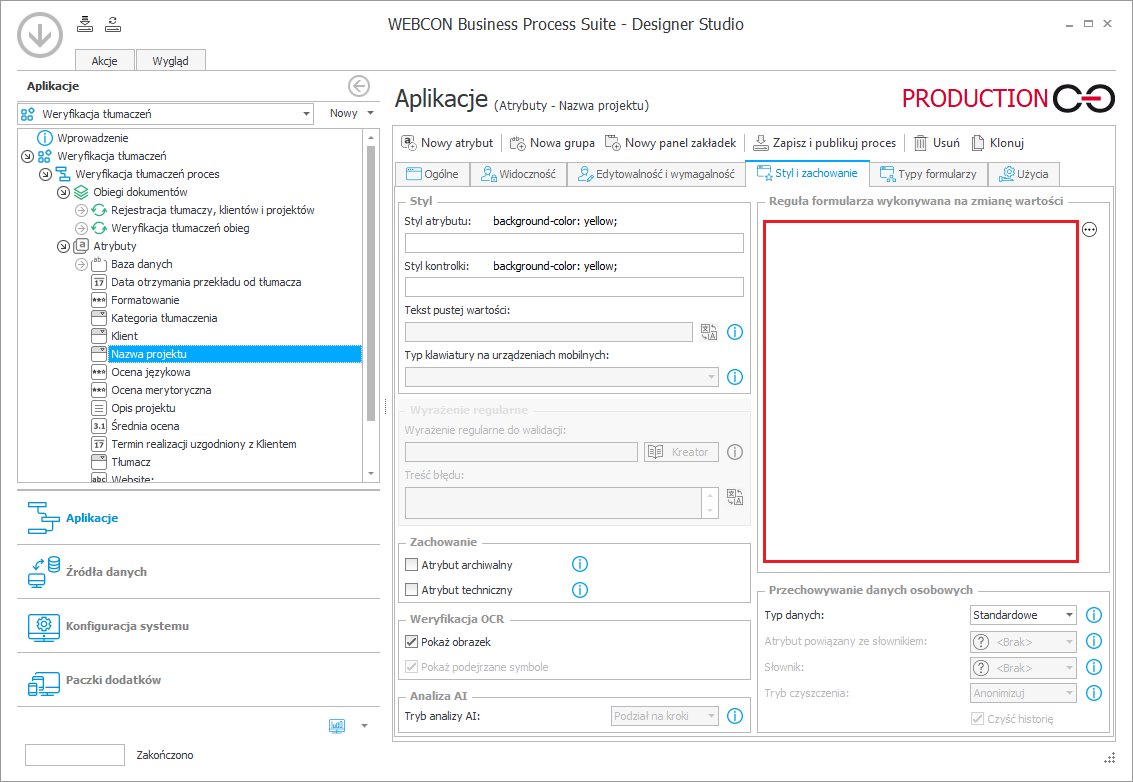
Jeśli w konfiguracji formularza na kroku tego atrybutu zdefiniowana jest reguła formularza wykonywana na zmianę wartości, wówczas ta reguła zostanie wykonana z pominięciem reguły zdefiniowanej w konfiguracji atrybutu.
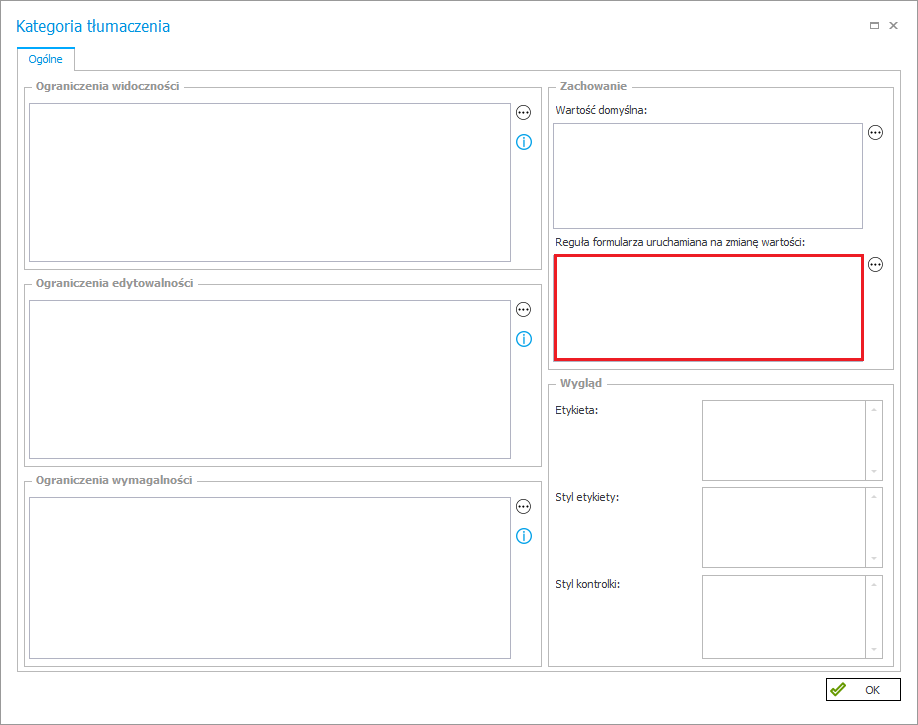
Funkcje reguł formularza
Podobnie jak w przypadku reguł biznesowych, okno edycji reguł formularza wyposażone jest w słownik elementów do budowania reguł. Zostały one podzielone na grupy ułatwiające ich wyszukanie (zakładki Operacje, Funkcje, Wartości, Obiekty i Parametry). Lista tych elementów jest identyczna jak w przypadku Reguł biznesowych, jednak dostępne są tutaj dodatkowe funkcje dotyczące wyglądu i zachowań formularza.
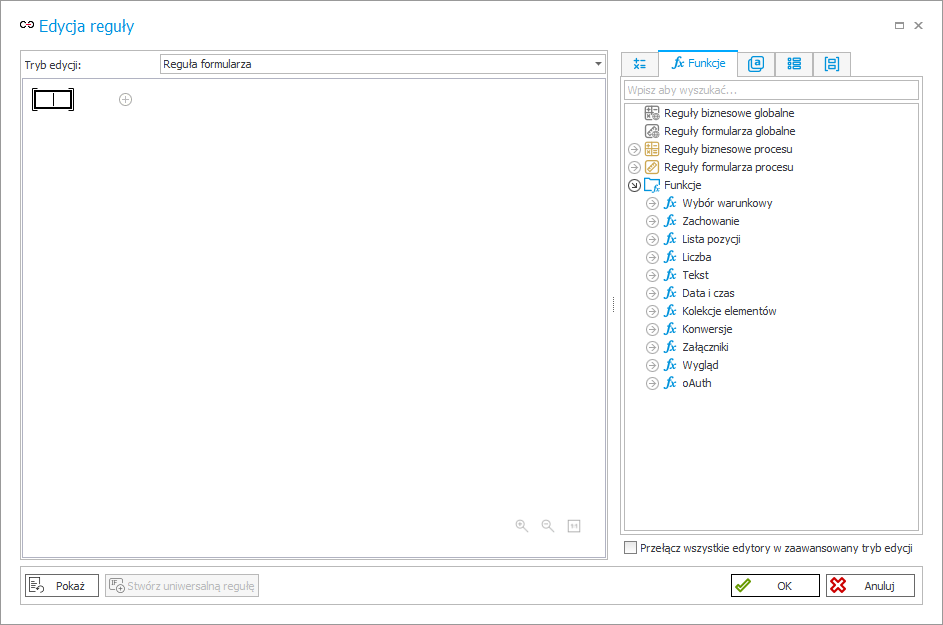
Poniżej znajduje się lista funkcji dostępnych dla Reguł formularza. Wykaz nie uwzględnia funkcji, które dostępne są również podczas tworzenia Reguł biznesowych.
Zachowanie
- SET – przypisuje atrybutowi na formularzu podaną wartość,
- SET FOCUS – służy do automatycznego ustawiania pozycji kursora w polu do edycji po załadowaniu formularza lub na zmianę wartości pola,
Więcej informacji na ten temat dostępnych jest w artykule Funkcja formularza Set Focus.
- HIDE – powoduje ukrycie widocznego na formularzu atrybut
- SHOW – powoduje pokazanie atrybutu, który został wcześniej ukryty funkcją HIDE,
- HIDE COMMENT – ukrywa kontrolkę komentarza wraz ze wszystkimi wpisami,
- SHOW COMMENT – pokazuje kontrolkę komentarza wraz ze wszystkimi wpisami,
- HIDE OCR TRAIN BUTTONS – powoduje ukrycie wszystkich przycisków nauki OCR widocznych na formularzu,
- SHOW OCR TRAIN BUTTONS – powoduje pokazanie wszystkich przycisków nauki OCR, który zostały wcześniej ukryte funkcją HIDE OCR TRAIN BUTTONS,
- SCAN QR – uruchamia skaner kodów QR dla wskazanego atrybutu lub kolumny. Reguła może być wykonywana przy ładowaniu strony formularza lub na zmianę wartości atrybutu.
- SHOW QR – wyświetla przycisk kodów QR w kontrolce atrybutu lub kolumny umożliwiający skanowanie kodu QR i wstawianie wartości z takiego kodu. (W przypadku kolumny Listy pozycji możliwe jest zawężenie działania takiej reguły za pomocą operatora FOR EACH ROW).
- HIDE QR – pozwala ukryć przycisk kodów QR w kontrolce atrybutu lub kolumny umożliwiający skanowanie kodu QR i wstawianie wartości z takiego kodu. (W przypadku kolumny Listy pozycji możliwe jest zawężenie działania takiej reguły za pomocą operatora FOR EACH ROW).
- HIDE PATH – powoduje ukrycie ścieżki przejścia widocznej na formularzu,
- SHOW PATH – powoduje pokazanie na formularzu ścieżki przejścia, która została wcześniej ukryta funkcją HIDE PATH,
- MOVE TO NEXT STEP – wykonuje przejście wskazaną ścieżką do kolejnego kroku,
- HIDE MENU BUTTON – ukrywa wskazany przycisk menu,
- SHOW MENU BUTTON – pokazuje przycisk menu ukryty wcześniej funkcją HIDE MENU BUTTON,
- INVOKE MENU ACTION – symuluje kliknięcie na wskazany przycisk menu,
- DISABLE – blokuje możliwość wprowadzania i edycji wartości atrybutu na formularzu,
- ENABLE – odblokowuje możliwość wprowadzania i edycji wartości atrybutu na formularzu, która została wcześniej zablokowana funkcja DISABLE,
- MARK REQUIRED – oznacza wskazany atrybut na formularzu jako wymagany,
- MARK NOT REQUIRED – oznacza wskazany atrybut jako niewymagany. Działa tylko na atrybuty ustawione wcześniej jako wymagane funkcją MARK REQUIRED.
Więcej informacji na temat funkcji MARK REQUIRED i MARK NOT REQUIRED dostępnych jest w ARTYKULE na naszym blogu technicznym.
- ALERT – wyświetla nad formularzem okno dialogowe zawierające podany tekst oraz przycisk OK,
- CONFIRM – wyświetla nad formularzem okno dialogowe zawierające podany tekst oraz przycisk OK i CANCEL,
- EXPAND – rozwija wskazaną grupę atrybutów,
- COLLAPSE – zwija wskazaną grupę atrybutów,
- SELECT TAB – powoduje ustawienie wskazanej zakładki jako aktualnie widocznej na panelu zakładek,
- SET FORM TITLE – zastępuje tekst wyświetlany w miejscu Sygnatury elementu i w tytule karty/okna przeglądarki.
- SET FORM SUBTITLE – ustawia podtytuł w obrębie baneru formularza.
Lista pozycji
- GET ROW VALUE – zwraca wartość znajdującą się we wskazanej kolumnie aktualnie edytowanego wierza Listy pozycji,
- SET ROW VALUE – ustawia podaną wartość we wskazanej kolumnie aktualnie edytowanego wierza Listy pozycji,
- INITIALIZE – ponownie uzupełnia Listę pozycji wartościami ustawionymi w konfiguracji tego atrybutu,
- ADD NEW ROW – dodaje nowy wiersz do wskazanej Listy pozycji. Komórki w nowym wierszu automatycznie uzupełniane są wartościami domyślnymi,
- DELETE ALL ROWS – usuwa wszystkie wiersze ze wskazanej Listy pozycji,
- HAS ANY ROWS – zwraca wartość logiczną TRUE, jeżeli wskazana Lista pozycji posiada co najmniej jeden wiersz,
- ITEM LIST COUNT - zwraca liczbę wierszy dla wskazanej Listy pozycji,
- SELECT VALUES - zwraca wszystkie wartości ze wskazanej kolumny Listy pozycji w postaci kolekcji elementów,
- IS NEW ROW - zwraca informację, czy dany wiersz został już zapisany w bazie danych,
- FOR EACH ROW – wykonuje blok operacji dla wszystkich wierszy wskazanej Listy pozycji,
- MARK REQUIRED – oznacza wskazaną kolumnę Listy pozycji jako wymaganą,
- MARK NOT REQUIRED – oznacza wskazaną kolumnę Listy pozycji jako niewymaganą. Działa tylko na kolumny ustawione wcześniej jako wymagane funkcją MARK REQUIRED,
- HIDE ITEM LIST COLUMN – powoduje ukrycie widocznej na formularzu kolumny Listy pozycji,
- SHOW ITEM LIST COLUMN – powoduje pokazanie na formularzu kolumny Listy pozycji, która została wcześniej ukryta funkcją HIDE COLUMN,
- HIDE ITEM LIST ROW BUTTON – ukrywa wybrany przycisk akcji w wierszu Listy pozycji,
- SHOW ITEM LIST ROW BUTTON – wyświetla wybrany przycisk akcji w wierszu Listy pozycji,
- HIDE ITEM LIST BUTTON – ukrywa wybrany przycisk Listy pozycji,
- SHOW ITEM LIST BUTTON – wyświetla wybrany przycisk Listy pozycji.
Wygląd listy pozycji
- SET CELL FONT COLOR – ustawia kolor czcionki w komórce Listy pozycji,
- SET CELL FONT DECORATION – ustawia styl czcionki w komórce Listy pozycji,
- SET CELL FONT SIZE – ustawia rozmiar czcionki w komórce Listy pozycji,
- SET CELL FONT FAMILY – ustawia krój czcionki w komórce Listy pozycji,
- SET CELL BACKGROUND – ustawia kolor tła w komórce Listy pozycji,
- SET CELL STYLE – ustawia styl CSS w komórce Listy pozycji.
Załączniki
- ATTACHMENT EXISTS – sprawdza, czy istnieje jakikolwiek załącznik, którego nazwa wraz z rozszerzeniem spełnia kryterium wprowadzone jako wyrażenie regularne.
Wygląd atrybutów
- SET CONTROL FONT COLOR – ustawia kolor czcionki wartości atrybutu wyświetlanego na formularzu,
- SET CONTROL BACKGROUND – ustawia kolor tła wyświetlanej na formularzu kontrolki atrybutu,
- SET CONTROL FONT DECORATION – ustawia styl czcionki wartości atrybutu wyświetlanego na formularzu,
- SET CONTROL FONT SIZE – ustawia rozmiar czcionki wartości atrybutu wyświetlanego na formularzu,
- SET CONTROL FONT FAMILY – ustawia krój czcionki wartości atrybutu wyświetlanego na formularzu,
- SET CONTROL STYLE – ustawia styl CSS dla wyświetlanej na formularzu kontrolki atrybutu,
- SET LABEL FONT CONTROL – ustawia kolor czcionki nazwy atrybutu wyświetlanego na formularzu,
- SET LABEL BACKGROUND – ustawia kolor tła wyświetlanej na formularzu nazwy atrybutu,
- SET LABEL FONT DECORATION – ustawia styl czcionki nazwy atrybutu wyświetlanego na formularzu,
- SET LABEL FONT SIZE – ustawia rozmiar czcionki nazwy atrybutu wyświetlanego na formularzu,
- SET LABEL FONT FAMILY – ustawia krój czcionki nazwy atrybutu wyświetlanego na formularzu,
- SET LABEL STYLE – ustawia styl CSS dla wyświetlanej na formularzu nazwy atrybutu.
oAuth
- AUTHENTICATE – uwierzytelnia atrybut autentykacji oAuth,
- IS AUTHENTICATED – sprawdza, czy wskazany atrybut autentykacji oAuth został uwierzytelniony.
Lokalizacja
- CURRENT LOCATION – zwraca aktualną lokalizację GPS użytkownika. Pobranie lokalizacji wymaga udzielenia przez użytkownika zgody na dostęp do jego lokalizacji. Jeśli lokalizacja nie jest dostępna lub użytkownik nie wyraził zgody na udostępnienie swojej lokalizacji, zwracana jest wartość
EMPTY.
Dodatkowe informacje na temat Reguł formularza wykorzystywanych w różnych kontekstach i miejscach systemu dostępne są na naszym blogu technicznym.