Strona aplikacji
Aplikacja to warstwa wizualizacji, będąca miejscem pracy użytkownika. Grupuje procesy, które są ze sobą powiązane merytorycznie. Tu umieszczane są przyciski startu oraz raporty i dashboardy. Dostęp do aplikacji wymaga zdefiniowania uprawnień dla użytkowników, niezależnie od uprawnień do procesów i danych.
Każda aplikacja posiada swoją domyślną witrynę – dashboard. Przejście do strony aplikacji następuje poprzez jej wyszukanie w sekcji Wybierz aplikację, kliknięcie na odpowiedni kafelek w sekcji Często używane aplikacje lub wybranie z listy Dostępne aplikacje na stronie głównej Portalu.
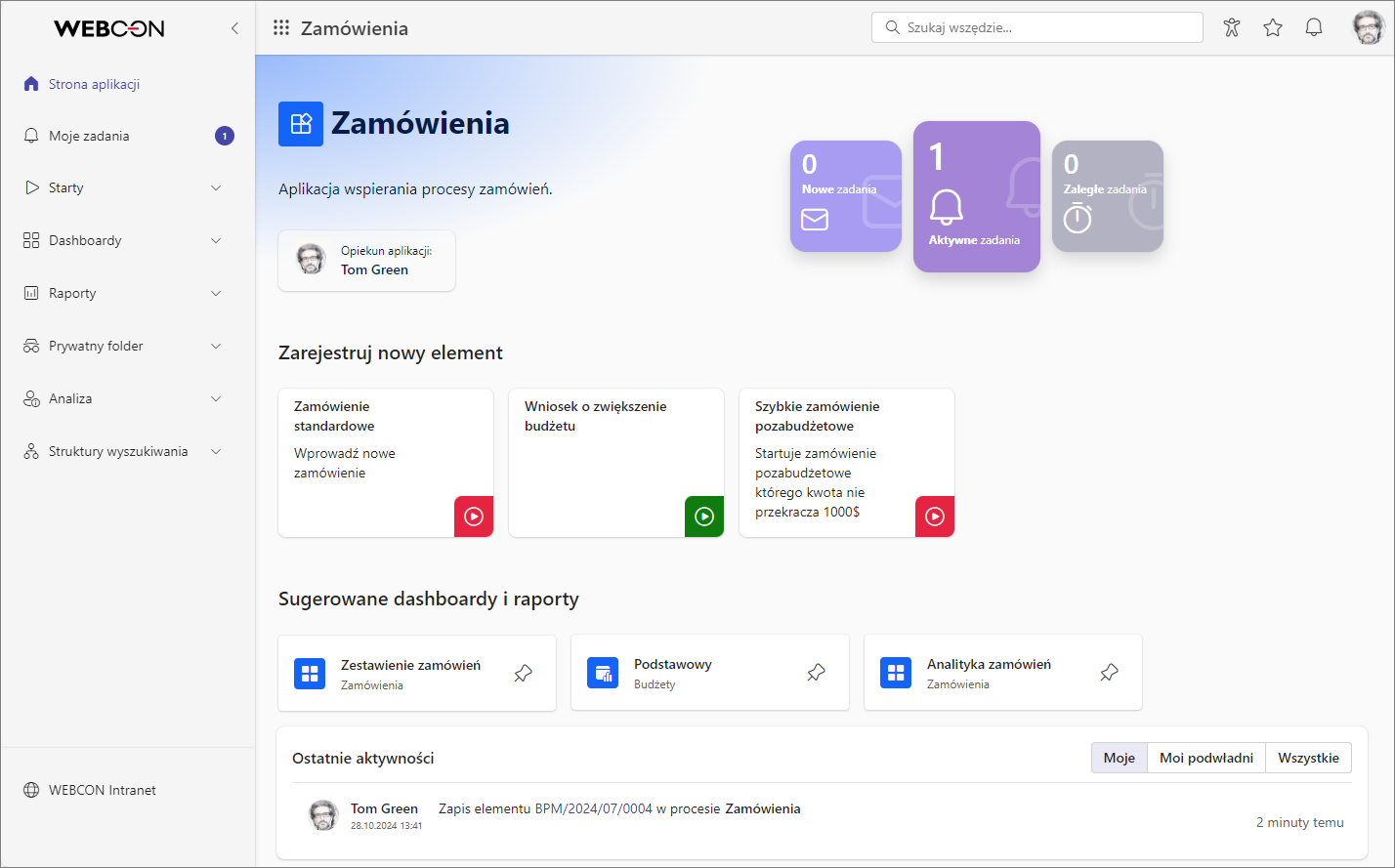
Panel aplikacji
Domyślnie każdy dashboard aplikacji zawiera podstawowe informacje identyfikacyjne, takie jak nazwa i opis, a także dane Opiekuna aplikacji, tj. osoby, która daną aplikację utworzyła i nią zarządza. Znajdują się tutaj również liczniki zadań, których wartości prezentowane są w kontekście aktualnie zalogowanego użytkownika.
Uprawnienia w aplikacji
Dostęp do aplikacji i możliwość korzystania z jej zasobów mają użytkownicy, którym nadano odpowiednie uprawnienia. Największy zakres uprawnień (zaraz po administratorze systemu) posiada Administrator aplikacji, który może ją dowolnie modyfikować, dodawać i zmieniać jej procesy, elementy prezentacji itd.
Szczegółowe informacje na ten temat dostępne są w sekcji Uprawnienia w rozdziale poświęconym WEBCON BPS Designer Studio.
Zarejestruj nowy element
W sekcji znajdują się przyciski startu, czyli elementy prezentacji, które pozwalają użytkownikowi ręcznie uruchomić nowy element obiegu.
Kliknięcie na przycisk otwiera okno Startuj element, gdzie należy wskazać, w kontekście której spółki, procesu, typu formularza i obiegu ma zostać utworzony nowy element. Wybranie następnie przycisku Wystartuj przeniesie cię bezpośrednio do formularza na pierwszym kroku wskazanego obiegu. Okno startowania elementu dostępne jest również po rozwinięciu węzła Starty w menu nawigacji i wybraniu jednego ze zdefiniowanych przycisków.
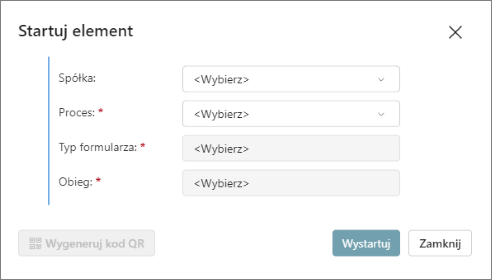
Przyciski startu można tworzyć w Designer Studio lub bezpośrednio na stronie Portalu. Aby dodać przycisk na stronie aplikacji, włącz Tryb edycji.
Dokładną instrukcję tworzenia i konfiguracji przycisków startu zarówno w Designer Studio, jak i Portalu znajdziesz W TYM ARTYKULE na naszym blogu technicznym.
Sugerowane dashboardy i raporty
Jest to lista Dashboardów, Raportów i Widoków raportów w aplikacji tworzona na podstawie analizy zachowania użytkownika. Sugerowane elementy prezentacji wyświetlane są według częstotliwości korzystania (w kolejności malejącej), jednak istnieje możliwość przeniesienia danego elementu na początek listy (przypięcia) poprzez kliknięcie na ikonę pinezki dostępną w prawym górnym rogu elementu.

Ostatnie aktywności
W sekcji wyświetlane są informacje na temat aktywności użytkowników w aplikacji, tj. ich pracy z elementami obiegu. Lista ostatnich aktywności zawiera maksymalnie 15 elementów i dla każdego z nich wyświetlane są informacje takie jak:
- użytkownik, który wykonał daną operację,
- rodzaj aktywności (np. wystartowanie elementu, przejście ścieżką, zapis elementu),
- nazwa ścieżki, sygnatura elementu (po kliknięciu na sygnaturę wyświetlany jest podgląd elementu),
- nazwa procesu, nazwy kroków,
- przybliżony czas, jaki upłynął od aktywności (wyrażony w minutach, godzinach, dniach itd.),
- dokładna data i godzina aktywności.
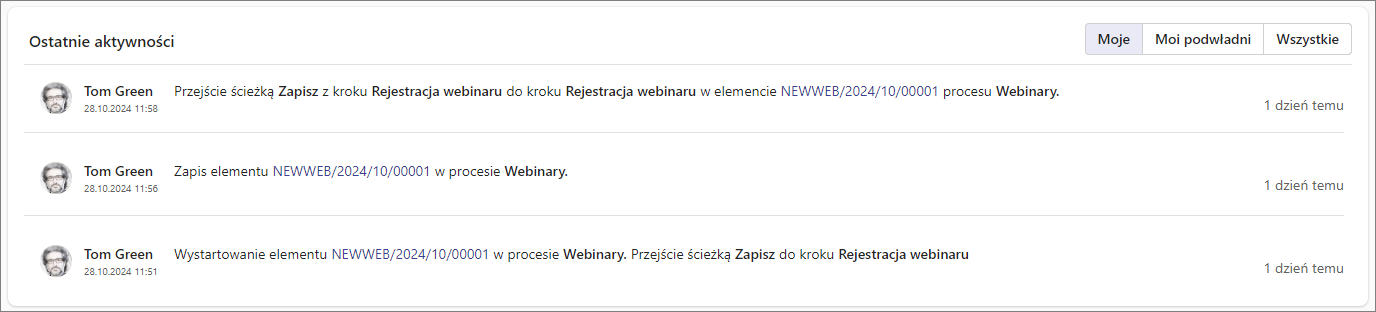
Dodatkowo listę ostatnich aktywności w aplikacji można zawężać, korzystając z następujących filtrów:
- Moje – wyświetlane są tylko aktywności zalogowanego użytkownika,
- Moi podwładni – wyświetlane są aktywności podwładnych zalogowanego użytkownika. Jeżeli użytkownik nie posiada podwładnych, to pojawi się informacja „Brak danych”,
- Wszystkie – wyświetla całą ostatnią aktywność użytkowników w aplikacji.
Opcje dodatkowe
O ile zalogowany użytkownik posiada odpowiednie uprawnienia, to na stronie aplikacji ma on dostęp do dodatkowych funkcjonalności.
W menu użytkownika otwieranym z poziomu strony aplikacji dostępne są dwie dodatkowe opcje: Tryb edycji oraz Kody osadzania.
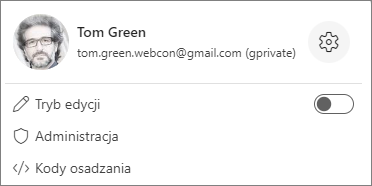
Tryb edycji
Po przesunięciu dedykowanego suwaka w prawo strona aplikacji przechodzi w tryb edycji i można dowolnie zmienić jej dashboard. Wśród pozycji dostępnych w menu użytkownika pojawia się opcja zarządzania tłumaczeniami. W tryb edycji przechodzi również menu nawigacji, gdzie można teraz zarządzać kolejnością wybranych elementów. W menu nawigacji pojawia się także przycisk Dodaj nowy, za pośrednictwem którego można dodawać nowe foldery w menu, a także tworzyć elementy prezentacji, takie jak: przyciski startu, dashboardy, czy widoki raportów.
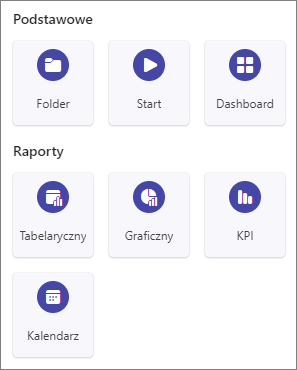
Ponadto w trybie edycji na panelu bocznym pojawia się węzeł Projekt procesu, dzięki któremu możliwa jest częściowa edycja procesów aplikacji w Portalu.
Wszystkie zmiany wprowadzone na dashboardzie aplikacji można zapisać, wybierając przycisk Zapisz dostępny w prawym górnym rogu okna aplikacji. Aby porzucić zmiany, należy wybrać przycisk Przywróć konfigurację domyślną.
Wyjście z trybu edycji następuje poprzez przesunięcie suwaka Trybu edycji do jego pierwotnej pozycji.
Kody osadzania
Wybranie tej opcji powoduje otwarcie okna Wybór elementu do osadzenia.
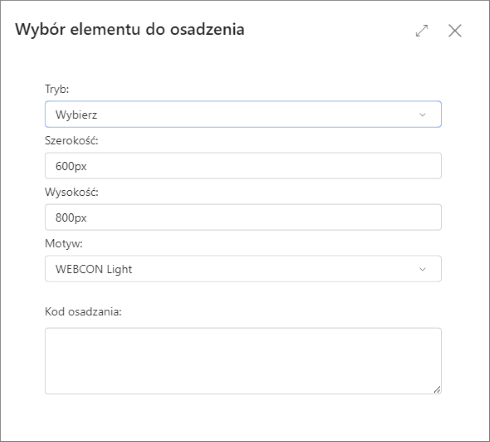
Za jego pośrednictwem możliwe jest wygenerowanie kodu osadzenia wybranego elementu aplikacji, który będzie zawierał znacznik <iframe>. Wygenerowany kod można następnie osadzić w innym dokumencie HTML (na innej witrynie).
Analityka
Heatmapa obiegów i Wskaźniki wydajności to funkcjonalności analityczne, które w Portalu są dostępne wyłącznie z poziomu strony aplikacji. Więcej informacji na ich temat można znaleźć w odpowiednich sekcjach Pomocy.