Aplikacja mobilna
Aplikacja mobilna WEBCON BPS zapewnia dostęp do platformy WEBCON BPS za pośrednictwem urządzeń mobilnych. Daje ona możliwość swobodnego i wygodnego korzystania z aplikacji opublikowanych w Portalu bez względu na miejsce wykonywania obowiązków służbowych i dostępu do komputera.
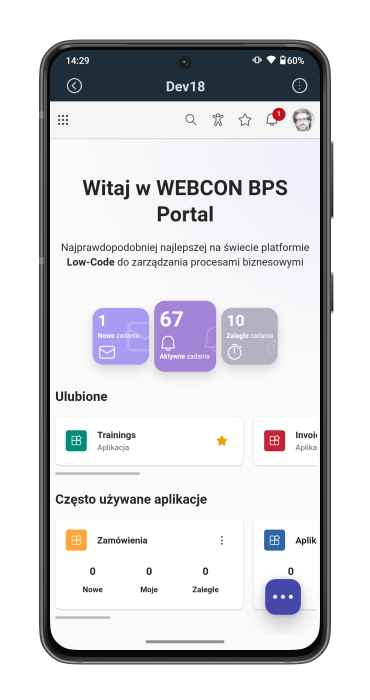
Wymagania dotyczące systemu operacyjnego
Aby móc korzystać z aplikacji mobilnej WEBCON BPS, urządzenie użytkownika, takie jak telefon komórkowy czy tablet, musi posiadać system operacyjny Android w wersji 10.0 lub nowszej, bądź iOS w wersji 16.0 lub nowszej.
Pobranie i instalacja
Aplikację mobilną można pobrać bezpośrednio ze sklepu Google Play lub App Store lub z wykorzystaniem kodu QR dostępnego na Portalu.
Aby pobrać aplikację przy pomocy kodu QR, w menu użytkownika wybierz opcję Aplikacja mobilna.
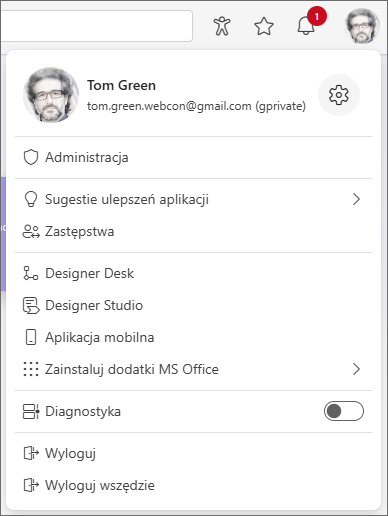
Następnie przy pomocy dowolnego czytnika kodów QR dostępnego na urządzeniu mobilnym zeskanuj widoczny kod.
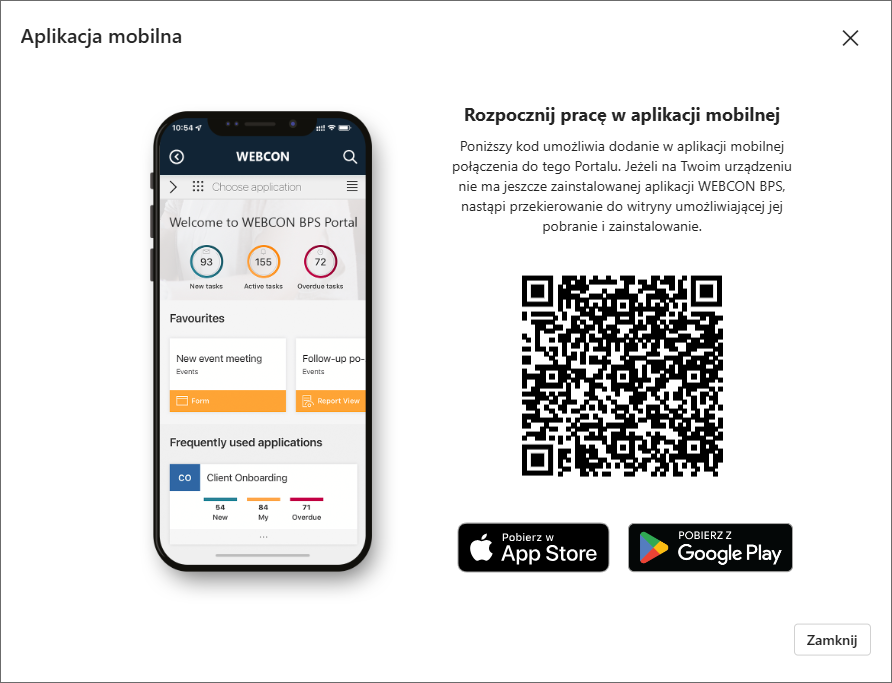
Po odczytaniu linku otworzona zostanie właściwa strona z aplikacją do zainstalowania w sklepie Google Play lub App Store.
Pierwsze uruchomienie
Bezpośrednio po otwarciu aplikacji mobilnej wyświetlany jest ekran logowania. Okno umożliwia wybranie połączenia do Portalu i zalogowanie się do niego (przy pierwszym uruchomieniu dostępne jest połączenie TRIAL-BPS do demonstracyjnej wersji Portalu).
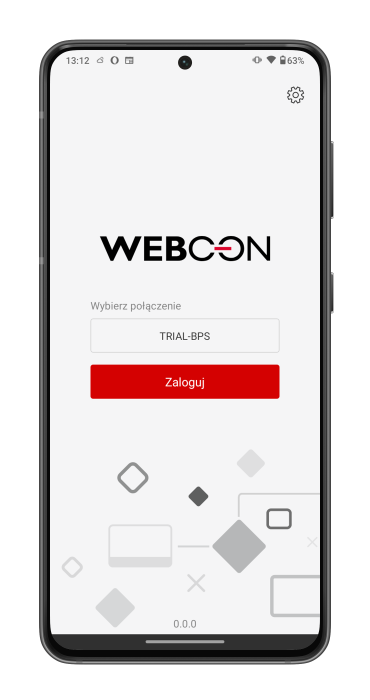
Aby uzyskać dostęp do Portalu użytkownika, konieczne jest skonfigurowanie nowego połączenia.
Aby dodać nowe połączenie, kliknij przycisk koła zębatego w prawym górnym rogu okna.
W kolejnym oknie wybierz opcję Edycja połączeń, a następnie przycisk Dodaj połączenie.
Aby dodać nowe połączenie, wprowadź jego nazwę oraz adres URL Portalu. Użycie Automatycznego logowania czy Zabezpieczenia PIN jest opcjonalne.
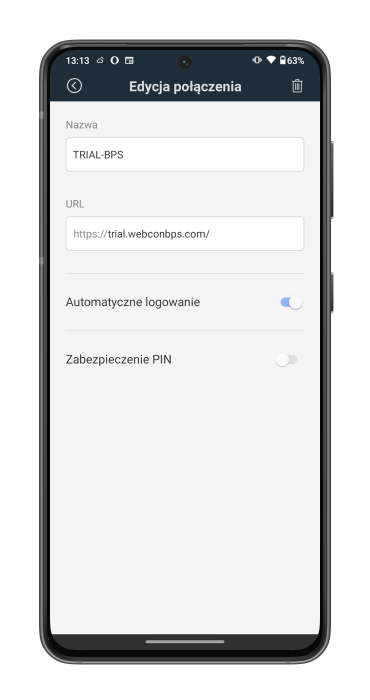
Po wprowadzeniu wymaganych danych, naciśnij przycisk Zapisz połączenie w dolnej części okna. Zapisane połączenie staje się dostępne w oknie logowania aplikacji mobilnej.
Dodanie połączenia w oparciu o kod QR
Nowe połaczenie można również dodać, skanując kodu QR dostępny w menu użytkownika Portalu.
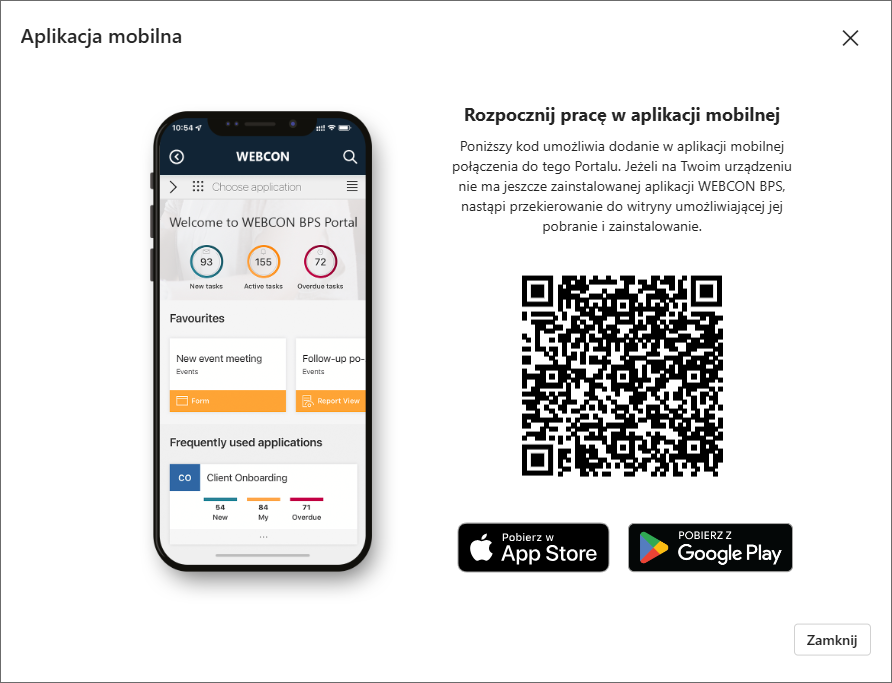
Aby dodać połaczenie w aplikacji mobilnej, w oknie logowania naciśnij przycisk koła zębatego, następnie Edycja połączeń i wybierz przycisk Zeskanuj kod QR.
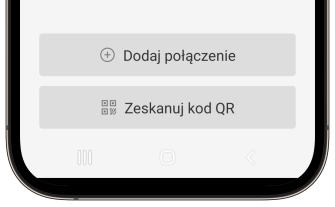
Korzystając z aparatu, zeskanuj kod QR wyświetlany w oknie dialogowym Portalu Aplikacja mobilna. Po zeskanowaniu utworzone zostanie nowe połączenie a następnie w oknie przeglądarki wyświetlony zostanie ekran logowania do Portalu.
Logowanie
Aby zalogować się do Portalu, w oknie logowania aplikacji mobilnej w polu Wybierz połączenie wybierz odpowiednie połączenie, a następnie naciśnij przycisk Zaloguj.
Jeżeli w konfiguracji połaczenia wybrano Automatyczne logowanie, wówczas po ponownym uruchomieniu aplikacji nastąpi automatyczne zalogowanie bez wyświetlania ekranu logowania.
Przy pierwszym logowaniu w oknie przeglądarki zostanie wyświetlony ekran logowania, w którym konieczne będzie podanie loginu oraz hasła użytkownika Portalu. Poświadczenia użytkownika są zapamiętywane i konieczne będzie ich ponowne wprowadzenia dopiero po wygaśnięciu sesji autoryzacyjnej (długość sesji autoryzacyjnej zależy od konfiguracji środowiska i jest ustalana przez administratora systemu).
Jeśli w konfiguracji połączenia wybrano opcję Zabezpieczenie PIN lub Zabezpieczenie biometryczne, wówczas każdorazowo w trakcie logowania do aplikacji konieczne będzie wprowadzenie PIN-u lub uwierzytelnienie biometrią.
Po pierwszym zalogowaniu do aplikacji wyświetlone zostanie okno zachęcające do dodania urządzenia jako zaufanego.
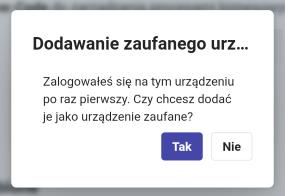
Możesz od razu przejść proces konfiguracji urządzenia zaufanego lub go pominąć i dodać urządzenie jako zaufane później w ustawieniach profilu użytkownika.
Więcej informacji o konfiguracji oraz możliwościach, jakie daje urządzenia zaufane, przeczytasz w rozdziale Dodawanie zaufanego urządzenia.