Start a subworkflow
The action allows you to start a workflow within the same BPS instance. With this action you can start only one workflow instance.
Its configuration window is divided into three views that vary depending on the requirements and the advancement level of the user. These views are available in three dedicated tabs: Basic, Advanced, and Data.
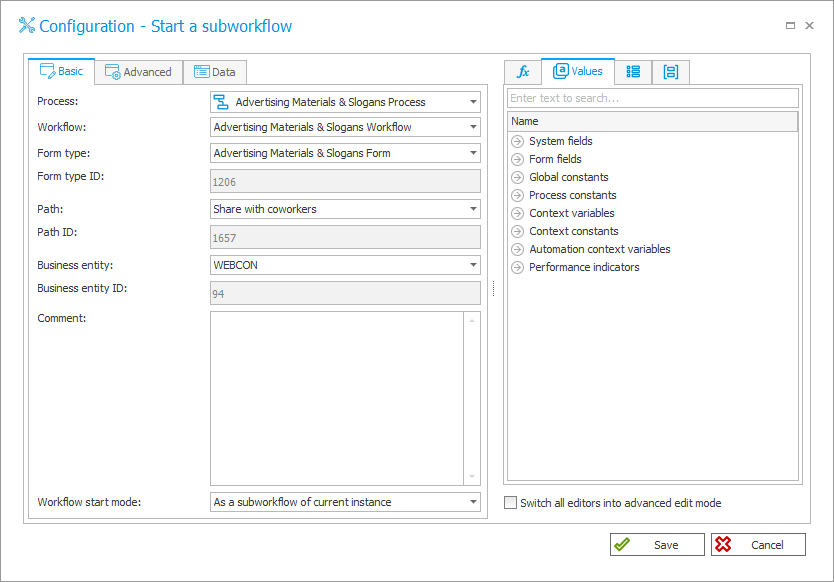
Basic configuration
By indicating Process, Workflow, Form type, Path, Business entity, and selected IDs, the parameters of the instance to be created are determined. Adding a Comment is optional but recommended because in this way you can, for example, specify the reason for which a new instance was created, etc.
Configuration of several basic parameters is sufficient to start a new workflow, and by going to the advanced configuration, their identifiers will be displayed and you will be able to set the above parameters dynamically.
Place the mouse cursor in the field whose value you want to change, and then select a suitable variable from the Expression editor on the right – double-click it or drag and drop it in the indicated field. You can insert only a single parameter value and it is not possible to use an SQL script.
Workflow start mode
Allows you to select how the new workflow will be started. You can choose from the three available options:
- As a subworkflow of current instance,
- Parallel to current workflow – if the current workflow is a subworkflow of another parent workflow, the newly created workflow will be a subworkflow of the same parent workflow. Otherwise, the newly created workflow will be started:
- As a parent workflow unrelated to the current instance.
Advanced configuration
The Advanced tab allows you to dynamically set the basic parameters of an instance by using variables. In addition, the following options are available:
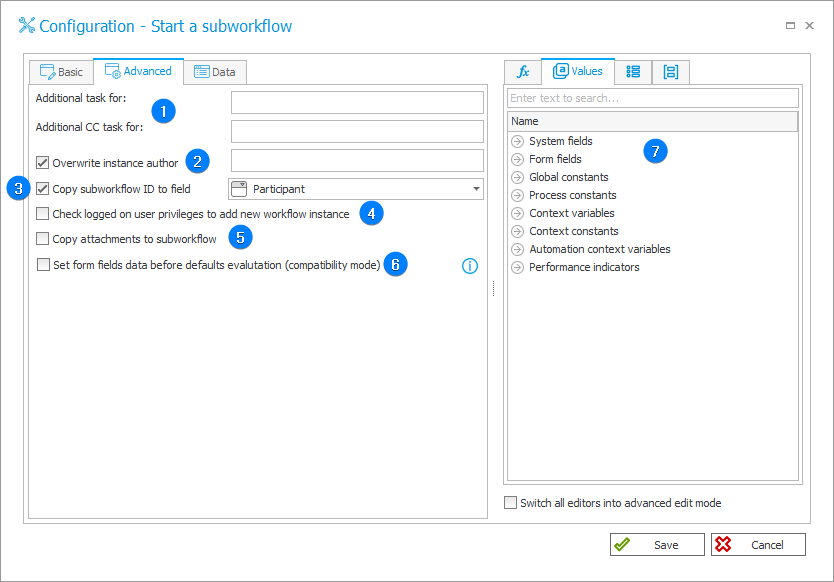
1. Additional task assignment
Ability to choose additional people to be assigned a task. Instead of choosing people to whom a task will be assigned on a newly created instance, you can indicate the people who have tasks in the current step by entering the "{ASSIGNEDPERSONFULL}" variable. It is also possible to set a standard assignment on the new instance and add a few extra persons as task executors. You can enter the data of persons in two ways: using variables or manually in the format: user_login#displayed _name.
2. Overwrite instance author
This option is used when setting the currently logged-in user as the author of a newly created workflow instance, because as such they will have default permission to view the workflow instance throughout its life cycle. When this option is checked, the person entered in the dedicated field will be authorized to read the new workflow instance.
3. Copy subworkflow ID to field
When this option is checked, the subworkflow ID will be copied to the selected form field. Only the form fields (form field groups) of the Workflow and Form type indicated in the Basic tab are available in the drop-down list.
4. Check logged-in user privileges to add new workflow instance
When this option is selected, the privileges to add a new workflow instance are checked for the currently logged-in user in the context of whom the action to start a new workflow is run. If this user does not have adequate privileges, they will receive an action execution error.
5. Copy attachments to subworkflow
When this option is checked, all attachments of the parent workflow are copied to the new workflow.
6. Set form fields data before defaults evaluation (compatibility mode)
This option determines whether the form fields set by this action in the subworkflow will be set before or after default values are calculated. When this option is active, the values set by the action will be inserted before default value business rules are activated for those form fields. This means that default values will not be activated for form fields whose value was set with the action (because they will not be empty). However, other default values will be able to take advantage of field values set by the action and use them in their calculation.
When this option is inactive, the values set by this action will be inserted after default value business rules are activated. This means that the values inserted by the action will not be included in default value business rule calculation. However, after the default values are calculated, they will be overwritten by the action.
7. Variables editor
Dynamically generated tree containing all variables that may be used in the current location of Designer Studio. Information on how to use variables in WEBCON BPS, as well as a list of variables can be found here.
Data
This tab allows you to indicate the Form field values that will be entered when starting the workflow. The form field list will only show those fields that result from the Workflow configuration and Form type indicated in the Basic tab. By setting the Value of any field, you can create an instance with already filled values. Thanks to this, you can copy field values from the parent instance to the newly created one.
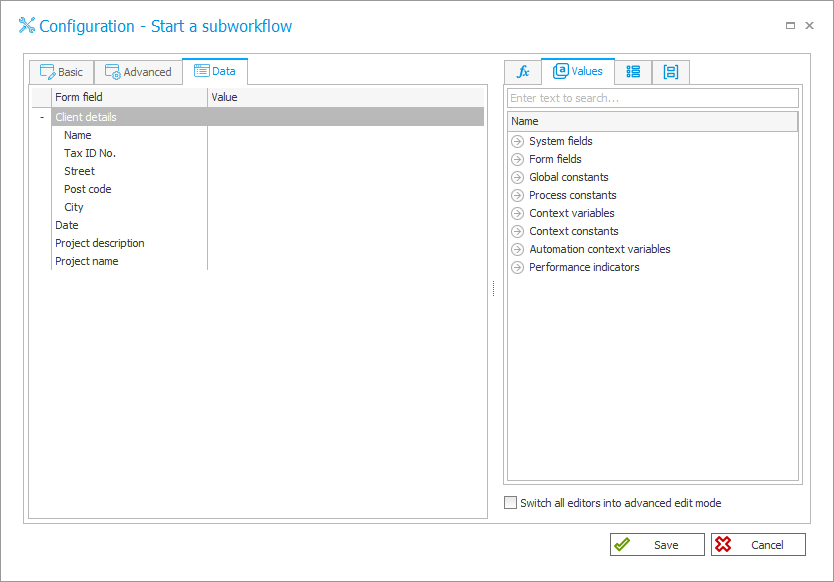
For more information about subworkflows see Starting workflows in WEBCON BPS – actions.