Process Design
The functionality allows you to view and partially modify the configuration of processes in WEBCON BPS Portal. You can edit the names of form fields and steps, as well as add translations and descriptions of paths and steps. In addition, you can preview the configuration of workflows, automations, and rules.
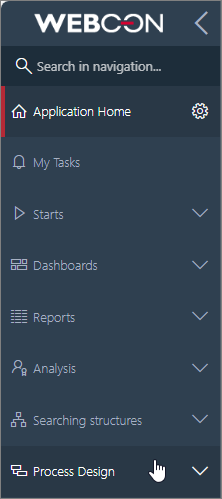
Note that if a process is checked out or has been modified via the export-import mechanism, its configuration in Portal will always open in read-only mode. You will be informed about this with a relevant message.
Edit mode
The visibility of the Process Design option in the navigation menu is determined by the so-called Edit mode. This mode permits users with appropriate privileges to modify the process settings to a certain extent, and the changes they make do not require additional administrator validation or publication. In Edit mode, you can export and import translations and add new elements such as a report, start button, or dashboard.
To enable Edit mode, go to the selected application. Then click on the icon to the left of your profile picture in the top menu and select Enable edit mode from the drop-down menu.
.
The Process Design node will now be available on the side panel.
Process and workflow selection
When the Process Design node is expanded, all processes within or related to the current application are available and you can edit them based on your privileges.
The following are authorized to edit a process in Portal:
- global system admin,
- application admin,
- users who have been granted the privilege Designer Desk edit in Portal directly in process configuration.
Expanding the node of a given process displays the workflows belonging to it.
After selecting a workflow, a component with the following three tabs appears: Form designer, Workflow designer, Field matrix.
The appearance of all tabs is similar to those available in WEBCON BPS Designer Desk.
If you do not have Designer Desk licenses, all designers will open in read-only mode and you will be prompted accordingly.
Form designer
The tab allows you to preview the layout and configuration of form fields. Additionally, authorized users can edit basic form field data, i.e. change the contents of the Name, Description, and Documentation fields.
When you click on the desired form field, a characteristic frame appears around it, with a pencil icon above. After clicking on this icon, the Properties window is displayed with an option to edit the relevant data.
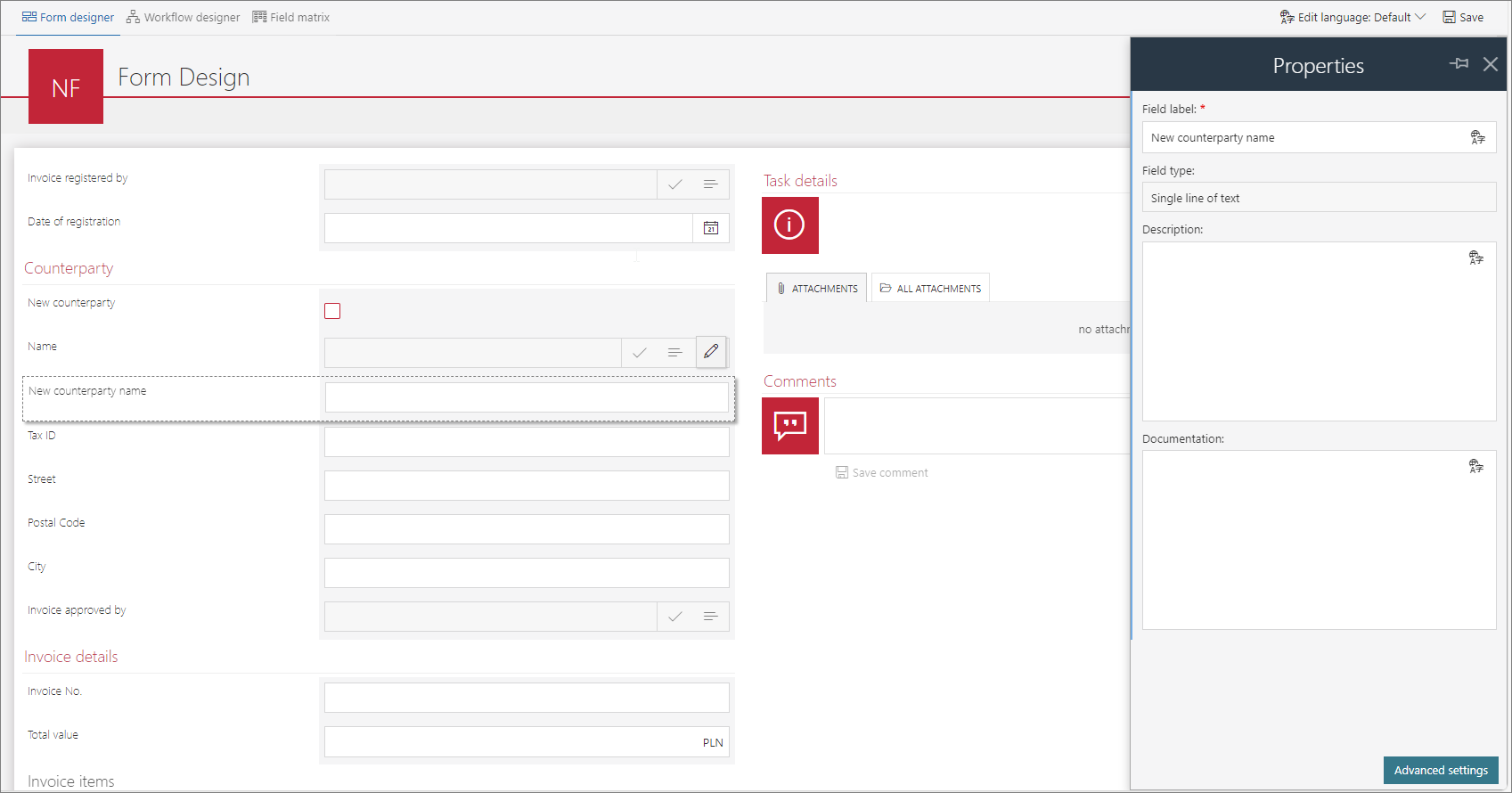
After editing the form, click on Save in the top menu, located just below the profile picture, to ensure that the settings are not lost. Any changes made will be immediately visible in the production environment.
Advanced settings for the form
The button is located in the lower left corner of the Properties window. Once selected, an additional Field details window will appear, containing two tabs: General and Field rules. These tabs provide a preview of any configured default value rules, rules executed when the value is changed, as well as visibility, editability, and requiredness rules. The information in this window is available in read-only mode and varies depending on the form field / Item List column.
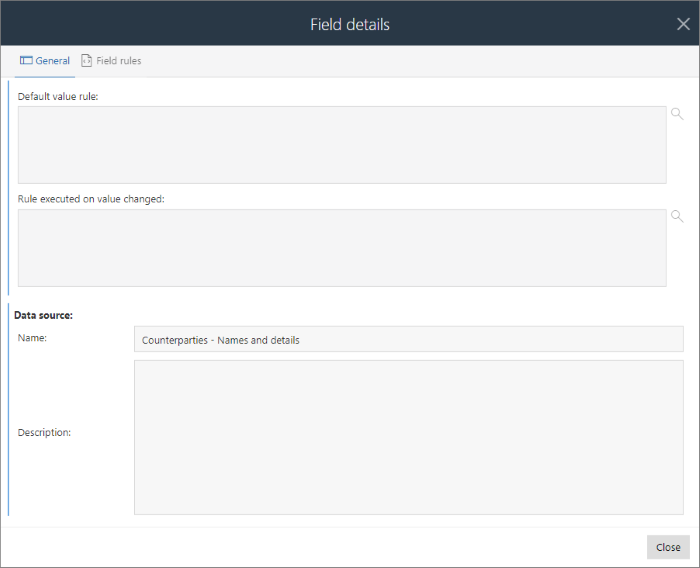
Global action buttons
With Form designer, you can also edit the names and change the order of global action buttons, if defined. Renaming a button is analogous to renaming form fields. However, setting the buttons in a different order than the default requires clicking the desired button and dragging it to the appropriate place in the menu. Such a change is made only at one level – it is not possible to create groups and place buttons in them.
Workflow designer
After navigating to this tab, a graphic diagram of the workflow is displayed. By clicking on the selected path or step, you can edit the names and descriptions of steps and paths in the dedicated Properties window.
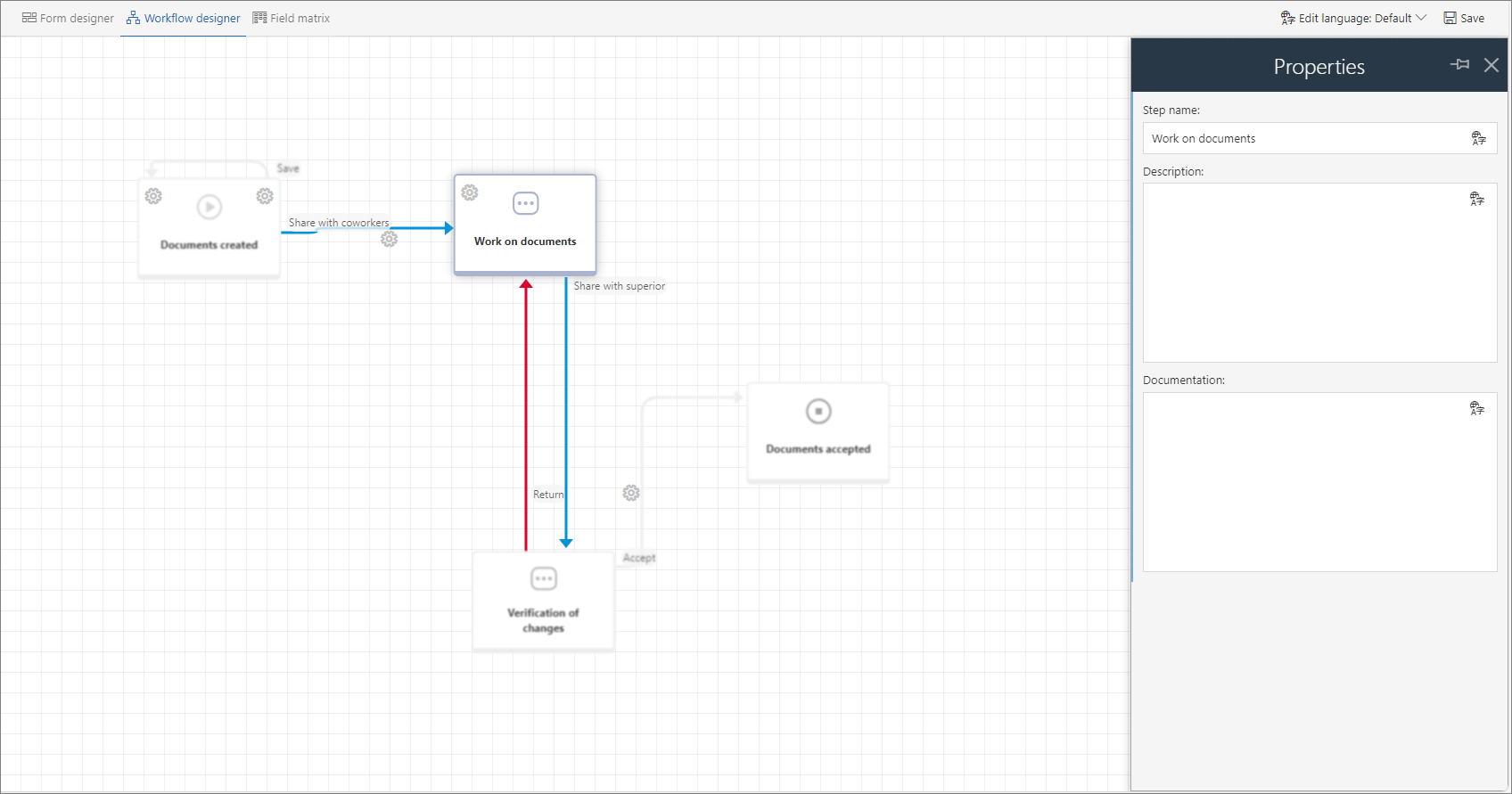
If an automation or a business rule is configured for the selected workflow, the designer allows you to preview it – all you need to do is click on the cogwheel icon on the step or near the path.

Advanced settings for the path
With Workflow designer, you can also view the detailed configuration of a path. Simply click on the desired path in the diagram, and then select the Advanced settings button in the Properties window. This will display the Path details window, which is divided into two tabs: General and Task creation.
The window contains information about assigned tasks as well as business rules and automations configured on paths. As with form fields, this information is available in read-only mode, but users can add/edit task name and description.
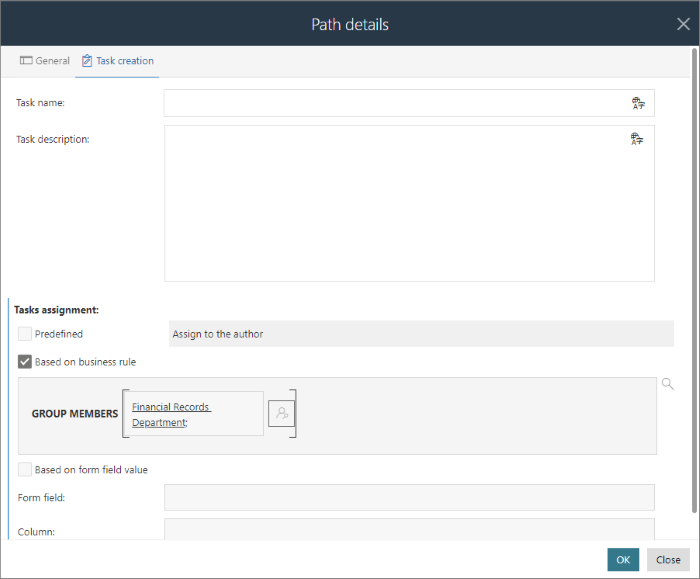
Field matrix
The tab is a mapping of the Field matrix available in WEBCON BPS Designer Studio. It contains information on the visibility of form fields at each step of the workflow, but in Portal it is available in read-only-mode. If you try to edit it, a message will appear informing you that making changes to the Field matrix is only possible in Designer Studio.
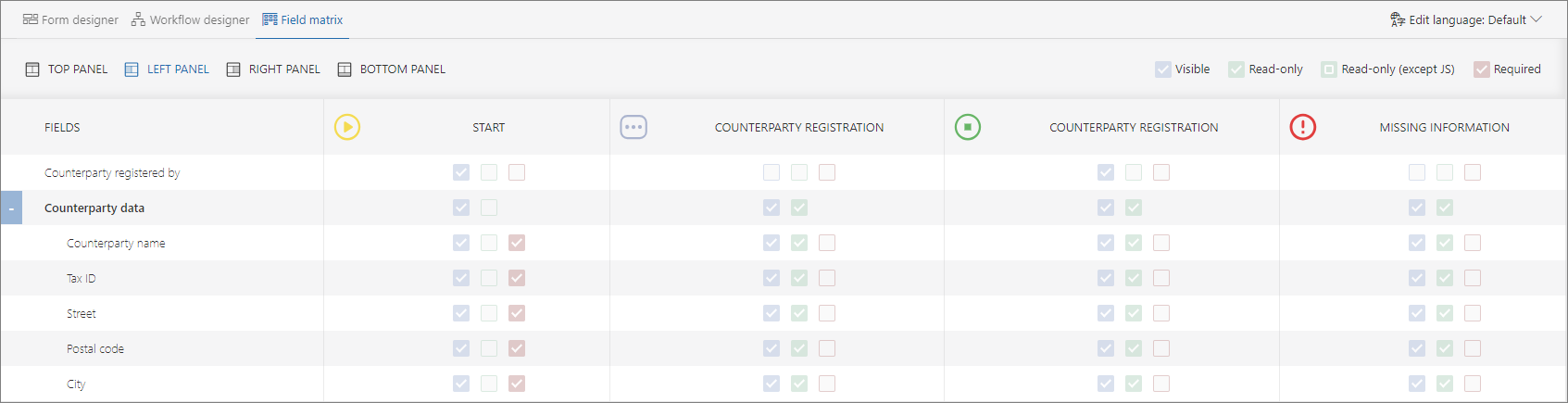
Form fields are presented by panels (top, left, right, bottom) and workflow steps in a fixed order. The Field matrix shows no workflow control steps, as they are automatically executed by the system based on the entered rule's conditions and are not visible to the user.
Edit language and translations
By default, all user-defined values, such as names of form fields, Item list columns, steps, paths, and their descriptions, are displayed in the language they were created. If translations are available for them, their foreign language equivalents will be displayed when the appropriate interface language is set.
However, Process Design enables you to edit and translate these elements into the languages defined in the system settings directly in Portal.
In the top menu, select Edit language to choose the language for editing or entering translations of elements in Form designer and Workflow designer. Edit these elements by entering their respective values directly on the form or in the workflow.
Additionally, translations of the listed elements can be added through the Properties window by selecting the icon located next to the element's parameter. This will open the Translation window, where you can input the translations of the element in any supported language.
For more information and examples of use, see the article From prototype to production-deployed application: Edit mode in WEBCON BPS.