Schemat graficzny
Zakładka umożliwia łatwe i wygodne tworzenie obiegów, na które składają się kroki, ścieżki przejścia i automatyzacje.
Tworzenie obiegu obejmuje następujące czynności:
- utworzenie kroków,
- połączenie kroków ścieżkami,
- dodanie automatyzacji na kroku bądź ścieżce.
Przy projektowaniu obiegu można korzystać z dedykowanej zakładki Designer, która wyświetlana jest w górnej części okna Designer Studio. Warto mieć na uwadze, że pojawia się ona wyłącznie po przejściu do zakładki Schemat graficzny w oknie obiegu.
Okno schematu graficznego
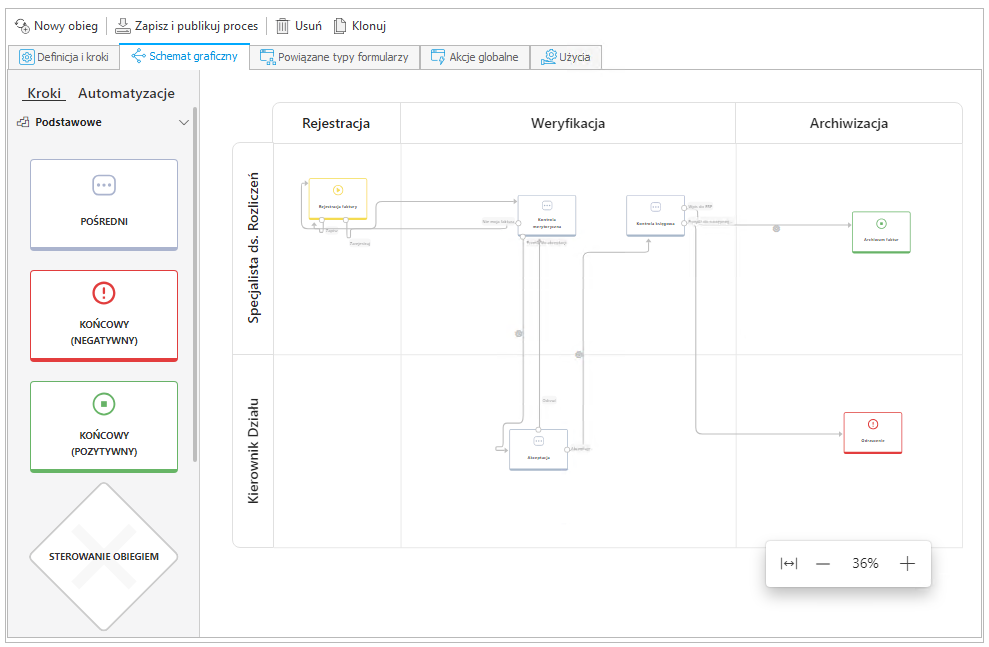
Kroki/Automatyzacje
Panel po lewej po stronie zawiera dostępne dla użytkownika kroki i automatyzacje, które można umieszczać na schemacie metodą „przeciągnij i upuść”.
Należy pamiętać, że automatyzacje można upuszczać na ścieżce, na wejściu do kroku lub na wyjściu z niego. Dodatkowe sposoby wywoływania akcji i automatyzacji omówiono w rozdziale Akcje.
Istnieje możliwość opisania funkcji kroku w oknie edycji kroku w polu Opis na formularzu. Opis taki jest następnie wyświetlany w postaci okna z podpowiedzią wyświetlanego po najechaniu na ikonę kroku na schemacie.
Obszar roboczy
Centralną część Schematu graficznego zajmuje obszar, w którym tworzony jest właściwy obieg dokumentów. Możliwe jest tutaj dodawanie notatek, które będą widoczne również w Designerze obiegu w Portalu.
Przyciski zmiany rozmiaru podglądu obiegu
Pozwalają zwiększać i zmniejszać rozmiar Schematu graficznego. Za pomocą przycisku Dopasuj do ekranu rozmiar schematu jest automatycznie dostosowywany do aktualnej wielkości okna. Stan powiększenia i pozycja w podglądzie są zapamiętywane i zapisywane w przeglądarce. Ponadto istnieje możliwość zmiany rozmiaru schematu za pomocą wciśniętego klawisza Ctrl i suwaka przewijania na myszce.
Z czego składa się obieg?
Kroki
Krok obiegu to punkt, w którym obieg zatrzymuje się, aby umożliwić wykonanie zadania przypisanego do określonej osoby lub osób. Krok taki jest reprezentowany na schemacie graficznym w Designer Studio za pomocą kafelka, którego dokładny wygląd zależy od rodzaju danego kroku. Kafelki kroków są dodawane do schematu metodą przeciągnij i upuść. Dostępne sa następujące typy kroków: startowy, pośredni, końcowy (pozytywnie zakończony), końcowy (negatywnie zakończony), oczekiwania na podobiegi, systemowy oraz sterowania obiegiem (branch).
Każdy obieg musi zawierać krok startowy oraz przynajmniej jeden krok końcowy (pozytywny lub negatywny). Ponadto schemat może zawierać wyłącznie jeden krok startowy. Domyślnie przy tworzeniu nowego obiegu (również w ramach nowego procesu) tworzone są krok startowy i końcowy pozytywny połączone ścieżką przejścia.
Pojedyncze kliknięcie myszki na kafelku kroku powoduje zaznaczenie kroku, co wskazywane jest jego obramowaniem. Aby otworzyć okno edycji kroku, należy dwukrotnie kliknąć na kafelku kroku lub kliknąć na niego prawym przyciskiem myszki i z menu kontekstowego wybrać opcję Edytuj krok. Ponadto kliknięcie myszką na obszarze nazwy kroku pozwala zmienić jego nazwę bezpośrednio z poziomu kafelka.
Wybranie opcji Pokaż analizy powoduje otwarcie okna Analizy. Więcej informacji na ten temat dostępnych jest W TYM ROZDZIALE.
Ścieżki
Elementy te łączą logicznie kroki i umożliwiają użytkownikowi końcowemu nawigowanie między nimi (o ile dostępna jest większa liczba ścieżek wychodzących z danego kroku). Na schemacie graficznym ścieżki mają postać linii łączących poszczególne kroki bądź zapętlających się w ramach tego samego kroku. Z każdego kroku może wychodzić dowolna liczba ścieżek, podobnie jak do każdego kroku może trafiać ich dowolna liczba.
Ścieżki na schemacie graficznym tworzy się, klikając na jeden z białych punktów pojawiających się po zaznaczeniu kroku, a następnie przeciągając i upuszczając rozwijaną w ten sposób linię na docelowym kroku.

Menu kontekstowe ścieżki
Kliknięcie prawym przyciskiem myszki na ścieżce rozwija menu kontekstowe zawierające szereg opcji.
- Edytuj ścieżkę – otwiera okno edycji ścieżki,
- Pokaż/Ukryj na diagramie – pozwala ukryć / pokazać wcześniej ukrytą ścieżkę na diagramie. Ukryta ścieżka jest zaznaczona na schemacie kolorem szarym,
- Usuń ścieżkę – usuwa zaznaczoną ścieżkę z obiegu wraz z osadzonymi na niej automatyzacjami,
- Ustaw kolor ścieżki – węzeł zapewnia dostęp do możliwości kolorowania ścieżki. Funkcja kolorowania ścieżek jest szczególnie przydatna w przypadku rozbudowanych obiegów, gdzie ułatwia rozróżnianie poszczególnych ścieżek.
Dodatkowe informacje na temat ścieżek można znaleźć w ARTYKULE dostępnym na blogu technicznym.
Fazy i aktorzy obiegu
Jeżeli na zakładce Definicje i kroki zaznaczono opcje Włącz fazy obiegu i Włacz aktorów obiegu, to na Schemacie graficznym pojawią się dedykowane obszary. Ich głównym celem jest wizualny podział kroków i powiązanych z nimi zadań według odpowiednio etapów realizacji (faz) i osób odpowiedzialnych za ich wykonanie (aktorów). Łącznie stanowią kolejną warstwę wizualizacji obiegu.
Po włączeniu opcji na schemacie domyślnie pojawiają się trzy fazy: Start, Realizacja i Zakończenie oraz dwaj aktorzy: Aktor 1 i Aktor 2. Projekt całego obiegu jest domyślnie umieszczany w fazie Realizacja i/lub na poziomie Aktora 1.
Użytkownik może przeciągać kroki w dowolne pola faz/aktorów, a także dodawać i usuwać fazy i aktorów za pomocą menu dostępnego po kliknięciu na ich nazwy. Wybranie przycisku Edytuj w tym menu (ikona ołówka) otwiera okno Właściwości, gdzie możliwa jest zmiana nazwy, opisu i dokumentacji fazy/aktora oraz ich tłumaczeń.
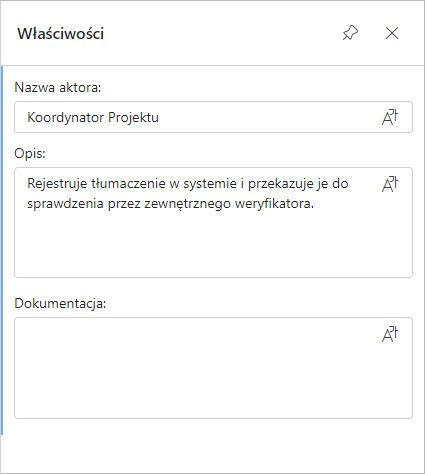
Bezpośrednio na schemacie można także zmieniać rozmiar poszczególnych bloków faz/aktorów, przy czym ich minimalny rozmiar to 400 px. W przypadku nowo utworzonych aplikacji, procesów standardowych i ich obiegów funkcjonalność faz obiegu jest włączana automatycznie – krok startowy przyporządkowywany jest do fazy Rozpoczęcie, a krok końcowy do fazy Zakończenie. Informacje na temat zdefiniowanych faz i aktorów są również udostępniane w dedykowanych rozdziałach dokumentacji generowanej dla danego procesu.
Automatyzacje
Oprócz wspomnianych powyżej kroków i ścieżek przejścia, schemat graficzny umożliwia osadzanie w odpowiednich miejscach automatyzacji, czyli kontenerów zawierających akcje wykonywane automatycznie przez WEBCON BPS Workflow Service. Są one dostępne w lewym panelu okna schematu po rozwinięciu węzła Automatyzacje. Podobnie jak w przypadku powyżej opisywanych elementów, automatyzacje osadza się metodą przeciągnij i upuść. Mogą być one umieszczane w trzech miejscach: na wejściu do kroku, na wyjściu z kroku lub na ścieżce przejścia (o osadzeniu akcji w danym miejscu informuje ikona koła zębatego). Miejsce osadzenia automatyzacji decyduje o kolejności i miejscu wywołania akcji podczas przechodzenia elementu przez obieg.
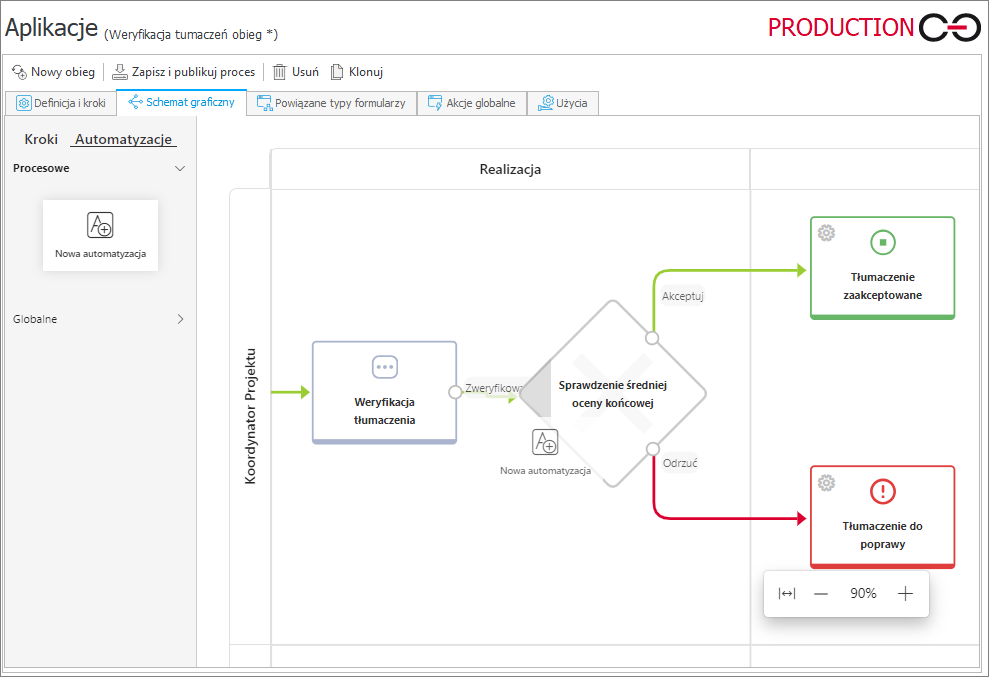
W osadzonej automatyzacji można następnie umieścić i skonfigurować odpowiednią akcję. Odbywa się to w oknie otwieranym automatycznie po upuszczeniu automatyzacji w wybranym miejscu (okno to można też otworzyć w późniejszym czasie po dwukrotnym kliknięciu w ikonę koła zębatego). Po najechaniu kursorem myszy na ikonę koła zębatego wyświetla się nazwa skonfigurowanej automatyzacji.
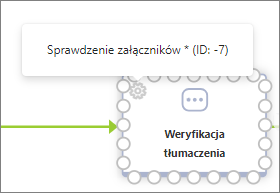
Narzędzia Designera
Po przejściu do zakładki Schemat graficzny w górnej części okna głównego Designer Studio pojawia się dodatkowa zakładka Designer umieszczona w różowej wstędze Narzędzia designera.
Zakładka zawiera dwie opcje w grupie Zarządzanie diagramem:
- Zapisz podgląd – po kliknięciu na przycisk podgląd schematu jest zapisywany we wskazanej lokalizacji na dysku jako plik graficzny w formacie .png,
- Siatka – wyświetla siatkę (w postaci kropkowanych linii) w obszarze schematu graficznego. Podczas przeciągania lub opuszczania kroków są one automatycznie wyrównywane względem linii siatki.