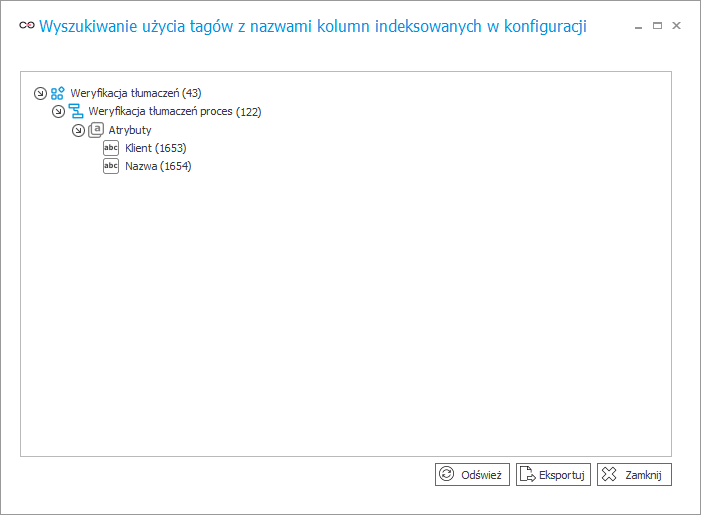Narzędzia administracyjne
Okno umożliwia wykonanie wielu zaawansowanych operacji z poziomu Designer Studio. Dostęp do narzędzi można uzyskać poprzez pasek narzędzi w Designer Studio.
Wyszukiwanie logów
Okno umożliwia wyszukiwanie logów za pomocą zapytania SQL oraz ewentualne filtrowanie wyników.
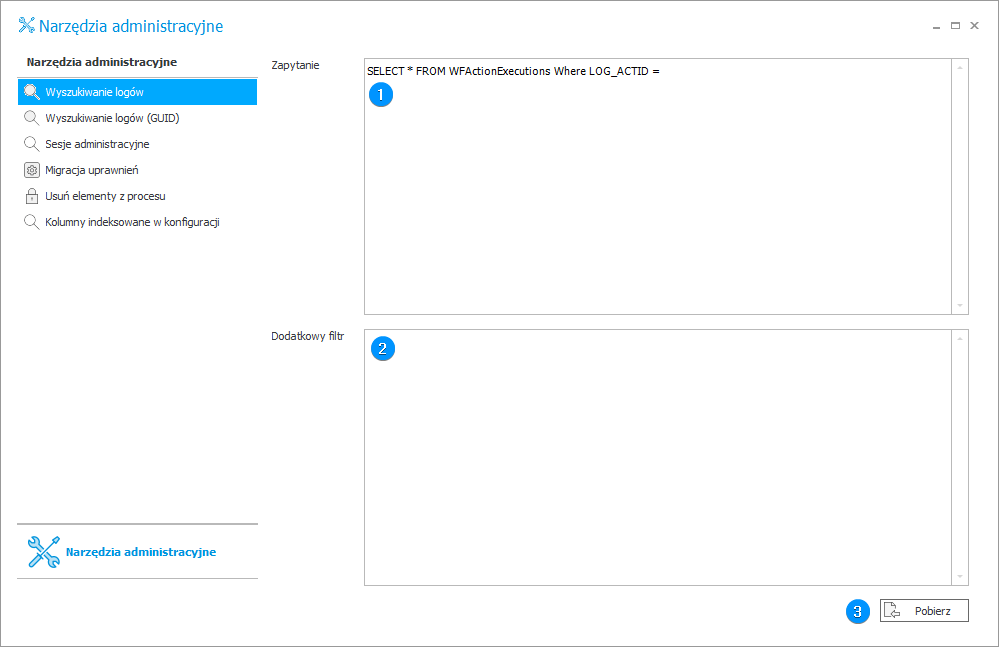
1. Zapytanie
Miejsce, w którym wstawiane jest zapytanie SQL pobierające logi zmian dla procesów. Logi przechowywane są w bazie połączonej z Designer Studio (domyślnie jest to baza BPS_Content widoczna na pasku stanu).
Domyślne zapytanie ma postać:
SELECT * FROM WFActionExecutions Where LOG_ACTID =
Po wstawieniu odpowiedniego numeru ID (np. akcji) i kliknięciu przycisku Pobierz wyświetlony zostanie pełny wynik zapytania.
2. Dodatkowy filtr
Istnieje możliwość użycia dodatkowego filtra, aby zawęzić wyniki, korzystając z warunku SQL.
Ograniczenie wyników zapytania do tych logów, które zostały utworzone po 10 maja 2021 r.:
LOG_TSInsert > '2021-05-10'.
3. Pobierz
Przycisk otwiera okno z wynikami zapytania przedstawionymi w formie tabeli. Opcja umożliwia m.in. sortowanie wyników według kolumn i eksportowanie raportu do pliku programu Excel.
Widok okna z wynikami zapytania:
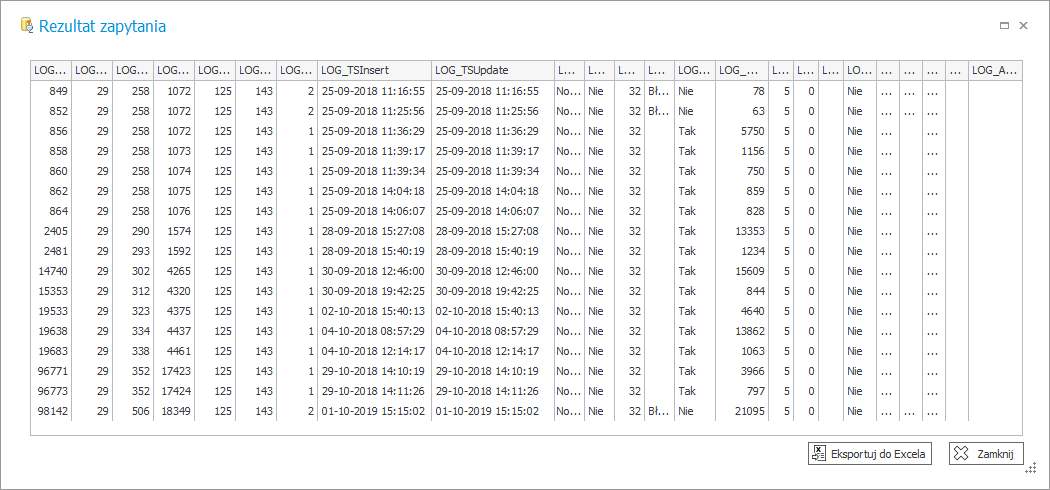
Wyszukiwanie logów (GUID)
Sekcja umożliwia wyszukanie pełnej treści logu błędu za pomocą numeru GUID. Aby wyszukać log błędu, należy skopiować numer GUID błędu (dostępny w oknie Podgląd zdarzeń po uruchomieniu sesji diagnostycznej w Portalu) i wkleić go w polu GUID. Po naciśnięciu przycisku Pobierz wyświetlona zostanie pełna treść logu błędu.
Zawartość logu można następnie zapisać w formie pliku testowego, klikając na przycisk Zapisz dostępny w prawym dolnym rogu ekranu.
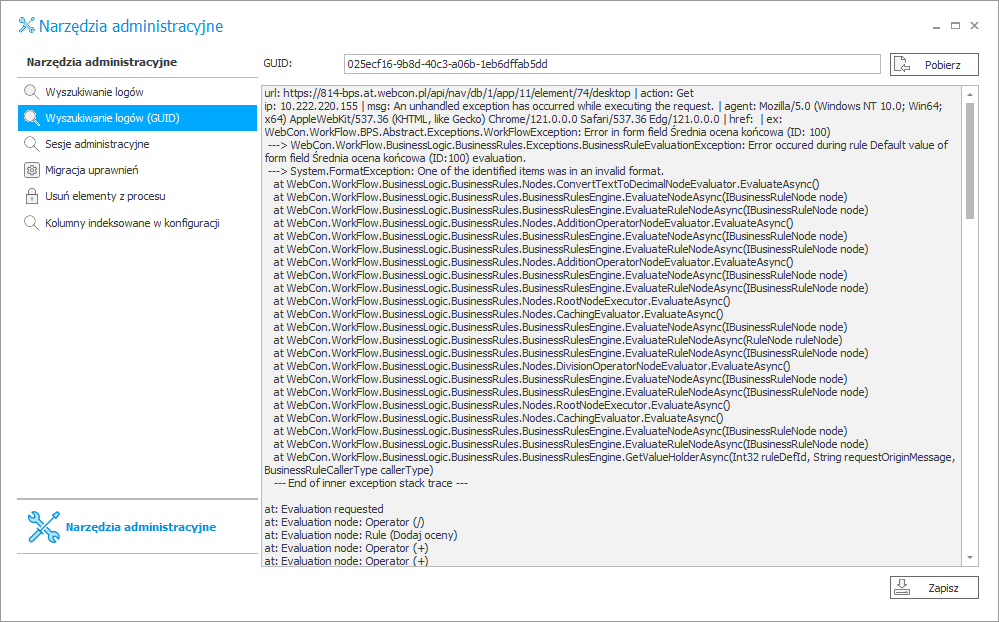
Sesje administracyjne
Sekcja zawiera zestawienie sesji diagnostycznych uruchomionych z poziomu Portalu. Dane przedstawione są w postaci tabelarycznej z podziałem na trzy kolumny: Identyfikator sesji (numer GUID), Data (data uruchomienia sesji diagnostycznej) oraz Identyfikator użytkownika (identyfikator użytkownika, który włączył sesję diagnostyczną). Kliknięcie identyfikatora sesji powoduje otwarcie sesji. Z poziomu tego okna możliwe jest ponadto wyeksportowanie sesji diagnostycznej do pliku (przycisk Pobierz).
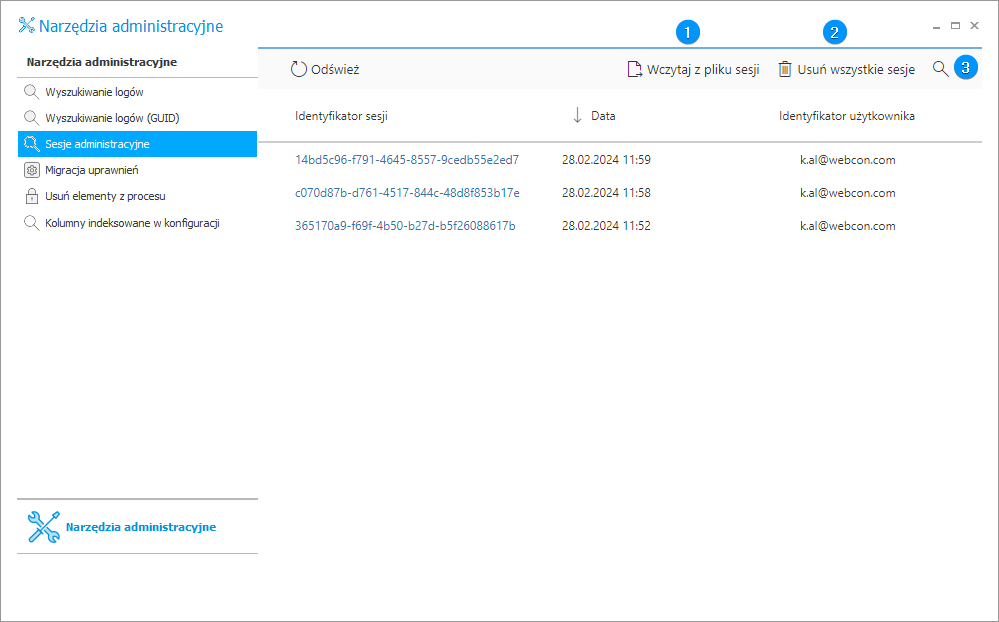
1. Wczytaj z pliku sesji
Za pomocą przycisku istnieje możliwość wczytania sesji diagnostycznej zapisanej uprzednio do pliku.
2. Usuń wszystkie sesje
Przycisk usuwa wszystkie wyświetlone w zestawieniu sesje diagnostyczne.
3. Wyszukaj
W prawym górnym rogu (ikona szkła powiększającego) dodano narzędzie wyszukiwania ułatwiające odnajdywanie konkretnych sesji diagnostycznych.
Migracja uprawnień
Narzędzie służące do migrowania uprawnień między wskazanymi użytkownikami.
Po wpisaniu użytkowników źródłowych i docelowych można skorzystać z jednego z dwóch trybów działania:
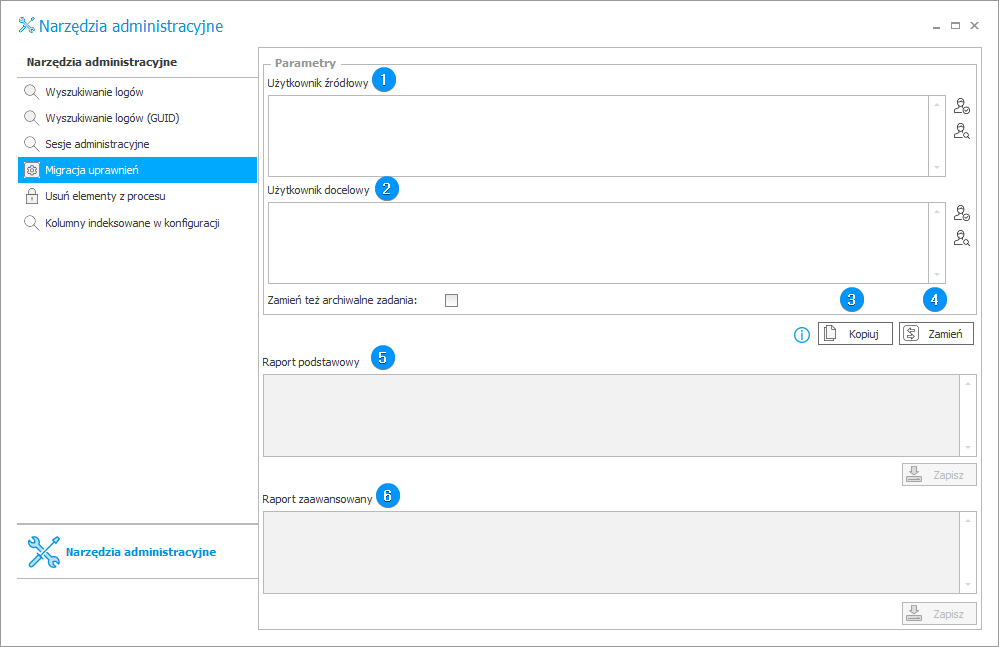
1. Użytkownik źródłowy
Uprawnienia użytkownika zdefiniowanego w tym polu są kopiowane lub zamieniane z użytkownikiem wstawionym w polu Użytkownik docelowy.
Użytkownik może być wprowadzony ręcznie lub wyszukany z listy ActiveDirectory. W drugim przypadku należy kliknąć ikonę znajdującą się po prawej stronie okna.
2. Użytkownik docelowy
Dla użytkownika zdefiniowanego w tym polu zostaną skopiowane uprawnienia osoby określonej w polu Użytkownik źródłowy lub zamienione z taką osobą.
Użytkownik może być wprowadzony ręcznie lub wyszukany z listy ActiveDirectory. W drugim przypadku należy kliknąć ikonę znajdującą się po prawej stronie okna.
Ponadto możliwe jest zmigrowanie uprawnień do zadań archiwalnych, o ile zaznaczono przycisk wyboru Zamień też archiwalne zadania.
3. Kopiuj
Przycisk kopiuje uprawnienia użytkownika wskazanego w polu Użytkownik źródłowy i przekazuje je użytkownikowi określonemu w polu Użytkownik docelowy. Kopiowanie obejmuje uprawnienia globalne, na poziomie procesu, na powiązaniu typu dokumentu z obiegiem, indywidualnie przydzielone do dokumentu. Po skopiowaniu obaj użytkownicy będą posiadać takie same uprawnienia.
4. Zamień
Przycisk zamienia:
- uprawnienia użytkowników (globalne, na poziomie procesu, na powiązaniu typu dokumentu z obiegiem, indywidualnie przydzielone do dokumentu),
- przydzielone zadania (także zadania archiwalne, o ile zaznaczono przycisk wyboru Zamień też archiwalne zadania),
- uprawnienia do atrybutów (ręcznie wprowadzone uprawnienia związane z widocznością i edytowalnością),
- uprawnienia do przechodzenia ścieżkami (osoby ręcznie przypisane do zadań).
5. Raport podstawowy
Podstawowy raport na temat kopiowania lub zamiany uprawnień. Istnieje możliwość zapisania raportu w pliku tekstowym (przycisk Zapisz).
6. Raport zaawansowany
Zaawansowany raport na temat kopiowania lub zamiany uprawnień. Istnieje możliwość zapisania raportu w pliku tekstowym (przycisk Zapisz).
Dodatkowe informacje na temat migracji uprawnień można znaleźć w ARTYKULE na naszym blogu technicznym.
Usuń elementy z procesu
Za pomocą narzędzia można w łatwy i szybki sposób usunąć wszystkie powiązane z procesem elementy z bazy danych. Dzięki temu możliwe jest następnie usunięcie całego procesu.

1. Proces
W polu wskazywany jest proces, z którego zostaną usunięte wszystkie elementy w bazie danych.
2. Zakres elementów
Pole pozwala wybrać, które elementy mają zostać usunięte. Dostępne opcje:
- Wszystkie elementy,
- Tylko baza operacyjna,
- Tylko baza archiwum.
Wybranie pierwszej opcji jest równoznaczne z wyborem dwóch pozostałych naraz.
Przycisk Usuń dane elementów niedostępnych w bazie archiwum czyści wszystkie informacje o elementach usuniętych z bazy danych w wyniku archiwizacji.
W wyniku działania tej funkcjonalności usunięte zostaną informacje o elementach dla wszystkich procesów w aktualnej bazie danych zawartości.
3. Usuń
Przycisk pozwala usunąć elementy z wybranego procesu.
4. Podsumowanie
Sekcja zawiera zestawienie usuni�ętych elementów.
Kolumna Nazwa tabeli wyświetla nazwę tabeli, z której usunięto dane z bazy danych.
Kolumna Liczba usuniętych wierszy wyświetla liczbę danych usuniętych ze wskazanej tabeli.
Kolumny indeksowane w konfiguracji
Narzędzie pozwala zlokalizować miejsca użycia kolumn indeksowanych w konfiguracji procesów.
W konfiguracji filtrów, reguł biznesowych wykorzystujących funkcję SQL COMMAND oraz w zapytaniach SQL w konfiguracjach dostępne są tagi reprezentujące nazwę kolumny w bazie danych Nazwa pola w bazie. W przypadku atrybutów wyboru tagi te mają dodatkowe warianty, które generują wyrażenie SQL zwracające samo ID lub samą nazwę wyświetlaną z pól wyboru.
W wersji 2023 R2 do tabeli przechowującej elementy dodano kolumny indeksowane przechowujące samo ID z wybranych wartości pól wyboru. Wyrażenia SQL zwracające samo ID generowane przez tagi Nazwa pola w bazie – ID zaczęły wykorzystywać te kolumny indeksowane. Ta zmiana była podyktowana poprawą wydajności – umożliwiła znacznie szybsze wyszukiwanie elementów po tych identyfikatorach z pól wyboru. Ma jednak jedną ważną implikacj�ę. Zapytania SQL wykorzystujące te tagi (a tym samym kolumny indeksowane) muszą porównywać ich zawartość z wartościami typu tekstowego.
W przeciwnym wypadku uruchomienie zapytania SQL zawierającego te tagi może kończyć się błędem przetwarzania zapytania SQL.
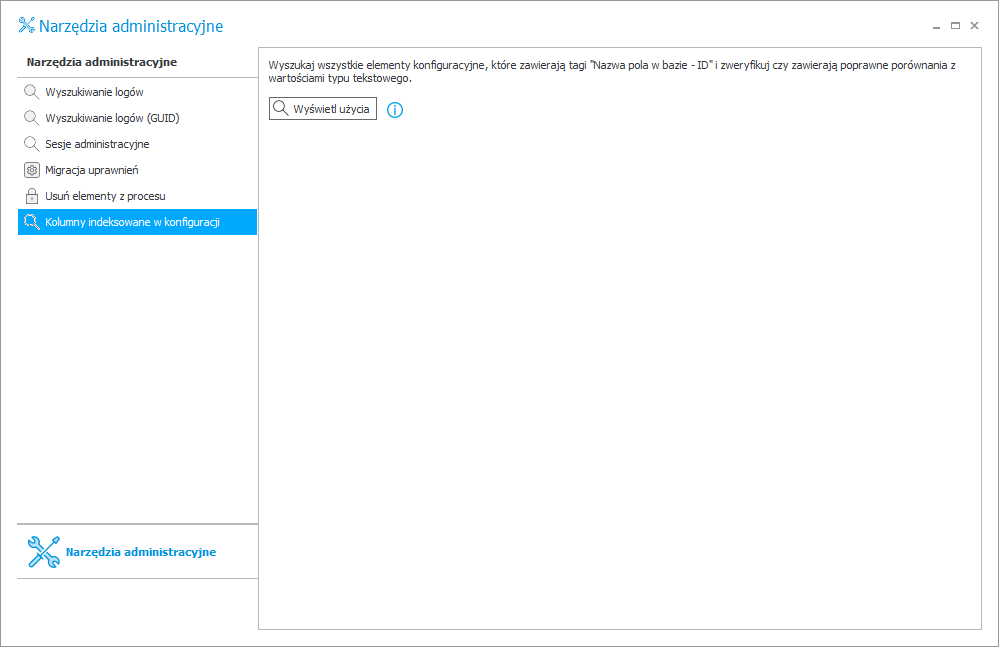
Po naciśnięciu przycisku Wyświetl użycia zmienne zawierające odniesienia do kolumn indeksowanych prezentowane są w formie standardowego drzewa użyć, które można wyeksportować do pliku programu Excel.